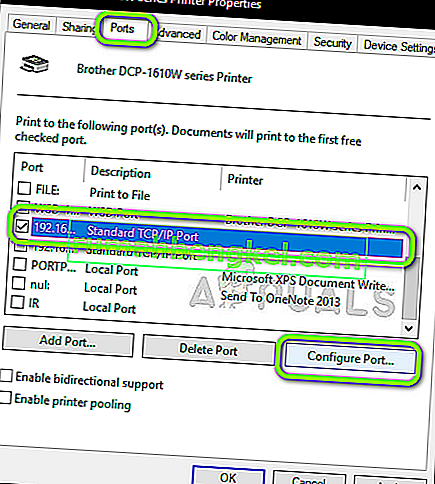מדפסות האח ידועות בתעשייה כמספקות מדפסות חסכוניות מבלי להתפשר על איכות ההדפסה. Brother הוא אחד המתחרים הישירים של מדפסות HP ו- Canon שנחשבות הטובות ביותר שיש.

לאחרונה, כמה משתמשים התלוננו שלעתים קרובות הם רואים את המדפסת נכנסת למצב לא מקוון באופן אוטומטי או לאחר זמן סרק שיכול לנוע בין 10 ל -30 דקות. נושא זה יכול להיות בעייתי מאוד מכיוון שמשתמשים לא יוכלו להדפיס דפים מכיוון שהמדפסת עצמה תופיע במצב לא מקוון והמסמכים יתווספו לתור רק כאשר יופנו להדפסה.
מה גורם למדפסת Brother לצאת למצב לא מקוון?
ישנן מספר סיבות שונות לכך שאתה עשוי לראות מדפסת Brother שלך עוברת למצב לא מקוון מדי פעם. חלק מהסיבות שבגללן מדפסת Brother שלך מתבצעת במצב לא מקוון בינוני הן אך לא מוגבלות ל:
- IP סטטי: היציאה שאתה מקצה למדפסת איננה סטטית. במקרה של יציאה דינמית, ה- IP יכול להשתנות אשר עלול לא להתאים למידע המאוחסן במחשב שלך.
- תוכנת אנטי-וירוס: ידוע כי תוכנת אנטי-וירוס גורמת לבעיות במדפסת כאשר הן חוסמות את פעולותיה בגלל חיוב כוזב.
- בעיות במנהלי התקן: ייתכן שמנהל ההתקן המותקן נגד מדפסת Brother שלך אינו פועל כראוי ועשוי להיות הגורם לכך שהמדפסת תעבור לא מקוונת שוב ושוב.
- השתמש במדפסת במצב לא מקוון: ל- Windows יש תכונה שבה היא מאפשרת לך להשתמש במדפסת במצב לא מקוון. אם נבחרה אפשרות זו, היא עשויה לקבל את המדפסת הלא מקוונת ולהתחיל בתור למסמכים במקום להדפיס אותם.
לפני שנמשיך עם הפיתרון, וודא שאתה מחובר כמנהל בחשבונך ויכולות הרשת נקבעו כהלכה באמצעותן אתה מחבר את המדפסת למחשב שלך.
פתרון 1: השבתת חומות אש / תוכנת אנטי-וירוס
ידוע שתוכנות אנטי-וירוס וחומות אש גורמות לבעיות כאשר הן מוציאות תוצאות חיוביות כוזבות נגד פעולות שכבר אומתו ואינן גורמות לאיום כלשהו. במקרה זה, תוכל להשבית באופן זמני את כל תוכנות האנטי-וירוס וחומת האש ולבדוק אם הבעיה נפתרה.
יישום מסוים אחד שידוע היה שגורם לבעיות הוא BitDefender . עם זאת, כדאי לנסות להשבית את כל היישומים הללו ולראות אם זה עושה את הטריק. אתה יכול לבדוק את המאמר שלנו כיצד להשבית את האנטי-וירוס שלך. לאחר שתהיו בטוחים לחלוטין שחומת האש / האנטי-וירוס נעצרת, תוכלו להמשיך ולהדפיס את המסמכים ולראות האם הדבר פותר את הבעיה.
פתרון 2: השבתת SNMP מופעלת
פרוטוקול ניהול רשת פשוט (SNMP) הוא פרוטוקול ידוע לניהול רשת המשמש לאיסוף מידע ולקביעת תצורה של התקני רשת הכוללים מדפסות, שרתים, רכזות וכו '. ידוע כי פרוטוקול זה גורם לבעיות במדפסות האח ועשוי לגרום להתנתקותו. . נגדיר את הגדרות היציאה שלך ונראה אם נוכל לתקן זאת.
- לחץ על Windows + R, הקלד " control " בתיבת הדו-שיח ולחץ על Enter.
- ברגע שבלוח הבקרה, בחר באפשרות הצג התקנים ומדפסות שנמצאים מתחת לחומרה וסאונד .
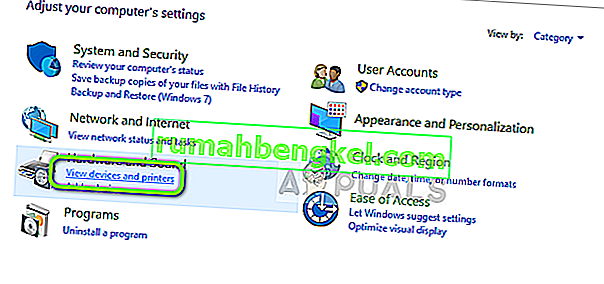
- המדפסת שלך תופיע כאן. לחץ עליו לחיצה ימנית ובחר מאפייני מדפסת.
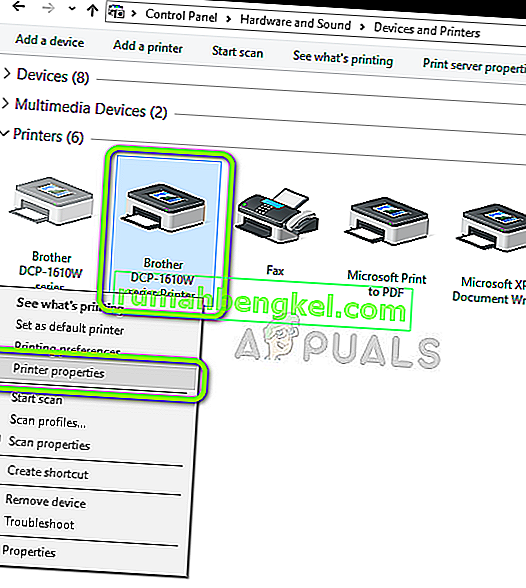
- כעת אתר את היציאה אליה מחוברת המדפסת כרגע. בחר אותו ולחץ על הגדר יציאה .
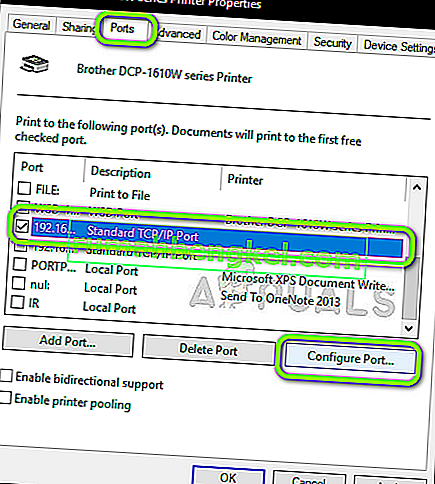
- ברגע שביציאת הגדרות התצורה, בטל את הסימון של האפשרות SNMP Status Enabled . שמור שינויים וצא.
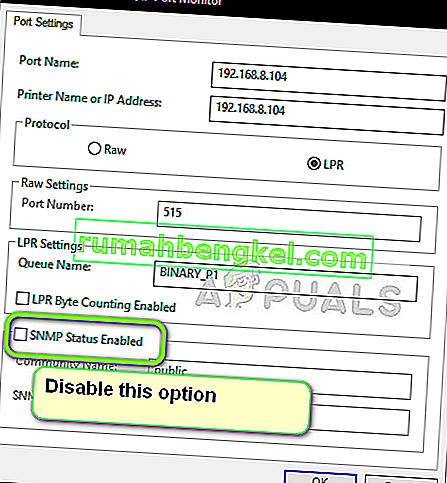
- כעת נסה להשתמש במדפסת ובדוק אם הבעיה נפתרה.
פתרון 3: בדיקת סוג ה- IP ותוקפו
אם שתי השיטות שלעיל אינן עובדות, עליך לוודא שכתובת ה- IP בה משתמשת המדפסת אינה מכילה כתובת IP דינמית. אם מדובר ב- IP דינמי, המדפסת תשנה את כתובת ה- IP שלה באופן אוטומטי לאחר שתוקף חכירת ה- IP יפוג על ידי הנתב. לאחר בדיקת התוקף, עלינו לוודא שכתובת ה- IP בה משתמשים היא ייחודית וזהה למחשב האישי שלך.
- נווט למאפייני המדפסת וכפי שנעשה בפתרון הקודם, לחץ על הכרטיסייה יציאות .
- כאן אתה צריך לבחור IP סטטי שבו המדפסת שלך יכולה להשתמש. שים לב שזה צעד חשוב מאוד.
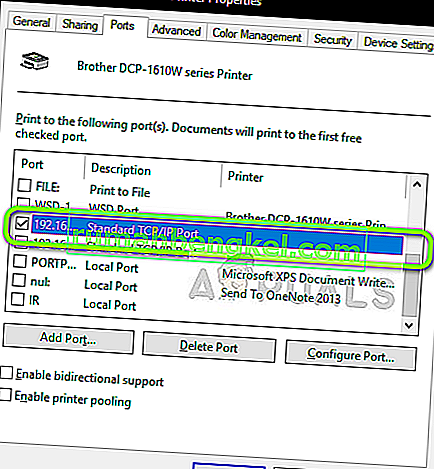
- לאחר שבחרת את היציאה הנכונה, לחץ על הגדר יציאה .
- עכשיו בדוק את שם היציאה ואת הכתובת. ודא שהם תואמים למערכת שבה אתה משתמש כרגע.
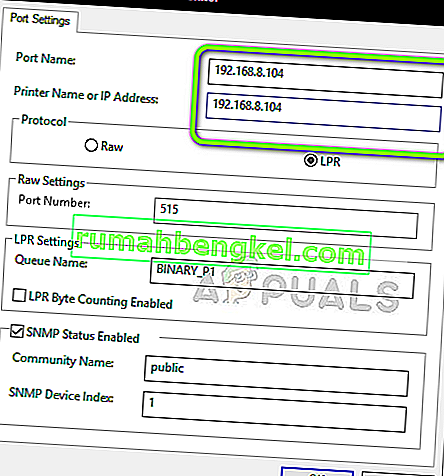
- שמור שינויים וצא. כעת בדוק אם הבעיה נפתרה.
גם בעת בחירת היציאה, וודא כי יציאת WSD לא נבחרה. ידוע כי הדבר גורם לבעיות במדפסת שלך.
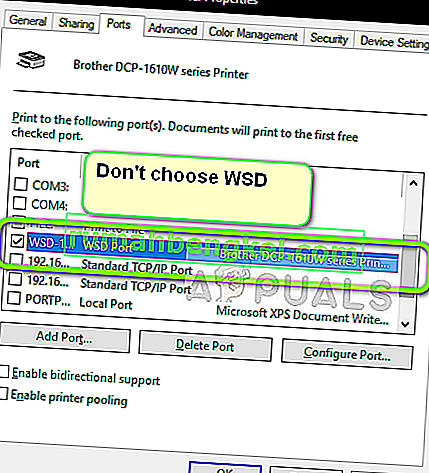
פתרון 4: השבתת הדפסה במצב לא מקוון
ל- Windows 10 יש תכונה בה ניתן להדפיס מסמך במצב לא מקוון. זה מאפשר למשתמשים לערום את המסמכים שלהם בתור הדפסה ולהדפיס אותם מאוחר יותר כשהמדפסת מחוברת שוב. תכונה זו ידועה כגורמת לבעיות. אנו נשבית זאת ונבדוק אם הדבר פותר את השגיאה שלנו.
- נווט אל מאפייני המדפסת כפי שנעשה בפתרון הראשון.
- לחץ באמצעות לחצן העכבר הימני על המדפסת ובחר באפשרות ראה מה מודפס.

- כעת לחץ על מדפסת ולאחר בטל את האפשרות השתמש במדפסת במצב מנותק .
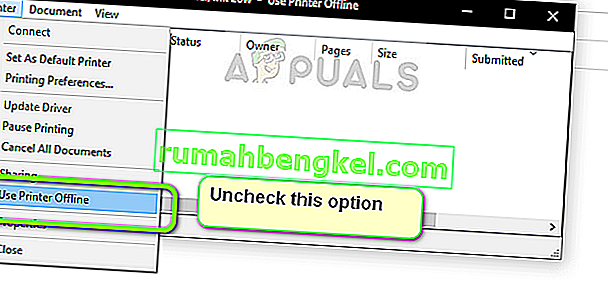
- שמור שינויים וצא. כעת בדוק אם הבעיה נפתרה.
פתרון 5: התקנה מחדש של מנהלי התקנים של Brother
אם כל השיטות שלעיל לא עובדות, נוכל להתקין מחדש את מנהלי ההתקן של המדפסת ממנהל ההתקנים. ישנם מקרים רבים שבגלל מנהלי התקנים פגומים או מיושנים, המדפסת אינה מצליחה להתחבר כראוי לרשת ועלולה להתנתק מעת לעת.
- לחץ על Windows + R, הקלד " devmgmt.msc " בתיבת הדו-שיח ולחץ על Enter.
- ברגע שאתה מנהל את המכשיר, הרחב את הקטגוריה של התקני הדמיה , אתר את המדפסת, לחץ עליה לחיצה ימנית ובחר הסר התקנה .
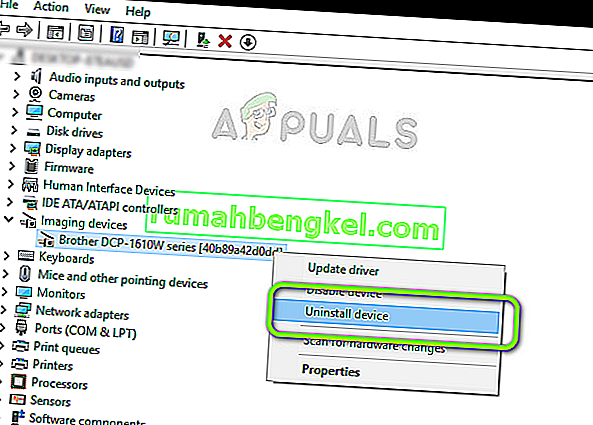
- כשתתבקש, בחר גם באפשרות מחק מנהלי התקנים . עכשיו הוצא את כוח המדפסת והפעל מחדש את הנתב והמחשב. כעת נסה להתחבר למדפסת מאפס ולבדוק אם הבעיה נפתרה.
הערה: אם המדפסת עדיין ממשיכה להתנתק, וודא שאתה מתבונן בתיקון החם הרשמי של מיקרוסופט הממקד לבעיה וגם במדריך זה העוסק בבעיה זו באופן כללי.