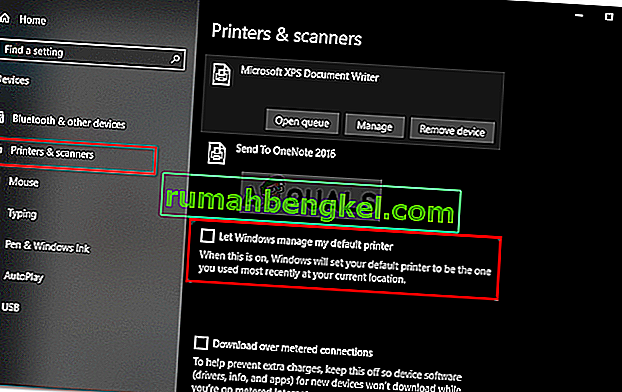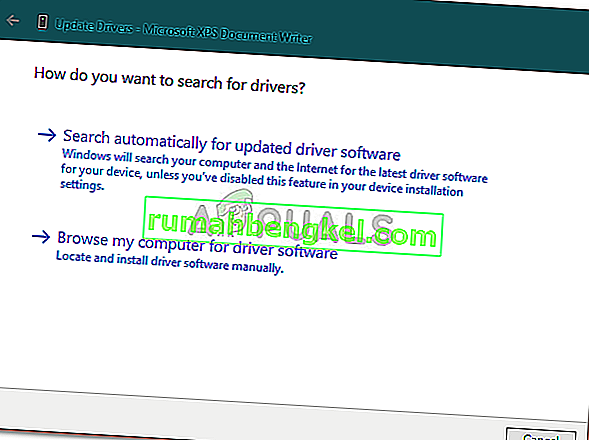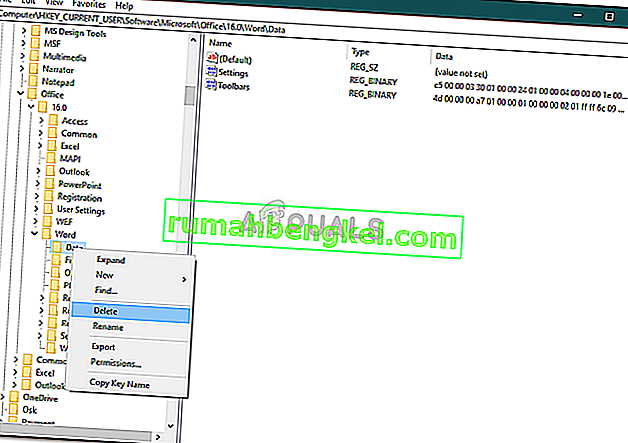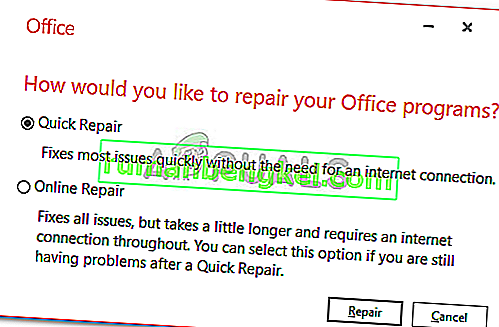משתמשי מיקרוסופט דיווחו כי אינם מסוגלים להפעיל את Microsoft Word 2013 או 2016 ב- Windows 10. זה יכול להיות בגלל מספר גורמים כמו התוספות שלך, התקנה מושחתת וכו 'בעיה זו עינתה משתמשים די הרבה זמן ו לא משהו חדש. על פי דיווחי המשתמשים, הבעיה התרחשה בעיקר לאחר השדרוג ל- Windows 10 או לאחר התקנת עדכון מסוים של Windows 10.

אם אתה עדיין לא יודע, Microsoft Word חבר ב- Microsoft Office שהיא משפחה של תוכנת לקוח ושרת. אם Microsoft Word 2016 או 2013 שלך לא מתחילים לפעול, זה יכול להתגלות כעניין גדול למדי מכיוון שאנו משתמשים במוצר בחיי היומיום שלנו למטרות כמו מטלות, יישומים וכו 'למטה מוצגת רשימה של פתרונות שהיו נבדק על ידי משתמשים אחרים אשר תוכלו להחיל על מנת לבודד את הבעיה.
מה גורם לכך ש- Microsoft Word 2016 או 2013 לא יופעלו ב- Windows 10?
ובכן, על פי הדוחות שהגישו המשתמשים, הבעיה נובעת לעתים קרובות מהגורמים הבאים -
- תוספות למילים . במקרים מסוימים, התוספות יכולות להיות האשם שגורם ליישום לא להתחיל. במקרה כזה יהיה עליכם להסיר את התוספות.
- עדכון או שדרוג של Windows . לטענת חלק מהמשתמשים, הבעיה התרחשה לאחר ששדרגו את המערכת שלהם ל- Windows 10 ואילו עבור חלקם עדכון Windows 10 במקרה הסיבה לכך.
- התקנה / קבצים מושחתים . התקנה מושחתת של Microsoft Office יכולה גם לתרום לבעיה האמורה. בתרחיש כזה, יהיה עליכם לתקן את ההתקנה שלכם.
תוכל לפתור את הבעיה על ידי יישום הפתרונות שלמטה. כרגיל, מומלץ לעקוב אחר הפתרונות הנתונים באותו סדר כפי שניתן.
פתרון 1: הפעל במצב בטוח
כפי שהזכרנו לעיל, לפעמים התוספות עלולות לגרום לבעיה. במקרה כזה, יהיה עליך לאתחל את Microsoft Word במצב בטוח כדי לראות אם התוספות אכן גורמות לבעיה. כך תעשה זאת:
- לחץ על מקש Windows + R כדי לפתוח את הפעלה .
- הזן את הפקודה הבאה ב- Run ולאחר מכן הקש Enter:
Winword / כספת

אם היישום מתחיל בצורה חלקה במצב בטוח, המשמעות היא שהתוספות גורמות לבעיה. לכן יהיה עליכם להסיר אותם על ידי ביצוע הפעולות הבאות:
- עבור אל קובץ ואז בחר אפשרויות .
- עבור לכרטיסייה תוספות והשבית את כולם.
- סגור את היישום ונסה להפעיל אותו כרגיל.
פתרון 2: שנה מדפסת ברירת מחדל באמצעות חשבון משתמש אחר
לפעמים, הסיבה שבגללה היישום אינו מופעל יכולה להיות מדפסת ברירת המחדל שלך. ייתכן ש- MS Word לא יוכל לגשת למדפסת שבגללה היא לא אתחול. במקרה כזה תצטרך לשנות את מדפסת ברירת המחדל שלך. אתה יכול לנסות לשנות את מדפסת ברירת המחדל שלך מבלי להשתמש בחשבון משתמש אחר, אולם במקרה שהיא לא עובדת, תצטרך לשנות אותה באמצעות חשבון משתמש אחר. כך תעשה זאת:
- לחץ על מקש W + מקש I כדי לפתוח את ההגדרות .
- עבור אל התקנים .
- עבור לחלונית המדפסות והסורקים .
- בטל את הסימון ' תן ל- Windows לנהל את מדפסת ברירת המחדל שלי ' ואז בחר את המדפסת שבה ברצונך להשתמש.
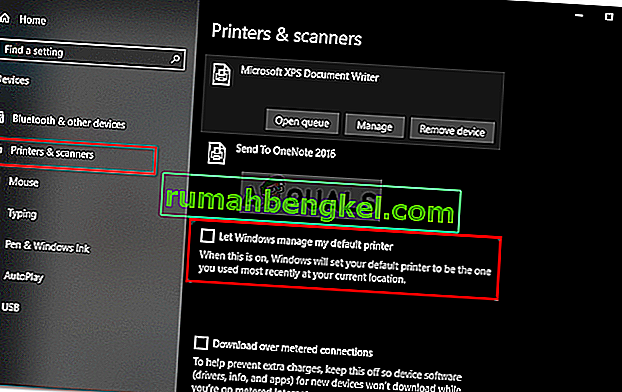
- לחץ על נהל ואז בחר ' הגדר כברירת מחדל '.
- הפעל את Microsoft Word.
אם זה לא פותר את הבעיה שלך, אתה יכול לנסות לעדכן את מנהלי ההתקן של המדפסת שלך. כך תעשה זאת:
- עבור לתפריט התחל ופתח את מנהל ההתקנים .
- הרחב את רשימת ' תורי הדפסה '.
- לחץ לחיצה ימנית על המדפסת שלך ובחר ' עדכן מנהל התקן '.
- לבסוף, בחר ' חפש אוטומטית תוכנת מנהל התקן מעודכנת '.
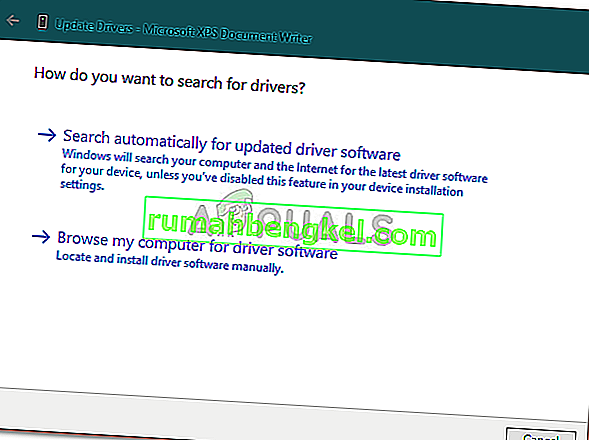
- המתן עד שיסיים ואז הפעל מחדש את המערכת שלך.
פתרון 3: הסר את מפתחות הרישום של Microsoft Word
אם שאר תוכנות Microsoft Office עובדות תקין ו- MS Word 2016 או 2013 הוא היחיד שנפגע, תוכל לפתור בעיה זו על ידי הסרת מפתחות הרישום של Word. כך תעשה זאת:
- לחץ על מקש Windows + R כדי לפתוח את הפעלה .
- הקלד ' gpedit ' ולחץ על Enter.
- נווט לאחד מהנתיבים הבאים על פי גרסת Word שלך:
Word 2002: HKEY_CURRENT_USER \ Software \ Microsoft \ Office \ 10.0 \ Word \ Data Word 2003: HKEY_CURRENT_USER \ Software \ Microsoft \ Office \ 11.0 \ Word \ Data Word 2007: HKEY_CURRENT_USER \ Software \ Microsoft \ Office \ 12.0 \ Word \ Data Word 2010 : HKEY_CURRENT_USER \ תוכנה \ Microsoft \ Office \ 14.0 \ Word \ Data Word 2013: HKEY_CURRENT_USER \ Software \ Microsoft \ Office \ 15.0 \ Word Word 2016: HKEY_CURRENT_USER \ Software \ Microsoft \ Office \ 16.0 \ Word
- לחץ לחיצה ימנית על מקש הנתונים ובחר ' מחק '.
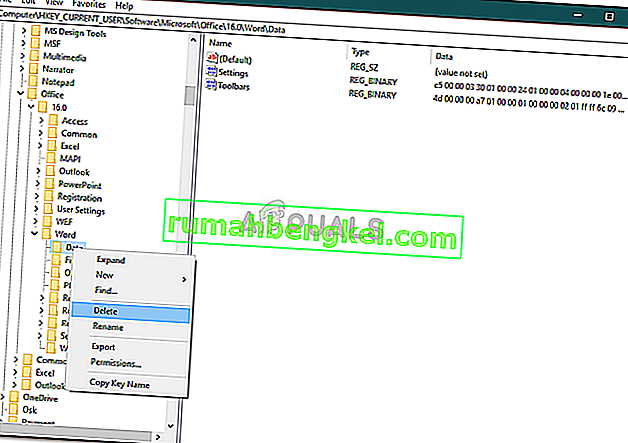
- לאחר מכן, הפעל מחדש את המערכת והפעל את Microsoft Word.
פתרון 4: התקנת תיקון
לבסוף, הדבר האחרון שאתה יכול לעשות כדי לתקן את הבעיה שלך יהיה לתקן את ההתקנה של Microsoft Office שלך. כך תעשה זאת:
- לחץ על מקש Windows + X ובחר ' יישומים ותכונות ' הממוקם בראש הרשימה.
- הדגש את Microsoft Office מהרשימה ובחר שנה .
- כעת, תלוי בעותק של Office, ייתכן שתקבל אחת משתי ההנחיות, ' כיצד תרצה לתקן את תוכניות Office שלך ' או ' שנה את ההתקנה שלך '.
- אם אתה מקבל את הראשון, בחר תיקון מהיר ואז לחץ על תיקון . אם זה לא פותר את הבעיה, נסה לתקן באמצעות אפשרות התיקון המקוון .
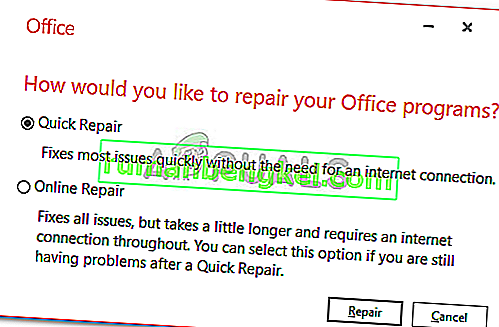
- במקרה שתקבל את החלון ' שנה את ההתקנה שלך ', פשוט בחר תיקון ואז לחץ על המשך .
- לבסוף, עקוב אחר ההוראות שעל המסך כדי להשלים את התיקון.