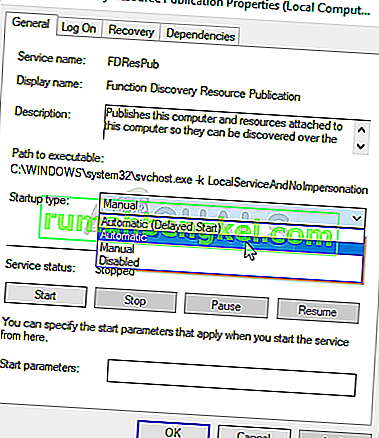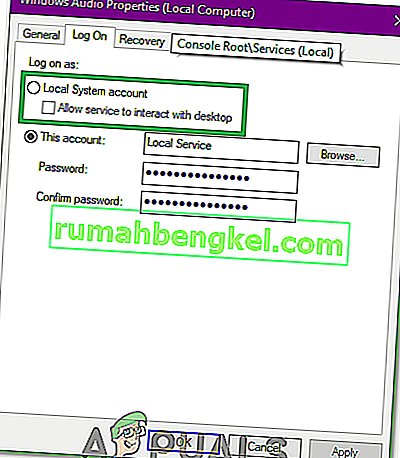שירות האודיו אינו פועל היא הודעת אזהרה של Windows המציינת כי השירות האחראי על העברת הצליל נעצר ולא ניתן להפעילו באופן אוטומטי.
משתמשי Windows רבים חוו ומושפעים מבעיה מסוימת שבה סמל הצליל בשורת המשימות שלהם - זה שפותח מחוון עוצמת קול קטן בלחיצה עליו - מקבל X אדום אדום בצד ימין למטה. כאשר משתמש Windows המושפע מבעיה זו מציב את מצביע העכבר מעל סמל הצליל (שהוא בעצם רק סמל המתאר רמקול) בשורת המשימות שלו, הוא רואה הודעה הקובעת:
שירות האודיו אינו פועל
בעיה זו שכיחה ביותר ב- Windows 7, אחת האיטרציות המוצלחות ביותר של מערכת ההפעלה Windows שנוצרה אי פעם, אך אין שום דבר העומד בפני בעיה זו המשפיע מדי פעם על גרסאות אחרות של מערכת ההפעלה של Windows. כמעט כל משתמשי Windows המושפעים מבעיה זו מסוגלים לנגן אודיו בהצלחה במחשב שלהם דרך כל הרמקולים / האוזניות המחוברים למרות שיש איקס אדום בסמל הצליל בשורת המשימות שלהם ושירות האודיו של המחשב שלהם - ידוע כשירות האודיו של Windows - אינו פועל.
שורש הבעיה, כמעט בכל המקרים, הוא שירות Windows Audio - או אחד או יותר מהתלות שלו (שירותים שצריכים לפעול על מנת שיפעל) - או להפסיק באופן ספונטני מסיבה כלשהי או לא להתחיל באופן אוטומטי. כאשר אתה מאתחל את המחשב בהתחלה וזה ידוע גם כמפעיל את שגיאת שירותי האודיו שלא מגיבה. משתמשים רבים שנפגעו מבעיה זו מסוגלים להקל עליה פשוט על ידי הפעלה מחדש של המחשב. עם זאת, זה לא פיתרון קונקרטי לבעיה זו והצורך להפעיל מחדש את המחשב בכל פעם שאתה נתקל בבעיה זו במחשב שלך אינו נוח, בלשון המעטה. למרבה המזל, עם זאת, קיימות דרכים קבועות יותר לפתור בעיה זו ולהיפטר מה"הודעת שירות האודיו אינה פועלת , והדברים הבאים הם שניים מהיעילים ביותר:
פתרון 1: פשוט הגדל או עוצמת הקול של המחשב שלך
לבעיה שדוחה אפילו את המשתמשים הנלהבים ביותר במחשבי Windows, המוני משתמשי Windows שנפגעו מבעיה זו הצליחו לפתור אותה על ידי יישום תיקון פשוט באופן אירוני - התאמת נפח המחשב שלהם אפילו בשוליים הקטנים ביותר. הרבה מאוד אנשים שנפגעו בעבר מבעיה זו הצליחו לתקן אותה על ידי הגדלה או הקטנה של נפח המחשב שלהם. על מנת להשתמש בפתרון זה כדי לפתור בעיה זו, עליך:
- לחץ על סמל הצליל בשורת המשימות שלך - כן, זה זה שעליו מופיע ה- X האדום כתוצאה מבעיה זו. פעולה זו תציג מחוון עוצמת קול קטן שתוכל להשתמש בו כדי להתאים את עוצמת הקול של המחשב שלך.
- השימוש במחוון עוצמת הקול המופיע כתוצאה מכך, מגדיל או מוריד את עוצמת הקול של המחשב שלך, גם אם אתה עושה זאת בכמות קטנה.
- פעולה זו אמורה להיפטר מיד מה- X האדום בסמל הצליל בשורת המשימות שלך ולא אמור עוד לראות את ההודעה " שירות האודיו אינו פועל " כאשר אתה מעביר את מצביע העכבר מעליו.
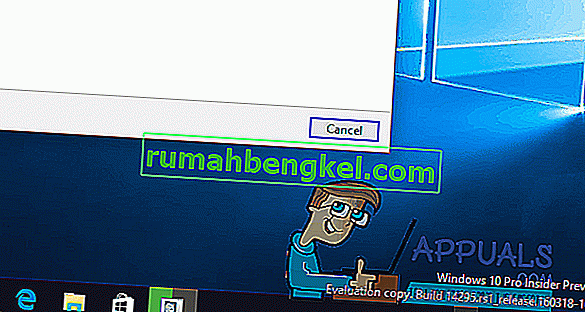
פתרון 2: הפעל מחדש את שירות האודיו של Windows ואת כל התלות שלו
פיתרון יעיל נוסף לבעיה זו הוא הפעלה מחדש של שירות האודיו של Windows ושניים משלושת התלות שלו, וודא כי כל שלושת השירותים הללו מוגדרים להפעלה אוטומטית כאשר המחשב יופעל מחדש. על מנת לעשות זאת, עליך:
- החזק את מקש Windows ו- Press R . הקלד services.msc בתיבת הדו-שיח ההפעלה.

- אחד אחרי השני, לאתר ללחוץ פעמים על השירותים הבאים, ולאחר מכן להגדיר שלהם סוג ההפעלה כדי אוטומטי .
אודיו Windows שירות Windows Audio Endpoint בונה שירות המולטימדיה מתזמן מח' שירות (אם קיימים) אחד אחרי השני, לאתר
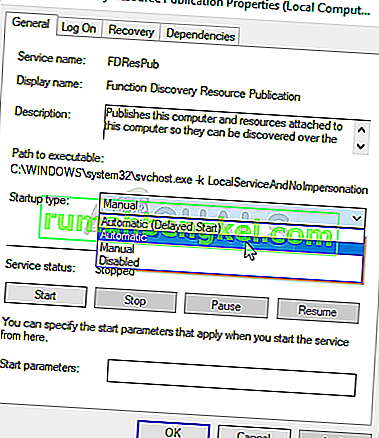
- לחץ לחיצה ימנית על השירותים הבאים ולאחר מכן לחץ על הפעל מחדש בתפריטי ההקשר שנוצרו:
שירות Windows Audio End Builder שירות מולטימדיה כיתות מתזמן כיתות (אם זמין) שירות האודיו של Windows
ברגע שהופעלו מחדש כל שלושת השירותים המופיעים לעיל, ה- X האדום בסמל הצליל בשורת המשימות שלך אמור להיעלם, שירות האודיו של Windows במחשב שלך אמור לפעול ולא תראה עוד את " שירות האודיו אינו פועל " הוֹדָעָה.
פתרון 3: שינוי הגדרות הכניסה
במקרים מסוימים, השירותים עשויים להיות רשאים להיכנס לחשבון מסוים במחשב, אך ייתכן שהם לא מוגדרים להיכנס לחשבון המשתמש הספציפי שלך. לכן, בשלב זה נשנה את הגדרות הכניסה. בשביל זה:
- לחץ על "Windows" + "R" כדי לפתוח את הפקודת ההפעלה.
- הקלד "Services.msc" ולחץ על "Enter".

- נווט למטה ולחץ באמצעות לחצן העכבר הימני על שירות "Windows Audio" .
- לחץ על הכרטיסייה "התחבר" ובחר באפשרות "חשבון מערכת מקומי" במקום באפשרות "חשבון זה" .
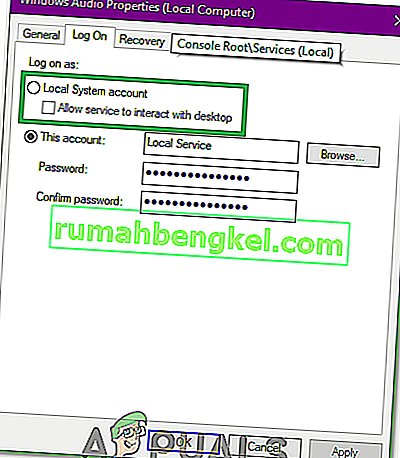
- בדוק אם הבעיה נמשכת.
- אם כן, סמן את האפשרות "חשבון זה" והקלד "שירות מקומי" בתיבת הטקסט.
- לאחר מכן, הקלד כל סיסמה בסיסמה ואשר את שדות הסיסמה מכיוון שזה ממש לא משנה.
- לחץ על "החל" ואז על "אישור".
- בדוק אם הבעיה נמשכת.
פתרון 4: סריקת שינויים
במקרים מסוימים, ייתכן שמנהלי הקול רכשו תצורות או קבצים מושחתים שבגללם זה גורם לתקלה זו ומונע תקשורת יעילה בין מנהל ההתקן לחומרה. לכן, בשלב זה אנו נתקין תחילה את ההתקנה של מנהל ההתקן ואז נתקין אותו מחדש ממנהל ההתקנים. על מנת לעשות זאת:
- לחץ על "Windows" + "R" כדי לפתוח את הפקודת הפעלה.
- בשורת הפעלה, הקלד "Devmgmt.msc" ולחץ על "Enter".

- במנהל המכשירים הרחב את האפשרות " בקרי קול, וידאו ומשחק ".

- לחץ לחיצה ימנית על מנהל התקן השמע שבו אתה משתמש ובחר "הסר התקנה".
- לאחר סיום ההתקנה של מנהל ההתקן, לחץ על האפשרות "סרוק שינויים בחומרה" ומנהל ההתקנים יתקין מחדש מנהל התקן זה באופן אוטומטי.
- בדוק אם הבעיה עדיין נמשכת.
- אם זה עדיין נמשך, לחץ לחיצה ימנית על מנהל ההתקן ובחר "מאפיינים".
- לחץ על הכרטיסייה "פרטי מנהל התקן" ואז בחר "מנהל התקן חזרה".
- בדוק אם זה פותר את הבעיה שלך ואם זה לא חוזר על השלבים שלמעלה ובחר באפשרות "עדכן מנהל התקן".
פתרון 5: פתרון בעיות שמע
יתכן שתצורות השמע במחשב הושחתו באמצעות שינויים ידניים או אוטומטיים. במקרים מסוימים זה יכול להתרחש גם לאחר התקנת האפליקציה. לכן בשלב זה אנו נפתור תקלות באודיו. בשביל זה:
- לחץ על "Windows" + "I" כדי לפתוח את ההגדרות.
- לחץ על כפתור "עדכון ואבטחה" ואז בחר "פתרון בעיות" מהחלונית השמאלית.

- בחלון פתרון בעיות, לחץ על "השמעת שמע" ובחר באפשרות "הפעל את פותר הבעיות" .
- בדוק אם הבעיה נמשכת לאחר הפעלת פותר הבעיות.
פתרון 6: הפעלת כמה פקודות
במקרים מסוימים, הבעיה עלולה להיות מופעלת אם פישלת בכמה תצורות של חשבונות מקומיים, ובשלב זה נבצע כמה פקודות בשורת הפקודה המוגבהת כדי להיפטר מבעיה זו. בשביל זה:
- לחץ על "Windows" + "R" כדי לפתוח את הפקודת ההפעלה.
- הקלד "Cmd" ולחץ על "Shift" + "Ctrl" + "Enter" כדי לספק הרשאות ניהול.

- בשורת הפקודה, הקלד את הפקודות הבאות אחת אחת ולחץ על "Enter" כדי לבצע אותן.
מנהלי קבוצה מקומית נטו / הוסיפו שירות רשתות רשת מנהלי קבוצה מקומיים נטו / הוסיפו מקומיים שירות SC config Audiosrv start = auto REG ADD "HKLM \ SYSTEM \ CurrentControlSet \ Services \ Audiosrv" / V start / T REG_DWORD / D 2 / F secedit / configure / cfg% windir% \ inf \ defltbase.inf / db defltbase.sdb / verbose
- בדוק אם הבעיה נמשכת לאחר השלמת צעדים אלה.
הערה: וודא גם לבדוק אם הצליל עובד בסדר במצב בטוח כדי לשלול הפרעה של צד שלישי בשירותי השמע. בנוסף לכך, נסה להתקין מחדש את מנהלי ההתקנים.