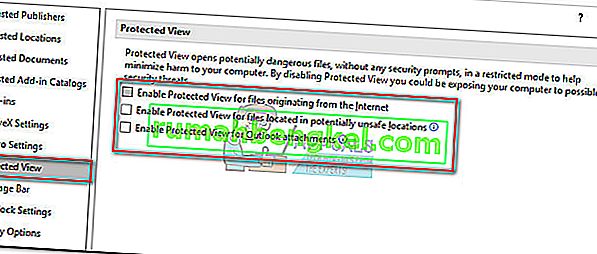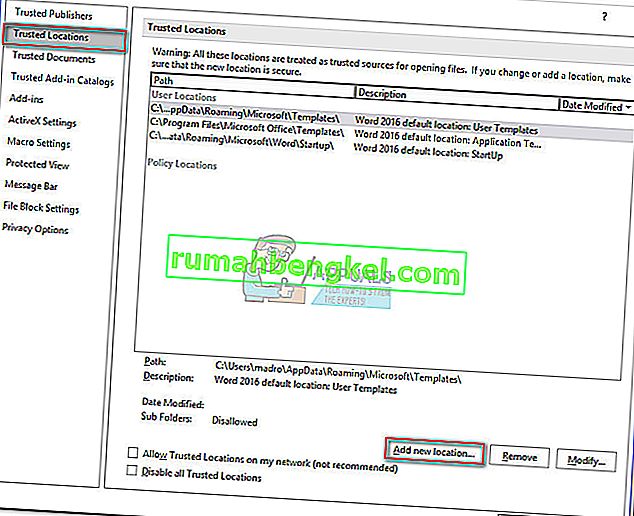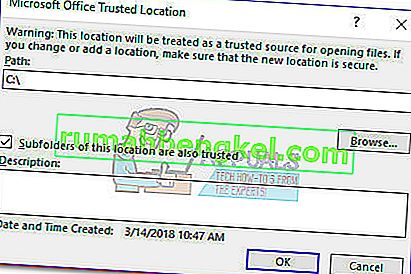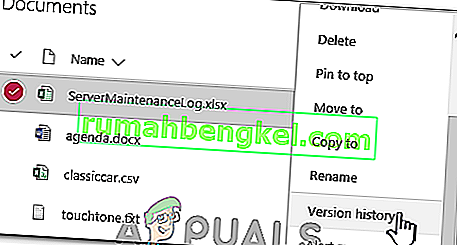השגיאה "ב- Word אירעה שגיאה בניסיון לפתוח את הקובץ. אנא נסה את ההצעות הבאות " מתרחשת כאשר המשתמש מנסה לפתוח קובץ שנשמר ב- Word 2007 או ב- Word 2010. לרוב הבעיה נגרמת על ידי תוכנת צד שלישי (Outlook או לקוח דוא"ל אחר) המשנה את הקובץ. במהלך תהליך השידור.

אם אתה נאבק כרגע בנושא זה, יש לך מזל. נושא מסוים זה נפוץ למדי והצלחנו לזהות כמה שיטות שבהחלט יפתרו את הבעיה שלך. אנא עקוב אחר התיקונים הפוטנציאליים שלהלן לפי הסדר עד שתמצא שיטה שתפתור את הבעיה שלך. בואו נתחיל!
שיטה 1: בטל את חסימת קובץ ה- Word
אם לא יצרת את קובץ ה- Word בעצמך, יש סיכוי גבוה שהקובץ חסום - זו הסיבה ש- Word אינו מצליח לפתוח אותו. זה קורה בדרך כלל כשאתה מקבל את קובץ ה- word דרך Outlook או לקוח דוא"ל דומה.
תוכלו לתקן זאת בקלות על ידי לחיצה ימנית על הקובץ המסרב להיפתח ובחירת מאפיינים. לאחר מכן, בכרטיסיה כללי, חפש כפתור ביטול חסימה תחת אבטחה. אם אתה מזהה אחד, לחץ עליו ואז לחץ על החל כדי לשמור את השינויים שלך.
לאחר ביטול הנעילה של הקובץ, פתח מחדש את מסמך העולם ובדוק האם הבעיה נפתרה. אם אתה עדיין רואה את "Word חווה שגיאה בניסיון לפתוח את הקובץ. אנא נסה את ההצעות הבאות “, עבור למטה לשיטה הבאה.
הערה: אם יש לך הרבה קבצים עם אותה התנהגות ותיקון זה הצליח באחד מהם, עדיף לעקוב אחר שיטה 2 ולבטל את החסימה שלהם בכמות גדולה במקום לבצע שיטה 1 באופן ידני עבור כל אחד מהם.
שיטה 2: השבתת תצוגה מוגנת
אם הבעיה אינה מוגבלת ל- Word (יש לך בעיה זו גם בקבצי Excel) או שיש לך קבצי Word רבים עם אותה התנהגות, סביר להניח שהבעיה נגרמת על ידי הגדרה של מרכז האמון . סביר להניח שהקבצים שאתה מנסה לפתוח נמצאים במיקום שאופיס רואה בו כלא בטוח.
להלן מדריך מהיר עם השינויים שצריך לבצע על מנת למנוע את הבעיה:
- פתח את Word, Excel או כל יישום אחר מחבילת Office. הרחב את לשונית הקובץ מהרצועה ולחץ על אפשרויות .
- בשנת אפשרויות , לחץ על מרכז יחסי האמון, ולאחר מכן לחץ על הגדרות מרכז יחסי האמון .

- בשנת Trust Center הגדרות, בחר תצוגה מוגנת ולהוריד את הסימון בתיבות הבאות:
אפשר תצוגה מוגנת עבור קבצים שמקורם באינטרנט
אפשר תצוגה מוגנת עבור קבצים שנמצאים במיקומים שעלולים להיות לא בטוחים
אפשר תצוגה מוגנת עבור קבצים מצורפים של Outlook
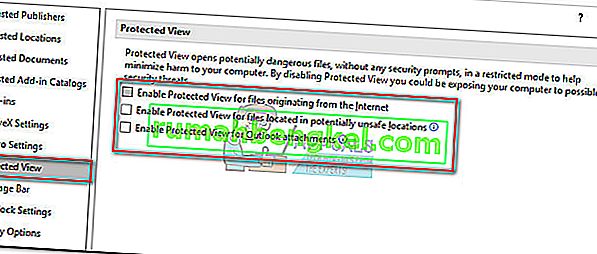
- שמור את השינויים וסגר את תוכנית Office ואז פתח את הקבצים שהציגו את "Word חווה שגיאה בניסיון לפתוח את הקובץ. אנא נסה את ההצעות הבאות “. כעת עליהם לפתוח ללא שום בעיה.
במקרה שאתה עדיין רואה את השגיאה בעת ניסיון לפתוח קבצים מסוימים, עבור למטה לשיטה הסופית.
שיטה 3: הוספת מיקום מהימן חדש
אם שתי השיטות הראשונות התבררו כלא יעילות, יש לבצע כמה צעדים נוספים כדי לפתור את הבעיה. על ידי הוספת כל הכונן / הכוננים שלך כאמינים, ל- Office לא יהיו סיבות לחסום את פתיחת הקבצים.
להלן מדריך מהיר להוספת מיקומים מהימנים חדשים ב- Office:
- פתח את Word, Excel או כל יישום אחר מחבילת Office. הרחב את לשונית הקובץ מהרצועה ולחץ על אפשרויות .
- בשנת אפשרויות , לחץ על מרכז יחסי האמון, ולאחר מכן לחץ על הגדרות מרכז יחסי האמון .

- בשנת הגדרות מרכז יחסי האמון , לבחור מיקומים מהימנים ולחץ על המיקום החדש הוספה איפשהו כפתור בתחתית המסך.
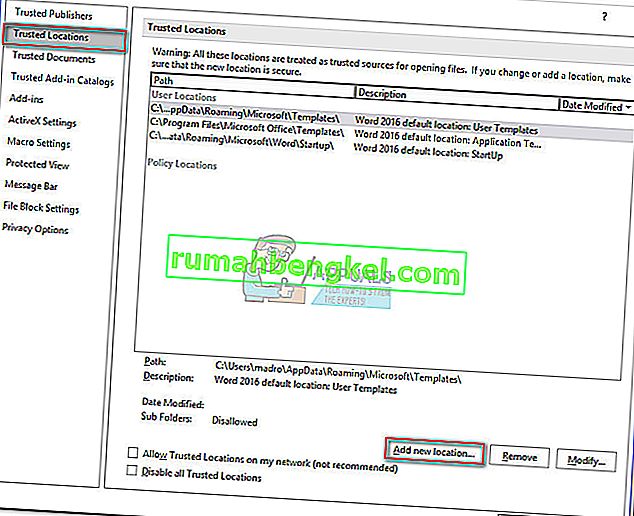
- בחר את הכונן שבו שמרת את קבצי ה- Word שלך וודא שסימנת את תיבת הסימון "גם תיקיות המשנה של מיקום זה מהימנות" ולחץ על אישור כדי לשמור את השינויים שלך.
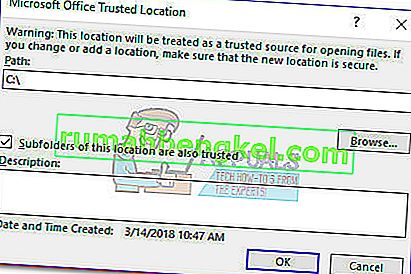
- סגור את Word ופתח את כל הקבצים שבהם הוצג "Word חווה שגיאה בניסיון לפתוח את הקובץ. אנא נסה את ההצעות הבאות " שגיאה. כעת אתה אמור להיות מסוגל לפתוח כל אחת מהן ללא בעיות.
שיטה 4: הצגת היסטוריית הגרסאות
אחת הדרכים הקלות ביותר לשחזור מסמך פגום היא על ידי הצגת היסטוריית הגרסאות שלו ואז חזרה לגרסה האחרונה הזמינה, כך שתשחזר את המסמך עם אובדן מינימלי של נתונים. בשביל זה:
- פתח את התיקיה המכילה את הקבצים ולחץ עליה באמצעות לחצן העכבר הימני.
- לחץ על האפשרות " הצג היסטוריית גרסאות " ובחר באפשרות האחרונה הזמינה.
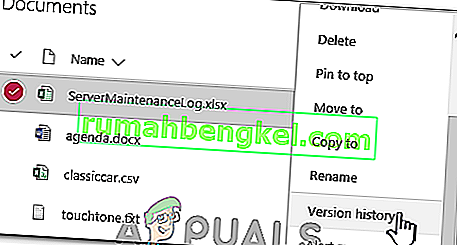
- בדוק אם המסמך שוחזר.