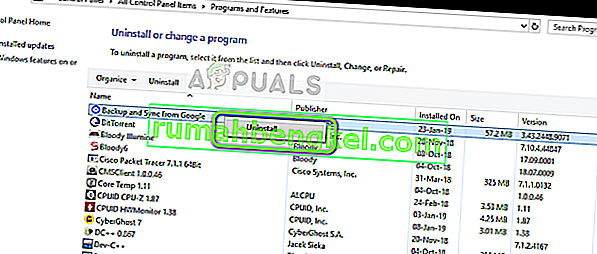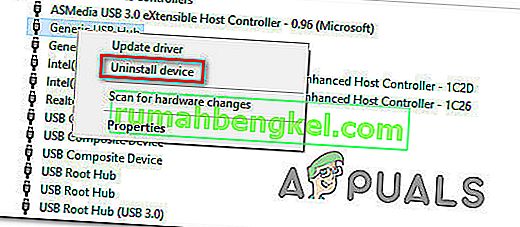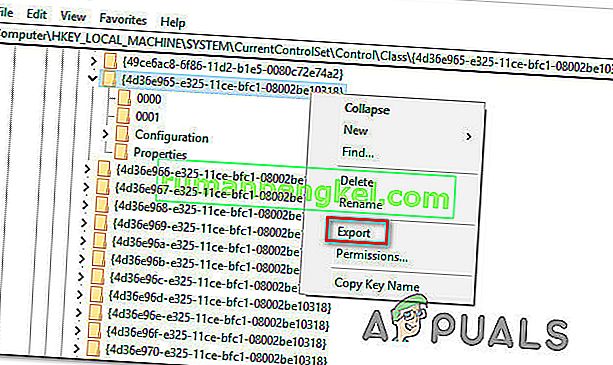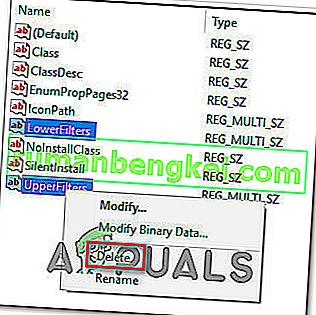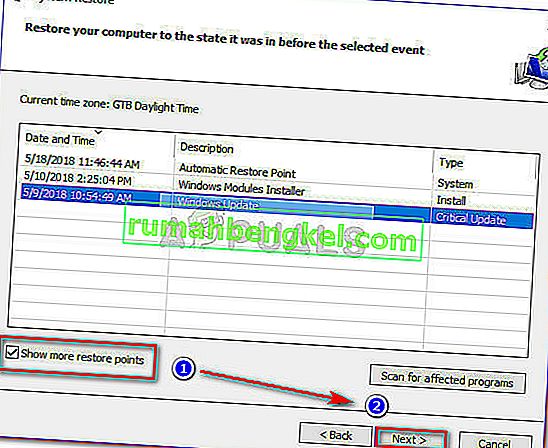הרבה ממשתמשי Windows מדווחים על בעיה בעת העתקת קבצים מהתקן אחסון חיצוני או אליו. קוד השגיאה שעולה הוא 0x800703EE. הודעת השגיאה המשויכת לקוד שגיאה זה היא 'אמצעי האחסון של קובץ שונה באופן חיצוני כך שהקובץ שנפתח כבר אינו תקף' . הבעיה אינה ספציפית לגירסת Windows מסוימת מאחר שהיא אושרה להתרחש ב- Windows 7, Windows 8.1 ו- Windows 10.

מה גורם לשגיאה 0x800703EE במאגרים חיצוניים?
ניתחנו בעיה זו על ידי בחינת דוחות משתמשים שונים ואסטרטגיות התיקון הנפוצות ביותר אשר נפרסות בדרך כלל כדי לפתור בעיה זו. כפי שמתברר, ישנם כמה אשמים פוטנציאליים שונים העלולים לגרום לבעיה זו במחשבי Windows:
- קונפליקט אנטי-וירוס של צד שלישי - כפי שמתברר, בעיה זו יכולה להיגרם מאוד על ידי חבילת צד שלישי מוגנת מדי, הנעילה את הקובץ בזמן ש- Windows מנסה להזיז או להעתיק אותו. אם תרחיש זה ישים, אתה אמור להיות מסוגל לפתור את הבעיה על ידי השבתת ההגנה בזמן אמת או על ידי הסרת פתרון האבטחה לחלוטין.
- תוכנית הגב נעילה את הקובץ - אם אתה משתמש בתוכנית גיבוי כמו Ease US, FBackup, Acronis True Image או פיתרון דומה, רוב הסיכויים ששירות ששייך לה עלול לגרום לשגיאה. ידוע לשמצה כי Windows מתנהג בצורה לא יציבה בעת הצורך לבצע פעולה כאשר יישום צד שלישי אחר משתמש גם בקובץ.
- סכסוכים שונים של צד שלישי - יתכן שיש לך תוכנית אחרת של צד שלישי או שגורמת לתוכנית שלא דווחה על ידי משתמשים אחרים בתרחיש דומה. במקרה זה, דרך הפעולה הטובה ביותר תהיה להשתמש באשף שחזור המערכת כדי להחזיר את המחשב למצב בו השגיאה לא התרחשה.
- בקרי USB פגומים או תקועים - בקרי USB סדרתיים המותקנים כראוי או בקרי USB תקועים יכולים להיות אחראים לבעיה זו. במקרה זה, הדרך היחידה לפתור בעיה זו היא להסיר את כל בקרי ה- USB ולהסתמך על Windows להתקין אותם מחדש או להתקין אותם ידנית באמצעות מנהלי ההתקנים של לוח האם שלך.
- גיבוי של Windows ו- Volume Shadow Copy מושבתים - שני שירותים אלה ללא ספק יפעילו את ה- 0x800703EE במצבים שבהם שירות אחד או שניהם מושבתים. Windows מסתמכת על שירותים אלה כדי להשלים את פעולות העתקת הקובץ והעברתם, לכן וודא שהאפשרות שלהם מופעלת במקרה שלא.
- צריבה של מנהלי התקנים של צורב / iTunes - אם אתה נתקל בבעיה בעת העתקה מכונני עט, מכרטיסי SD וכדומה, סביר מאוד להניח שאתה מתמודד עם סוג כלשהו של התנגשות הנגרמת על ידי תוכנת צורב או על ידי iTunes. אם תרחיש זה רלוונטי, אתה אמור להיות מסוגל לפתור את הבעיה על ידי מחיקת מנהלי ההתקנים המסננים באמצעות עורך הרישום.
- פגיעה בקבצי המערכת בבסיסה - יתכן שקוד השגיאה הוא תוצאה של שחיתות קובץ מערכת בסיסית שמונעת מ- Windows לבצע מטלות בסיסיות כמו העתקה והעברת קבצים. במקרה זה, אתה אמור להיות מסוגל לפתור את הבעיה על ידי תיקון קבצי מערכת פגומים בעזרת כלי שירות מובנים כמו SFC ו- DISM.
במקרה שאתה מתקשה לפתור את אותה הודעת שגיאה ממש, מאמר זה יספק לך מספר מדריכי פתרון בעיות שונים שיעזרו לך לאתר ולתקן את הבעיה שמפעילה את שגיאת 0x800703EE. למטה, תמצאו אוסף של שיטות שאושרו על ידי לפחות משתמש מושפע אחד.
אם אתה רוצה להיות יעיל ככל האפשר, אנו ממליצים לך לבצע את השיטות הבאות לפי סדר הצגתן. בסופו של דבר, עליכם להיתקל בתיקון הפותר את הבעיה ללא קשר לאשם שגורם לכך.
בואו נתחיל!
שיטה 1: השבתת האנטי-וירוס של צד שלישי
כפי שמתברר, חבילת אנטי-וירוס מוגנת יתר יכולה להיות אחראית גם להופעת שגיאת 0x800703EE בעת העתקת קבצים לאחסון חיצוני או ממנו. ברוב המקרים. זה יתרחש מכיוון שחבילת האבטחה נעילה למעשה את הקובץ בזמן בדיקת האבטחה. אם ההליך נמשך זמן רב מהצפוי, Windows עשויה להשליך הודעת שגיאה זו כתוצאה מכך.
כמה משתמשים מושפעים דיווחו כי הצליחו לעקוף את הבעיה על ידי השבתת ההגנה בזמן אמת על חבילת ה- AV בזמן שהפעולה פועלת. אם ההליך הסתיים ללא בעיות, תוכל להפעיל מחדש בבטחה את ההגנה בזמן אמת.

אם אתה מתעצבן יתר על המידה משגיאה זו מכיוון שאתה מבצע לעתים קרובות פעולות שבסופו של דבר מפעילות בעיה זו, הדרך היחידה להיפטר מהן לתמיד היא להרפות מחבילת ה- AV שלך ולעבור לפתרון צד שלישי אחר או אל פתרון מובנה (Windows Defender).
במקרה שתחליט לוותר על חבילת האבטחה שלך, עקוב אחר מאמר זה (כאן) כדי להסיר את תוכנית האבטחה שלך מבלי להשאיר אחריך קבצי שאריות.
אם שיטה זו אינה רלוונטית לתרחיש הספציפי שלך או ששיטה זו לא פתרה את הבעיה עבורך, עבור למטה לתיקון הפוטנציאלי הבא להלן.
שיטה 2: הסרת התקנת EaseUS (או תוכנית גיבוי אחרת)
כפי שדיווחו כמה משתמשים שונים, בעיה מסוימת זו יכולה להתרחש גם אם מותקנת כעת תוכנית גיבוי המונעת את ההעתקה לאחסון החיצוני או ממנו. הקל עלינו, FBackup ו- Acronis Image אמיתית נמצאים בראש רשימת האשמים במקרה זה, אך הם יכולים להיות אחרים.
Windows לא אוהבת במיוחד לתת לתוכנת צד שלישי להשתמש באותו קובץ בזמן פעולת העתקה, ולכן היא זורקת את שגיאת 0x800703EE במקום זאת.
כמה משתמשים מושפעים דיווחו כי הצליחו לפתור את הבעיה במקרה זה על ידי הסרת תוכנית הגיבוי והפעלתם מחדש של המחשב שלהם. ברצף האתחול הבא, המשתמשים המושפעים ביותר דיווחו כי הבעיה הפסיקה להתרחש עבורם.
להלן מדריך מהיר להסרת התקנה של EaseU או תוכנית גיבוי אחרת העלולה לגרום לשגיאה 0x800703EE בעקיפין:
- לחץ על מקש Windows + R כדי לפתוח תיבת דו-שיח הפעלה . לאחר מכן הקלד "appwiz.cpl" בתוך תיבת הטקסט ולחץ על Enter כדי לפתוח את כלי התוכניות והתכונות.

- ברגע שאתה נכנס לחלון ' תוכניות ותכונות' , גלול מטה ברשימת היישומים ואתר את תוכנת הגיבוי שלדעתך עשויה להפעיל את הבעיה.
- לחץ עליו לחיצה ימנית ולחץ על הסר התקנה מתפריט ההקשר כדי להתחיל בהסרת ההתקנה. בחלון ההתקנה, עקוב אחר ההנחיות שעל המסך להשלמת התהליך.
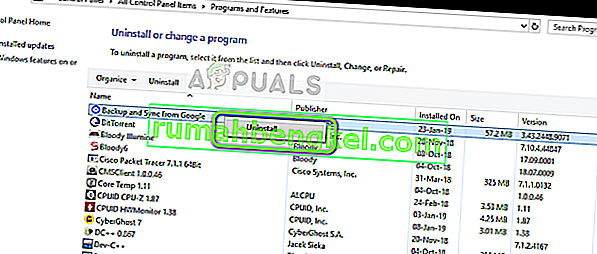
- לאחר הסרת התקנת תוכנת הגיבוי, הפעל מחדש את המחשב.
- לאחר השלמת רצף האתחול הבא, חזור על הפעולה שהפעילה בעבר את שגיאת 0x800703EE ובדוק אם הבעיה נפתרה.
אם אותה שגיאה עדיין מתרחשת, עבור למטה לשיטה הבאה בהמשך.
שיטה 3: התקנה מחדש של בקרי USB
בהתבסס על דוחות משתמשים שונים, מתברר כי השגיאה 0x800703EE עלולה להתרחש גם אם בקר ה- USB Serial Bus המשמש את ההתקן החיצוני אינו מותקן כראוי או נגוע בשחיתות קבצים.
אם תרחיש זה ישים, אתה אמור להיות מסוגל לפתור את הבעיה באמצעות מנהל ההתקנים כדי להסיר ולהתקין מחדש את כל בקר ה- USB שעשוי לתרום להופעת בעיה זו. על ידי כך והפעלת מחדש את המחשב שלך, תאלץ את Windows להתקין מחדש באופן אוטומטי את מנהלי ההתקנים של בקר ה- USB, מה שבסופו של דבר יפתור את הבעיה.
להלן מדריך מהיר להסרה והתקנה מחדש של בקרי USB באמצעות מנהל ההתקנים:
- לחץ על מקש Windows + R כדי לפתוח תיבת דו-שיח הפעלה . לאחר מכן הקלד 'devmgmt.msc' ולחץ על Enter כדי לפתוח את מנהל ההתקנים . אם תתבקש על ידי UAC (בקרת חשבון משתמש), לחץ על כן כדי להעניק הרשאות מנהל.

- ברגע שאתה נכנס למנהל ההתקנים, גלול מטה ברשימת המכשירים הזמינים והרחיב את התפריט הנפתח המשויך לבקרי האוטובוס הסידורי האוניברסלי . כשתגיעי לשם, לחץ באמצעות לחצן העכבר הימני על כל בקר מארח תחת בקר האוניברסלי הסידורי ובחר הסר התקנה מהתקן מתפריט ההקשר. לאחר מכן לחץ על כן בהנחיית האישור להסרת ההתקנה של ההתקן.
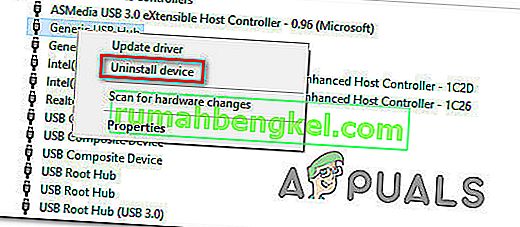
- בצע זאת בעקביות עד להסרת התקנת כל בקר מארח USB, ואז סגור את מנהל ההתקנים והפעל מחדש את המחשב.
- ברצף האתחול הבא Windows אמור לזהות באופן אוטומטי שחסרים כמה מנהלי התקני USB ולהתקין את בקרי המארח החסרים.
הערה: אם יש לך גרסת Windows ישנה יותר, ייתכן ש- WU לא יעיל כל כך בהתקנת מנהלי ההתקנים החסרים. במקרה זה, עליך להתקין את מנהלי ההתקנים החסרים של בקר ה- USB מאתר היצרן שלך (עדיף) או ממדיה ההתקנה שקיבלת עם לוח האם שלך.
- לאחר הסרת ההתקנה של מנהלי ההתקן של מארח USB, חזור על הפעולה שהפעילה בעבר את השגיאה ובדוק אם היא נפתרה כעת.
אם אתה עדיין נתקל בשגיאת 0x800703EE , עבור למטה לשיטה הבאה למטה.
שיטה 4: הפעלת Windows Backup and Volume Shadow Copy
סיבה אפשרית נוספת מדוע אתה נתקל בשגיאת 0x800703EE היא העובדה שאחד משני שירותי Windows אלה או שניהם מושבתים:
- גיבוי של Windows
- עותק צל צל
ידוע שזה קורה במקרים שבהם השירותים מושבתים - על ידי התערבות ידנית של המשתמש או על ידי תוכנת צד שלישי אחרת (ככל הנראה אפליקציית אופטימיזציית RAM). במקרה זה תוכל לפתור את הבעיה באמצעות מסך השירותים כדי לשנות את הסטטוס של שני השירותים לאוטומטי.
להלן מדריך מהיר להפעלת שני השירותים (Windows Backup & Volume Shadow Copy) בכדי לפתור את השגיאה 0x800703EE :
- לחץ על מקש Windows + R כדי לפתוח תיבת דו-שיח הפעלה . לאחר מכן הקלד " services.msc " בתוך תיבת הטקסט ולחץ על Enter כדי לפתוח את מסך השירותים.
הערה: בהתאם להעדפות האבטחה שלך, ייתכן שתתבקש על ידי UAC (בקשת חשבון משתמש). אם זה קורה, לחץ על כן כדי להעניק גישה למנהל.
- ברגע שאתה נכנס למסך השירותים, עבור לחלונית הימנית וגלול מטה ברשימת השירותים עד שתאתר העתק צל צל . ברגע שאתה רואה את זה, לחץ עליו לחיצה ימנית ובחר מאפיינים מתפריט ההקשר שהופיע לאחרונה.
- בתוך חלון המאפיינים , עבור לכרטיסייה כללי ושנה את כרטיסיית ההפעלה לאוטומטית. לאחר מכן לחץ על החל כדי לשמור את השינויים.
- לאחר שטיפלת בשירות הראשון, חפש את שירות הגיבוי של Windows וחזור איתו על שלב 3 כדי לוודא שהוא מוגדר אוטומטית.
- לאחר ששני השירותים מופעלים, חזור על פעולת ההעתקה שוב ובדוק אם הבעיה נפתרה כעת.

אם אתה עדיין נתקל באותה שגיאת 0x800703EE , עבור למטה לשיטה הבאה למטה.
שיטה 5: מחיקת מנהלי ההתקן לסינון
אם אתה נתקל בבעיה זו בזמן שאתה מנסה להעביר או להעתיק קבצים מכונני עט, כרטיסי SD או סוגים אחרים של התקנים דומים (כולל אייפוד או אייפד), סביר מאוד להניח שאתה מתמודד עם סוג כלשהו של התנגשות בין שירותים המשמשים במהלך פעולה זו ותוכנת הצורבים שלך.
אם תרחיש זה ישים, תוכל לפתור את הבעיה על ידי מחיקת מנהלי ההתקנים המסננים באמצעות עורך הרישום. אך זכור כי לאחר שתעשה זאת, ייתכן שתראה כמה 'שגיאות דיסק בכתיבה' עם תוכנת הצריבה שלך או ב- iTunes עד שתתקין אותם מחדש.
במקרה שהתיאור לעיל חל על המצב הנוכחי שלך, הנה מדריך מהיר למחיקת מנהלי ההתקנים המסננים באמצעות עורך הרישום:
- לחץ על מקש Windows + R כדי לפתוח תיבת דו-שיח הפעלה. לאחר מכן הקלד "regedit" בתוך תיבת הטקסט ולחץ על Enter כדי לפתוח את עורך הרישום. כשתבקש ממך UAC (בקרת חשבון משתמש) , לחץ על כן כדי להעניק הרשאות ניהול.

- ברגע שאתה נכנס לעורך הרישום, השתמש בחלונית השמאלית כדי לנווט למיקום הבא:
HKEY_LOCAL_MACHINE \ SYSTEM \ CurrentControlSet \ Control \ Class \ {4D36E965-E325-11CE-BFC1-08002BE10318}הערה: תוכל להגיע לשם באופן מיידי על ידי הדבקת המיקום בסרגל הניווט למעלה.
- לאחר שתגיע למיקום הנכון, בוא נתחיל את הדברים על ידי יצירת גיבוי, למקרה שתיתקל בבעיות בלתי צפויות בהמשך הדרך. לשם כך, לחץ לחיצה ימנית על הערך {4D36E965-E325-11CE-BFC1-08002BE10318} ובחר ייצא. לאחר מכן בחר מיקום נוח לשמירת קובץ הגיבוי ושמו בהתאם, כדי שתזכור מדוע יצרת אותו מלכתחילה. לבסוף, לחץ על שמור כדי ליצור את קובץ הגיבוי.
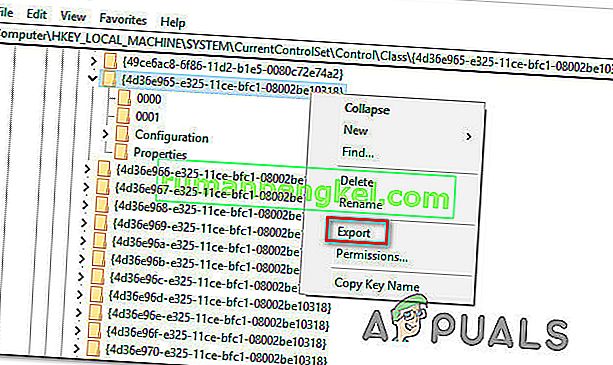
- לאחר הגיבוי במקום, בחר במקש {4D36E965-E325-11CE-BFC1-08002BE10318} ואז עובר לחלונית הימנית. לאחר הגעתך , בחר גם מסננים עליונים וגם מסננים תחתונים על ידי לחיצה ממושכת על מקש Ctrl, ואז לחץ באמצעות לחצן העכבר הימני על אחד מהם ובחר מחק מתפריט ההקשר כדי להיפטר מהם.
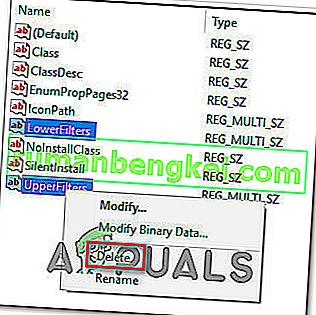
- כאשר שני המסננים הוסרו, הפעל מחדש את המחשב וחזור על הפעולה שגרמה לשגיאה לאחר השלמת רצף האתחול הבא כדי לראות אם הבעיה נפתרה כעת.
הערה: במקרה שיש לך בעיות אחרות לאחר ביצוע ההליך לעיל וברצונך לבטל אותו, פשוט בקר במחשב \ HKEY_LOCAL_MACHINE \ SYSTEM \ CurrentControlSet \ Control \ Class \ באמצעות עורך הרישום ועבור לקובץ> ייבוא . לאחר מכן בחר את קובץ הגיבוי שיצרת בעבר, ועליך להיות טוב להתחיל.
אם אותה שגיאת 0x800703EE עדיין מתרחשת, עבור למטה לשיטה הבאה למטה.
שיטה 6: ביצוע סריקות SFC ו- DISM
קוד השגיאה עצמו מצביע על בעיית שחיתות. ולמרות שהבעיה לא נגרמת למעשה על ידי קבצים פגומים, במקרים מסוימים שגיאת 0x800703EE מתרחשת פשוט משום ש- Windows מתמודד עם קובץ מערכת אחד או מרובים שנפגע ומונע את השלמת הפעולה.
כמה משתמשים מושפעים דיווחו כי הצליחו לפתור את הבעיה על ידי תיקון קבצים פגומים בעזרת כלי עזר כמו System File Checker (SFC) או Deployment Image Servicing Management (DISM) .
שני השירותים יתקנו בסופו של דבר את השחיתות בקבצי המערכת, אך הם עושים זאת אחרת. SFC משתמש בארכיון במטמון מקומי כדי להחליף קבצי מערכת פגומים בעותקים בריאים, בעוד ש- DISM מסתמך על Windows Update כדי להוריד את העותקים הטריים הדרושים להחלפת הגרועים.
אך מכיוון ששני השירותים פועלים בצורה הטובה ביותר יחד, אנו ממליצים לך להשתמש בשניהם על מנת להבטיח שתתקן כל מקרה שחיתות אפשרי העלול לגרום לבעיה זו.
הנה מדריך מהיר להפעלת סריקות SFC ו- DISM משורת פקודה מוגבהת:
- לחץ על מקש Windows + R כדי לפתוח תיבת דו-שיח הפעלה. לאחר מכן הקלד 'cmd' בתוך תיבת הטקסט ולחץ על Ctrl + Shift + Enter כדי לפתוח שורת פקודה מוגבהת. כשתבקש ממך UAC (בקרת חשבון משתמש) , לחץ על כן כדי להעניק הרשאות ניהול.

- ברגע שאתה נמצא בשורת הפקודה המוגבהת, הקלד את הפקודה הבאה ולחץ על Enter כדי להתחיל את סריקת SFC:
sfc / scannow
הערה : אנו לא ממליצים להפסיק את סריקת ה- SFC בשום שלב עד להשלמת ההליך. פעולה זו תחשוף את המערכת שלך לבעיות עוד יותר בשחיתות בקבצי המערכת.
- בסיום הסריקה, הפעל מחדש את המחשב כדי לסיים את התהליך. לאחר השלמת רצף האתחול הבא, עקוב אחר שלב 1 שוב כדי לפתוח הנחיית CMD מוגבהת נוספת והקלד את הפקודה הבאה כדי להתחיל סריקת DISM:
DISM / Online / Cleanup-Image / RestoreHealth
הערה: לפני שתתחיל סריקה זו, ודא שאתה עובד עם חיבור אינטרנט יציב. DISM זקוק לגישה לאינטרנט על מנת להוריד קבצי מערכת נקיים לשימוש למטרות החלפה.
- לאחר סיום סריקת ה- DISM, הפעל מחדש את מחשבך ובדוק אם הבעיה נפתרה לאחר השלמת רצף האתחול הבא.
אם אתה עדיין נתקל בשגיאת 0x800703EE כשאתה מנסה להעתיק למכשיר אחסון חיצוני או ממנו, עבור למטה לשיטה הבאה למטה.
שיטה 7: ביצוע שחזור מערכת
אם הגעת עד הלום ללא תוצאה, ברור שהנושא מתרחש מאחת משתי סיבות - זו או בעיה של שחיתות בקבצי מערכת שלא התגלה על ידי הסריקות שבוצעו לעיל או סוג של התנגשות תוכנה.
למרבה המזל, אם הבעיה התחילה להתרחש רק לאחרונה, אתה אמור להיות מסוגל לפתור את הבעיה בקלות רק באמצעות נקודת שחזור מערכת כדי להחזיר את המחשב בזמן למצב בריא. אם יש לך מזל שיש לך נקודת שחזור מערכת שתוארכה ממש לפני הופעת הבעיה, ההליך שלהלן אמור לעזור לך לפתור את הבעיה.
אך זכור כי שיטה זו תמחק את כל השינויים שביצעת מאז שנוצרה נקודת שחזור המערכת. כל האפליקציות שהתקנת, העדפות המערכת שהתאמת וכל השאר יאבדו.
אם החלטת לבצע שחזור מערכת, הנה מה שאתה צריך לעשות:
- לחץ על מקש Windows + R כדי לפתוח תיבת דו-שיח הפעלה . בתוך תיבת הטקסט של תיבת ההפעלה , הקלד 'rstrui' ולחץ על Enter כדי לפתוח את אשף שחזור המערכת. אם הנחיית חשבון המשתמש מתבקשת ממך , לחץ על כן כדי להעניק גישה למנהל.

- במסך הראשון של אשף שחזור המערכת, לחץ על הבא כדי להתקדם לתפריט הבא.

- במסך הבא, לחץ תחילה על התיבה המשויכת להראות יותר נקודות שחזור . לאחר מכן בחר את נקודת השחזור המתאימה (נקודה שתוארכה לפני התרחשות הבעיה) ולחץ שוב על הבא .
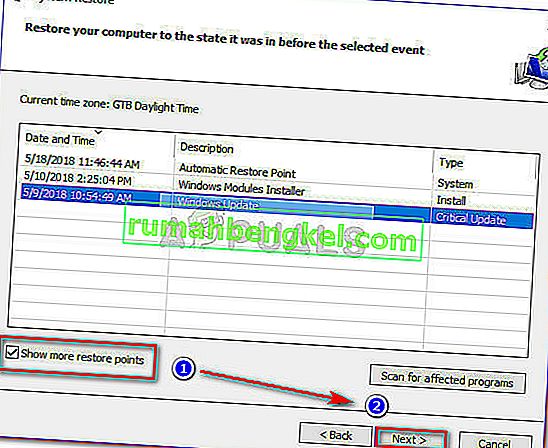
- לחץ על סיום כדי להתחיל בתהליך ההקלטה. זמן קצר לאחר שתעשה זאת, המחשב האישי יופעל מחדש והמצב הישן ייאכף והמחשב שלך יחזור למצב שהיה בו נוצרה תמונת המצב לשחזור.
- לאחר סיום התהליך, בדוק אם שגיאת 0x800703EE עדיין מתרחשת על ידי חזרה על הפעולה שגרמה לה בעבר.