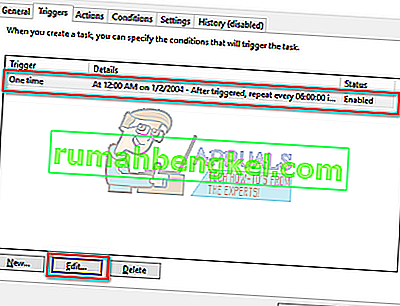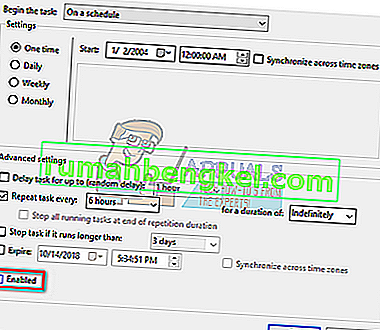אתה ללא ספק קורא מאמר זה מכיוון שאתה נתקל בבעיות בשימוש בדיסק גבוה ובמעבד על ידי תהליכי rundll32.exe אלה. אם אתה משתמש ב- Windows במשך זמן רב, ייתכן ששמת לב שיש אכן מיליוני תהליכי .dll. סיומת ה- DLL מייצגת ספריית קישורים דינמית. הם משמשים לאחסון לוגיקת יישומים נפוצה אליה ניתן לגשת ביישומים שונים אחרים.
אין דרך להפעיל ישירות קובץ DLL. Rundll32.exe משמש פשוט להפעלת הפונקציונליות המאוחסנת בקבצי dll משותפים. שים לב שלפעמים כמה תוכנות זדוניות מדבקות מכונות על ידי יצירת כינוי של rundll32. עליכם לסרוק את המחשב ולבדוק אם קיימים אי התאמות.
תיקון קבצי מערכת פגומים
הורד והפעל את Restoro כדי לסרוק מכאן קבצים פגומים , אם נמצא שקבצים פגומים וחסרים תיקונם ואז בדוק אם זה פותר את הבעיה, אם לא אז המשך לפתרונות המפורטים להלן.
פתרון 1: השבתת פריטים מתזמן המשימות
אם אתה נתקל בבעיות מיד לאחר התקנת Windows 10, יתכן כי תהליכי Windows מסוימים גורמים ל- rundll32.exe לצרוך כל כך הרבה שימוש במעבד ובדיסק. זה היה המקרה עבור רוב המשתמשים, אך אם זה לא עובד בשבילך, אתה תמיד יכול להחזיר את השינויים בכל עת באותה שיטה.
- לחץ על Windows + S כדי להפעיל את סרגל החיפוש והקלד " כלים ניהוליים " בתיבת הדו-שיח. פתח את היישום הרלוונטי הראשון שיוצא.

- עיין בקיצורי הדרך ופתח את " מתזמן המשימות ".

- כעת נווט לנתיב הקבצים הבא באמצעות חלונית הניווט השמאלית בחלון.
ספריית מתזמן המשימות> מיקרוסופט> חלונות> שיפור חוויית הלקוח

- בצד ימין תראה שלושה פריטים בלוח הזמנים הזה. לחץ על " Consolidator " כדי לפתוח את המאפיינים שלו . נווט לכרטיסיית הטריגרים. כאן תראה טריגר שמפעיל את השירות מדי פעם. לחץ עליו ובחר " ערוך ".
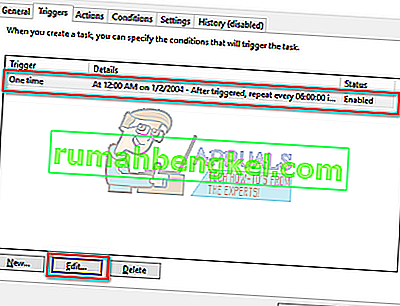
- לאחר פתיחת מאפייני ההדק, נווט מטה אל ההגדרות המתקדמות ובטל את הסימון בתיבה " מופעלת ". לחץ על אישור כדי לשמור שינויים ולצאת.
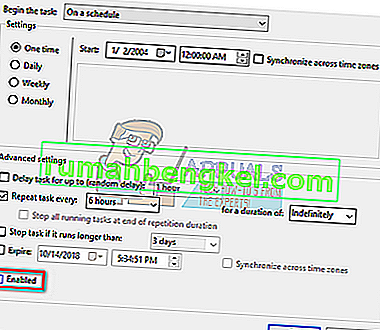
- עכשיו חזור לרשימת הפריטים. לחץ לחיצה ימנית עליהם בזה אחר זה ובחר " מושבת " בכל מקרה. שם הפריטים הם:
קונסולידציה
משימה KernelCeip
UsbCeip

- סגור את המתזמן, הפעל מחדש את המחשב ובדוק אם השימוש תוקן.
פתרון 2: השבתת שירותי טלמטריה
חלק מתוכנית חוויית המשתמש של מיקרוסופט היא לאסוף נתונים מהמערכת שלך ולהשוות אותם למחשבי PC. זה יאתר אי-התאמות / שינויים שישמשו לשיפור חוויית המשתמש בעתיד. ידוע גם כי תכונה זו גורמת למספר בעיות שימוש בדיסק / מעבד גבוהות. אנו יכולים לנסות להשבית אותו ולבדוק אם הבעיה עדיין נמשכת.
- לחץ על Windows + R להפעלת יישום הפעלה. הקלד " services.msc " בתיבת הדו-שיח ולחץ על Enter.
- לאחר חלונות השירותים שצצים, חפש " חווית משתמש מחוברת ". לחץ עליו פעמיים כדי לפתוח את הגדרותיו.

- לחץ על " עצור " מתחת לסטטוס השירות. לאחר מכן בחר " סוג הפעלה " והגדר את האפשרות מושבת . לאחר שתסיים לבצע שינויים, לחץ על אישור וצא.

- הפעל מחדש את המחשב ובדוק אם הבעיה נפתרה.
פתרון 3: שינוי שם aienv.dll
aienv.dll הוא קובץ ספרייה של מלאי חוויית היישום ב- Windows. זהו תהליך שאינו מערכת ומקורו בתוכנה / יישום המותקן במחשב שלך. משתמשים רבים דיווחו כי הפסקת השירות או שינוי שם זה גרמו לתיקון הבעיה שלהם בשימוש בדיסק / במעבד. אנחנו יכולים לנסות את אותו הדבר. פעל לפי שיטה זו על אחריותך בלבד, מומלץ ליצור נקודת שחזור של Windows במקרה שמשהו ישתבש.
- פתח את סייר Windows ונווט לנתיב הקבצים הבא:
C: \ Windows \ System32
ניתן גם להעתיק את הכתובת שלעיל, להקיש על Windows + R, להדביק את הכתובת וללחוץ על Enter כדי לנווט למיקום ישירות.
- ברגע שנמצא בתיקיה, חפש " aeinv.dll ". תוכל גם להשתמש בסרגל החיפוש המצוי בפינה השמאלית העליונה של המסך.

- לאחר שאיתרת את הקובץ, לחץ עליו באמצעות לחצן העכבר הימני ובחר שם. שנה את שם הקובץ ל- " oldaeinv.dll ". Windows עשוי לדרוש הרשאה לשנות את שם הקובץ הזה. וודא שאתה מחובר כמנהל ולחץ על " המשך ".

- אם אתה עדיין נתקל בבעיות בשינוי שם הקובץ, תוכל לשנות בעלות על הקובץ. זה יעניק לך זכויות לתקן / לשנות את שמו.
- לאחר שינוי שמו, הפעל מחדש את המחשב ובדוק את השימוש בדיסק / במעבד.
פתרון 4: הסרת התקנת Google App Engine
מנוע האפליקציות של גוגל הוא מסגרת אינטרנטית לפיתוח / אירוח של יישומי אינטרנט במרכזי נתונים המנוהלים על ידי גוגל. יישום זה מציע קנה מידה אוטומטי עבור יישומי אינטרנט ככל שמספר הבקשות ליישום גדל. יש לו מספר שפות נתמכות כגון Java, Ruby, Python ושפות JVM אחרות.
משתמשים רבים דיווחו כי לאחר ההתקנה של Google App Engine, השימוש בדיסק / CPU שלהם גדל באופן דרמטי בתהליך rundll32.exe. אתה יכול לנסות להסיר את ההתקנה של היישום ולבדוק אם הבעיה עדיין נמשכת.
- לחץ על Windows + R , הקלד " לוח בקרה " בתיבת הדו-שיח ולחץ על Enter.
- לאחר שנכנס ללוח הבקרה, בחר בקטגוריה " הסר התקנת תוכנית " תחת הכותרת " תוכניות ".

- אתר את " Google App Engine ", לחץ עליו באמצעות לחצן העכבר הימני ובחר " הסר התקנה ".

- לאחר הסרת ההתקנה, הפעל מחדש את המחשב ובדוק אם הבעיה נפתרה. אם זה לא היה ואתה עדיין עומד בפני שימוש גבוה במעבד / דיסק, אל תהסס להתקין את היישום בחזרה.
פתרון 5: בדיקה דרך סייר התהליכים
סייר התהליכים הוא כלי של מיקרוסופט שמציג לך מידע בנוגע לאילו קבצי DLL נפתחו / נטענו יחד עם כל הפרטים לגבי איזה תהליך אב התחיל אותו. זה נותן לך מידע לגבי המשאבים הנצרכים, השימוש במעבד וכו '. אנו יכולים לנסות לבדוק תהליכים באמצעות rundll32.exe ולפתור בעיות מדוע הם משתמשים בו.
- הורד את סייר התהליכים מהאתר הרשמי של מיקרוסופט.
- לאחר שריתקת את החבילה בספריה נגישה, הפעל אותה. את פניכם יקבלו מספר תהליכים יחד עם פרטיהם. לחץ על " קובץ " בצד שמאל למעלה ובחר " הצג פרטים עבור כל התהליכים ". ייתכן שתידרש הרשאות מנהל כדי לבצע פעולה זו

- כעת אתר את התהליך " rundll32.exe ", לחץ עליו באמצעות לחצן העכבר הימני ובחר מאפיינים. נווט לכרטיסיה תמונה. כאן תראה את האשם כלומר איזה תהליך משתמש בהפעלה.

- חפשו מעט ואתרו את היישום / השירות. אתה יכול להשבית בקלות כשירות באמצעות "services.msc" או להסיר התקנה של יישום כמו שעשינו קודם.
פתרון 6: הסרת התקנת חבילת התלות של Lenovo
אם אתה מפעיל Lenovo, עליך לבדוק אם הסרת ההתקנה של חבילת התלות של Lenovo פותרת את הבעיה שלך. זוהי קבוצה של שירותים / מנהלי התקנים המותקנים במכונה של לנובו כדי לעזור ליישום המטרו "הגדרות לנובו". כשלעצמו, חבילת התלות אינה עושה דבר. כאמצעי זהירות, צור נקודת שחזור עבור Windows לפני ביצוע פתרון זה.
- לחץ על Windows + R , הקלד " לוח בקרה " בתיבת הדו-שיח ולחץ על Enter.
- לאחר שנכנס ללוח הבקרה, בחר בקטגוריה " הסר התקנת תוכנית " תחת הכותרת " תוכניות ".

- אתר את " חבילת התלות של Lenovo ", לחץ עליו לחיצה ימנית ובחר " הסר התקנה ".

- לאחר הסרת ההתקנה, הפעל מחדש את המחשב ובדוק אם הבעיה נפתרה. אם זה לא היה ואתה עדיין עומד בפני שימוש גבוה במעבד / דיסק, אל תהסס להתקין את היישום בחזרה.
פתרון 7: השבתת אספן מלאי
מלאי אספנות הוא כלי של מיקרוסופט המסייע לך לבחון את מחשבי הארגון שלך, לזהות את היישומים, ההתקנים ומידע המערכת המותקנים, על מנת לאסוף קטלוג מידע. באפשרותך להציג נתונים אלה באמצעות מנהל תאימות היישומים. אם אינך משתמש בתכונה זו, אנו יכולים לנסות להשבית אותה ולבדוק אם היא מביאה מזל לבעיה שלנו.
- לחץ על Windows + R, הקלד " gpedit.msc " בתיבת הדו-שיח ולחץ על Enter. פעולה זו תפעיל את עורך המדיניות הקבוצתית של המחשב שלך.
- ברגע שעורך, נווט לנתיב הבא "
תצורת מחשב> תבניות ניהול> רכיבי Windows> תאימות יישומים
- בצד ימין של המסך תראה ערך " כבה את אספן המלאי ". לחץ עליו פעמיים כדי לפתוח את המאפיינים שלו.

- ברגע שנכסים, בחר " מופעל ". לחץ על אישור כדי לשמור שינויים ולצאת. הפעל מחדש את המחשב ובדוק אם הבעיה תוקנה.

פתרון 8: תיקון ProgramDataUpdater
משתמשים רבים דיווחו כי המשימה "ProgramDataUpdater" השייכת לקטגוריה של חוויית יישום על ידי מיקרוסופט גורמת לשימוש גבוה במעבד / דיסק במחשב שלהם. יש לנו שתי אפשרויות: או שנוכל להשבית את המשימה לצמיתות או שנו לשנות את ההגדרות כך שהמשימה תיהרג באופן אוטומטי אם היא תעבד יותר מדקה. אנו נדריך אותך כיצד להשבית את המשימה תחילה לחלוטין.
- לחץ על Windows + S כדי להפעיל את סרגל החיפוש והקלד " מתזמן משימות " בתיבת הדו-שיח. פתח את התוצאה הראשונה שיוצאת.

- ברגע שמתזמן, נווט לנתיב הקובץ הבא:
מיקרוסופט> Windows> חוויית יישום

- ברגע שאתה נמצא בתיקיה, תראה שלושה ערכים בצד ימין שלך. לחץ לחיצה ימנית על " ProgramDataUpdater " ובחר מושבת .

- הפעל מחדש את המחשב ובדוק אם הבעיה בהישג יד נפתרה.
כעת אנו עוסקים כיצד לקבוע מגבלת זמן כפי שפורט לעיל. באפשרותך להגדיר את המגבלה או להשבית את המשימה לצמיתות כאמור לעיל.
- לחץ לחיצה ימנית על " ProgramDataUploader " ובחר " מאפיינים ".

- נווט לכרטיסייה הגדרות. ודא שתיבת הסימון " עצור את המשימה אם היא פועלת יותר מ- " מסומנת . ערוך את הערך שלפניו והקלד " דקה אחת ". לחץ על אישור כדי לשמור שינויים ולצאת.

- הפעל מחדש את המחשב לצורך ביצוע השינויים ובדוק אם השימוש בדיסק / במעבד שלך השתפר. אם לא, אל תהסס לבטל את השינויים.
פתרון 9: אתחול במצב בטוח
באמצעות המצב הבטוח, אנו יכולים לקבוע אם הבעיה נובעת מיישומים כלשהם או שהבעיה טמונה במערכת ההפעלה. אם המכונה עובדת בצורה מושלמת במצב בטוח והשימוש בדיסק / במעבד תקין, המשמעות היא שאפליקציה או שירות חיצוני כלשהו גורמים לבעיה מכיוון שכל אלה מושבתים במצב בטוח.
- עקוב אחר ההוראות במאמר שלנו כיצד לאתחל את המחשב במצב בטוח.
- לאחר האתחול במצב בטוח, פתח את מנהל המשימות שלך (על ידי לחיצה על Windows + R והקלדת "taskmgr"). בדוק אם השימוש בדיסק ושימוש במעבד תקין.
אם לא התגלו שום בעיות במצב בטוח, עליך לבצע אתחול נקי ולקבוע איזה יישום / שירות גורם לך לבעיה. אם הבעיה עדיין מתרחשת במצב בטוח, המשמעות היא שהבעיה במערכת ההפעלה. אתחול זה מאפשר להפעיל את המחשב שלך עם סט מינימלי של מנהלי התקנים ותוכניות. רק השירותים החיוניים מופעלים בזמן שכל שאר השירותים מושבתים.
- לחץ על Windows + R להפעלת יישום הפעלה. הקלד " msconfig " בתיבת הדו-שיח ולחץ על Enter.

- נווט לכרטיסיית השירותים הנמצאת בראש המסך. בדוק את השורה שאומרת " הסתר את כל שירותי Microsoft ". לאחר שתלחץ על זה, כל השירותים הקשורים למיקרוסופט יושבתו וישאירו אחריהם את כל שירותי הצד השלישי.
- כעת לחץ על כפתור " השבת הכל " בתחתית הקרובה בצד שמאל של החלון. כעת כל שירותי הצד השלישי יושבתו.
- לחץ על החל כדי לשמור שינויים ולצאת.

- כעת נווט לכרטיסיית ההפעלה ולחץ על האפשרות " פתח את מנהל המשימות ". תועבר למנהל המשימות שם יופיעו כל היישומים / שירותים הפועלים בעת הפעלת המחשב שלך.

- בחר כל שירות אחד אחד ולחץ על " השבת " בפינה הימנית התחתונה של החלון.

- כעת הפעל מחדש את המחשב ובדוק אם השימוש הגבוה במעבד / דיסק נמשך. אם כן, פירוש הדבר שהייתה תוכנית חיצונית שגרמה לבעיה. חפש בתוכניות המותקנות שלך וקבע איזה יישום גורם לבעיות שלך. באפשרותך גם להפעיל את סורק האבטחה של מיקרוסופט כדי לבדוק אם קיימת תוכנה זדונית או כל איום אחר הגורם לבעיות במחשב שלך.
פתרון 10: שחזור Windows מנקודת השחזור (רק אם הבעיה לא מתוקנת במצב בטוח)
אם הבעיה נמשכת במצב בטוח (פתרון 9), אנו יכולים לנסות להחזיר את Windows לנקודת שחזור קודמת שיצרת. שמור את כל עבודותיך כראוי וגבה כל נתונים חשובים. שים לב שכל השינויים בתצורות המערכת שלך לאחר נקודת השחזור האחרונה יוסרו.
- לחץ על Windows + S כדי להפעיל את סרגל החיפוש של תפריט ההתחלה. הקלד " שחזר " בתיבת הדו-שיח ובחר את התוכנית הראשונה שמגיעה בתוצאה.

- אחת מהגדרות השחזור, לחץ על שחזור המערכת הקיים בתחילת החלון תחת הכרטיסייה הגנת מערכת.

- כעת אשף ייפתח שמנווט אותך בכל השלבים לשחזור המערכת שלך. לחץ על הבא והמשך בכל ההוראות הנוספות.

- כעת בחר בנקודת השחזור מרשימת האפשרויות הזמינות. אם יש לך יותר מנקודות שחזור מערכת אחת, הן יופיעו כאן.

- כעת Windows יאשר את פעולותיך בפעם האחרונה לפני שהוא מתחיל את תהליך שחזור המערכת. שמור את כל העבודה שלך וגבה קבצים חשובים לכל מקרה, המשך בתהליך.

תוכל ללמוד עוד על שחזור מערכות כדי לקבל ידע רב יותר על מה שהיא עושה ומה התהליכים הכרוכים בה.