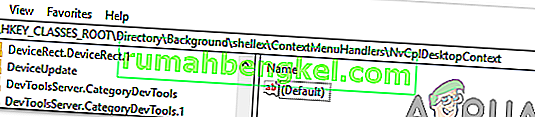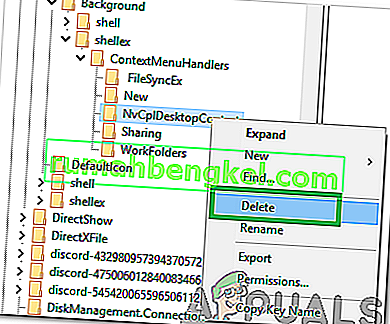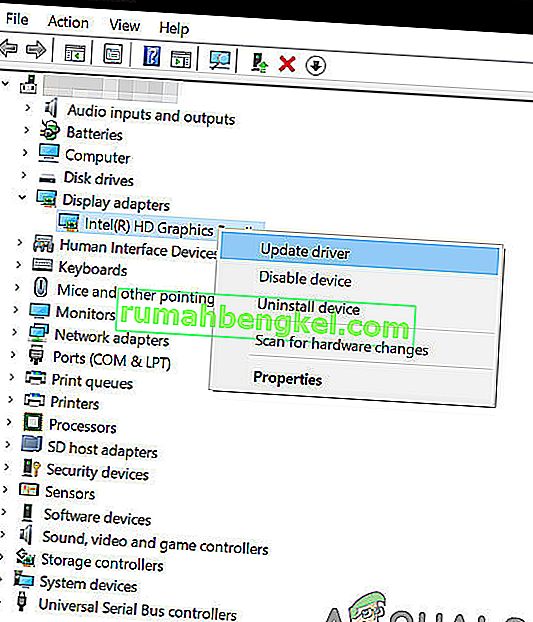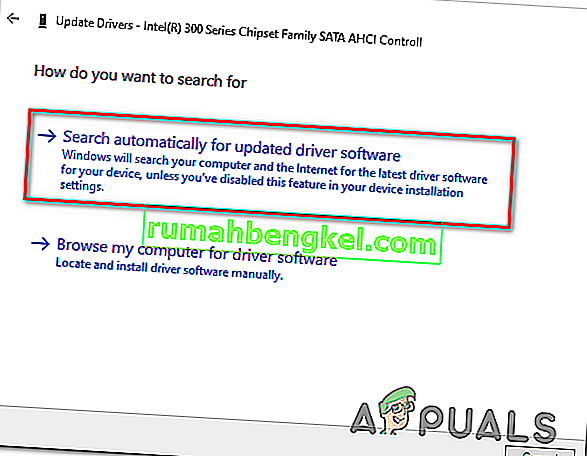ב- Windows 10 אתה עלול להיתקל בבעיה שלחיצה על לחצן העכבר הימני לא עובדת (או ליתר דיוק, תפריט ההקשר לא מופיע). במקרים מסוימים לחיצה ימנית על העכבר עובדת בצורה לא יציבה; לפעמים מגיבים ואחרים פשוט נשארים בשקט.

עם זאת, אם תסתכל בתיקיית WinX כל קיצורי הדרך שם יעבדו בצורה חלקה כשלוחצים עליה ישירות. אתה יכול אפילו לראות את צופה האירועים.
אך לפני שתמשיך הלאה עם הפתרונות, וודא שהעכבר עובד כמו שצריך, לשם כך, חבר את העכבר למערכת אחרת (מחשב נייד / שולחן עבודה) ובדוק אם לחיצה ימנית עובדת. עבור עכבר אלחוטי, החלף את הסוללות שלו ואז נסה את הפתרונות הנ"ל. יתר על כן, השבת כונני רשת / כרטיסים במהלך תהליך פתרון הבעיות. זה יהיה רעיון טוב לנתק את כל התקני ה- USB למעט העכבר. וודא שאין דיסק בתקליטור / DVD ROM. כדי לוודא אם הבעיה קשורה לחומרה או תוכנה, אתחל את המערכת במצב בטוח ובדוק אם לחיצה ימנית עובדת. אם אתה משתמש במחשב בסביבה ארגונית, בדוק עם מנהל ה- IT שלך אם מדיניות קבוצתית כלשהי מגבילה את לחיצה ימנית.
תיקון קבצי מערכת פגומים
הורד והפעל את Restoro כדי לסרוק ולשחזר קבצים פגומים וחסרים מכאן, לאחר שתסיים המשך לפתרונות הבאים. חשוב לוודא שכל קבצי המערכת יהיו שלמים ולא פגומים לפני שתמשיך עם הפתרונות שלהלן.
1. כבה את מצב הטאבלט
את הכישלון של פונקציית לחצן העכבר הימני ניתן לייחס ישירות למצב TABLET המופעל במחשב שלך. אינך יכול לבצע את רוב פעולות הלחיצה הימנית במצב זה. ישנן דרכים רבות לכבות את מצב הטאבלט במחשב Windows 10 שלך.
שיטה 1: כבה את מצב הטאבלט במרכז הפעולות
- לאפשרות זו, לחץ על מקשי השילוב WINDOWS + A, או לחץ על סמל המערכת של Action Center הנמצא בדרך כלל באזור ההודעות בשורת המשימות.
- נווט לתחתית מרכז הפעולות ואז לחץ או הקש על מצב טאבלט . זהו מעבר דו כיווני בין ON ו- OFF, אז עשה זאת בהתאם להעדפתך. לאחר שתסיים, בדוק אם לחיצה ימנית עובדת כעת.

שיטה 2: כבה את מצב הטאבלט דרך ההגדרות
- עבור אל הגדרות ולחץ על מערכת .
- בצד שמאל תראה את הקו מצב טאבלט . לחץ על זה.
- כעת בצד ימין זהה את הביטוי "הפוך את Windows לידידותי יותר למגע כאשר אתה משתמש במכשיר שלך כטאבלט". תכבה את זה.

במקרה שעליך להפעיל את מצב הטאבלט, פשוט עשה את אותו הדבר כמו לעיל, אך הפעם הפעל את הלחצן.
שים לב לאפשרויות שמתחת להוראות אלה; הם עשויים להועיל לאינטראקציות עתידיות. ישנן אפשרויות למצב שמתחיל מיד לאחר הכניסה. תוכל לאפשר למערכת לעבור אוטומטית למצב טאבלט בעת הכניסה, לעבור לשולחן העבודה או פשוט להשתמש במצב הכניסה האחרון. ישנן גם כמה אפשרויות נוספות כיצד המערכת תודיע לך כאשר מצב הטאבלט נמצא במצב אוטומטי.
שיטה 3: השתמש בעורך רישום המערכת כדי לכבות את מצב הטאבלט (משתמשים מתקדמים בלבד)
- עבור אל "הפעל". ב- Run, הקלד את המילה R egedit.exe או סתם R egedit . עורך הרישום מופיע.

- נווט לנתיב
HKEY_CURRENT_USER \ SOFTWARE \ Microsoft \ Windows \ CurrentVersion \ ImmersiveShell
- כאשר אתה לוחץ על התיקיה ImmersiveShell , בצד ימין אתר את DWORD / כניסה TabletMode . כדי לכבות את מצב הטאבלט, שנה את ערכו ל -0.
2. השתמש ביישום Shell Extension Manager עבור Windows
בעיית הקלקה הימנית נגרמת לעיתים גם על ידי הרחבות צד ג 'בתפריטי ההקשר. יש כלי עזר שיכול לעזור לך להיפטר מהרחבות אלה ביעילות ללא מאבק רב.
- הורד את מנהל הרחבות המעטפת.
- לאחר השלמת ההורדה, הפעל את היישום באמצעות המקלדת שלך (Shift + F10) ולאחר מכן בחר "הפעל כמנהל". אין צורך להתקין כאן.
- בתפריט שיופיע בחר אפשרויות . לחץ על סנן לפי סוג סיומת ואז בחר בתפריט ההקשר .
- תוצג רשימה. שימו לב לפריטים בעלי רקע ורוד. הם הערכים המותקנים על ידי תוכנת צד שלישי.
- לחץ והחזק את מקש CTRL ואז לחץ על כל הערכים בעלי רקע ורוד. בפינה השמאלית, לחץ על הלחצן האדום כדי להשבית את כולם.
- שוב תחת אפשרויות, הפעל מחדש את סייר .
- לחץ באמצעות לחצן העכבר הימני על שולחן העבודה שלך ובדוק אם הבעיה נפתרה. אם כן, התחל להפעיל את הרחבות הצד השלישי אחת אחת.
- אם שוב מתרחשת בעיית הקליק הימני, זו בהחלט התוסף האחרון של צד שלישי שהפעלת. השבת אותה, או פשוט הסר לחלוטין את התוכנה או התוכנית האם שלה במידת הצורך.
3. ביצוע פקודות DISM
מצב הדיסק עלול להיפגע שבגללו לחיצה ימנית אינה פועלת במחשב. לכן, בשלב זה, נבדוק ותיקון תקינות הדיסק. בשביל זה:
- לחץ בו זמנית על מקשי " Windows " + " R " והקלד cmd.

- לחץ בו זמנית על מקשי " Shift " + " Ctrl " + " Enter " כדי לפתוח שורת פקודה מוגבהת.
- הקלד את הפקודות הבאות אחת אחת ולחץ על "Enter" אחרי כל אחת מהן
Dism / מקוון / ניקוי-תמונה / CheckHealth Dism / מקוון / ניקוי-תמונה / ScanHealth Dism / מקוון / ניקוי-Image / RestoreHealth
- לאחר סיום התהליך, בדוק אם הבעיה נמשכת.
4. הפעל את סריקת SFC
יתכן שחסר או פגום מנהל התקן מסוים או קובץ ".dll". לכן, בשלב זה, נפתח סריקת SFC כדי לבדוק ולתקן בעיה זו. בשביל זה:
- לחץ בו זמנית על מקשי " Windows " + " R " והקלד cmd.

- לחץ בו זמנית על מקשי " Shift " + " Ctrl " + " Enter " כדי לפתוח שורת פקודה מוגבהת.
- הקלד את הפקודה הבאה ולחץ על " Enter " כדי לבצע אותה
sfc / scannow

- המתן בזמן סריקת המערכת ובדוק אם הבעיה נמשכת לאחר השלמת הסריקה.
5. הסר פריטי רישום
לפעמים השגיאה מתוקנת פשוט על ידי מחיקת ערכי רישום מסוימים. אם תצורות הרישום פגומות או שהוגדרו בצורה שגויה, הן יכולות למנוע רכיבים מסוימים במערכת ההפעלה לתפקד כראוי. כדי לתקן את זה:
- לחץ על " Windows " + " R " כדי לפתוח את בקשת ההפעלה.

- הקלד " Regedit " ולחץ על "Enter".

- נווט לנתיב הבא
HKEY_CLASSES_ROOT \ Directory \ Background \ shellex \ ContextMenuHandlers \ NvCplDesktopContext
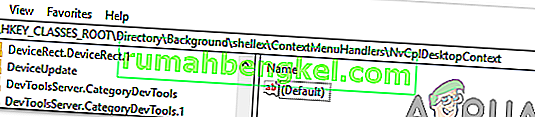
- מחק את כל התיקיות למעט את הדברים הבאים
FileSyncEx תיקיות עבודה חדשות לשיתוף
- לחץ באמצעות לחצן העכבר הימני על כל תיקיה פרט לתיקיות שצוינו לעיל ובחר " מחק " מהרשימה כדי להסיר אותן.
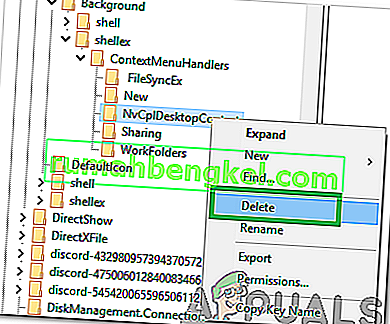
אזהרה: במהלך השלבים שלעיל, אתה עלול לאבד את שולחן העבודה שלך לאחר השבתת דברים ולא יישאר לך עם מה לעבוד בשאר התהליכים. אם זה קורה, פשוט לחץ על Ctrl-Alt-Del. במנהל המשימות בחר בלשונית הקובץ, הפעל משימה חדשה ואז הקלד explorer.exe. שולחן העבודה שלך יעלה מיד.
6: הסר / השבת יישומים סותרים
ישנם יישומים ידועים הגורמים לשגיאת העכבר הנדונה. יישומי צד שלישי אלה בדרך כלל משתלטים על ה- HID שלך ואז לפעמים הם עוברים למצב שגיאה שגורם לאובדן הפונקציונליות. במקרה כזה, הסרה / השבתה של יישומים אלה עשויה לפתור את הבעיה. להלן רשימה של יישומים כאלה:
- בקרת תצוגה של HP (PdiShellExt.dll)
- שחזור מערכת של סימנטק
- 7zip
- WinZip
אם התקנת יישום כלשהו, השבת אותם או הסר / התקן אותם מחדש. ייתכן שרשימה זו לא תהיה שלמה, לכן הקפידו על יישומים מסוג זה. אתה יכול גם לשקול להפעיל את המחשב במצב בטוח כדי לאבחן את הבעיה.
7: עדכן מנהלי התקנים
מנהלי התקנים הם הרכיבים העיקריים המחברים את חומרת המערכת ומערכת ההפעלה שלך. אם אחד מהנהגים פגום או מיושן, עדכון לגרסה האחרונה עשוי לפתור את הבעיה. נהגים נפגמים בדרך כלל בגלל עדכון גרוע של Windows ומתיישנים אם הם לא מתעדכנים לצד עדכון של Windows.
- לחץ על מקש Windows והקלד את מנהל ההתקנים . ואז בתוצאות, לחץ על מנהל ההתקנים .

- כעת במנהל ההתקנים, הרחב את מתאמי התצוגה שלך ולחץ באמצעות לחצן העכבר הימני על מנהל ההתקן הגרפי שלך ואז לחץ על עדכן מנהל התקן .
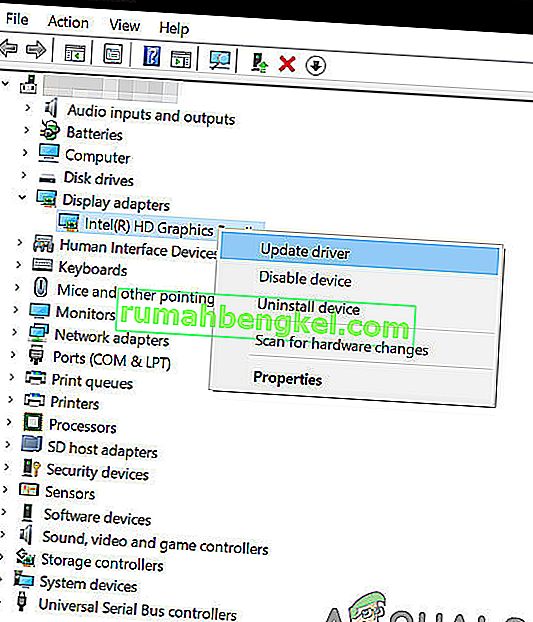
- לאחר מכן בחר " חפש באופן אוטומטי תוכנת נהג מעודכנת "
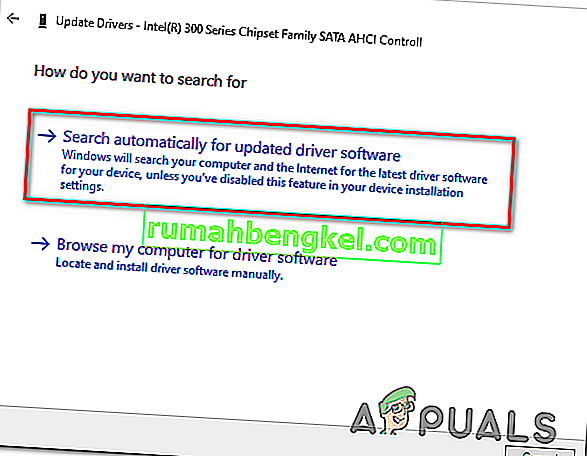
- אתה יכול גם להשתמש באתר יצרן כרטיסי המסך שלך כדי לעדכן את מנהל ההתקן. זוהי בעיה ידועה עבור מחשבים ניידים עם טכנולוגיית GPU כפולה וטכנולוגיית Optimus . אם אתה משתמש במחשב נייד כזה, הורד את מנהל ההתקן הרשמי של אינטל כדי לתקן את הבעיה.
- כמו כן, ידוע כי יישומים ומנהלי התקנים של Nvidia יוצרים בעיה זו. הסר את התקנת כל היישומים / מנהלי ההתקנים של Nvidia והשתמש במנהל ההתקן של מיקרוסופט בכרטיס המסך שלך כדי לבדוק אם הבעיה נפתרה.
- חזור על אותו תהליך כדי לעדכן את מנהל ההתקן של העכבר הנמצא תחת עכברים והתקני הצבעה אחרים .
- רעיון טוב יהיה לעדכן את Windows, כך שכל מנהלי ההתקנים מעודכנים.
אם דבר לא עזר לך עד כה, בצע שחזור מערכת או אפס את Windows. אך לפני שתבצע זאת, וודא שהעכבר אינו פגום.