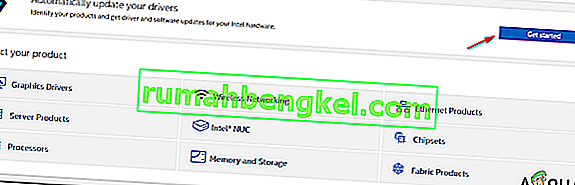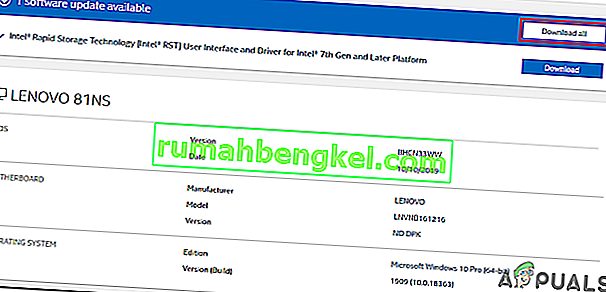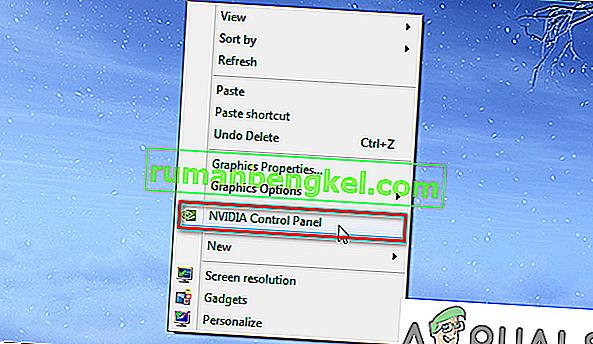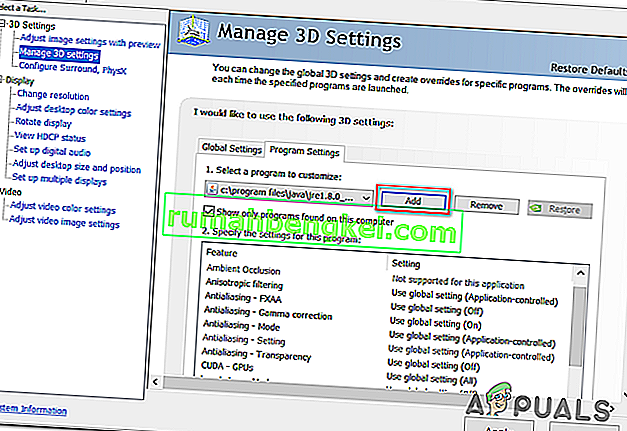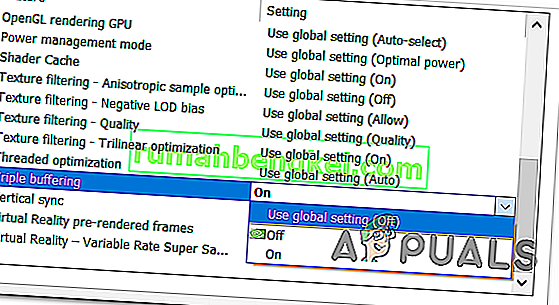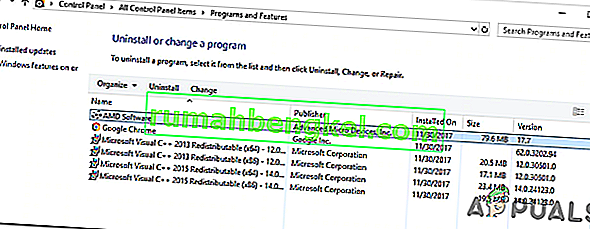חלק ממשתמשי Windows 10 נתקלים במחסום הליבה ' נכשל. Minidumps אינם מופעלים כברירת מחדל בגירסאות לקוח של שגיאת Windows בעת ניסיון להצטרף או ליצור שרת. שגיאה זו מתרחשת עם מבנים שונים של Minecraft.

אם אתה מפעיל את המשחק עם כרטיס גרפי משולב של אינטל, סביר להניח שהשגיאה מופעלת על ידי קובץ ספריית קישורים דינמית (ig9icd64.dll) . במקרה זה, אתה אמור להיות מסוגל לתקן את הבעיה באמצעות כלי השירות Intel Update Assistant כדי להתקין את מנהלי ההתקנים העדכניים ביותר התואמים ל- GPU המשולב.
מצד שני, אם אתה משתמש ב- Nvidia GPU יוקרתי, ייתכן שתצטרך לאלץ את Vsync ואת המאגר המשולש ישירות ב- javaw.exe כדי לגרום למשחק לפעול בעניין יציב.
אם אתה משתמש בכרטיס AMD, נסה להתקין מחדש את תוכנת Catalyst או AMD. התקנה פגומה חלקית עשויה להקל על הופעתה של בעיה זו.
עדכון למנהל ההתקן העדכני ביותר של גרפיקה של אינטל (אם רלוונטי)
אם אתה משתמש בכרטיס גרפי משולב המסופק על ידי אינטל, רוב הסיכויים שאתה מתמודד עם בעיה שמקורה ig9icd64.dll. קובץ זה שייך למנהל ההתקן של OpenGL עבור מאיץ גרפי של אינטל.
במקרה שתרחיש זה ישים למצבך הנוכחי, תוכל לפתור את הבעיה על ידי עדכון כל מערך מנהלי ההתקן הגרפי באמצעות תוכנית השירות Intel Update Assistant .
הרבה משתמשים מושפעים שבעבר לא הצליחו להצטרף וליצור שרתי Minecraft אישרו כי פעולה זו הפכה את המשחק לבסוף ליציב.
הנה מדריך מהיר לעדכון מנהלי ההתקנים הגרפיים של אינטל לגירסה האחרונה:
- היכנס לקישור זה ( כאן ) ולחץ על כפתור התחל .
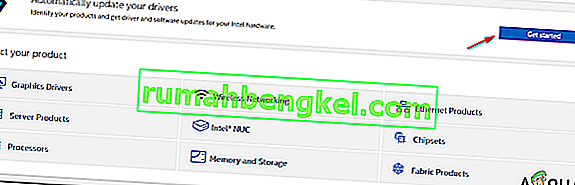
- לאחר שתעשה זאת, המתן עד לסיום הסריקה הראשונית. לאחר סיום התהליך, לחץ על כפתור הורד הכל והמתן לסיום ההורדה.
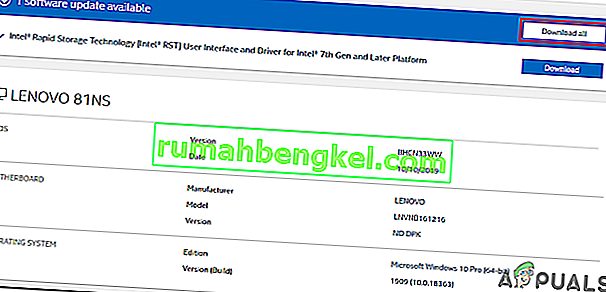
- לאחר השלמת כל הורדה, לחץ פעמיים על כל הפעלת התקנה ופעל לפי ההנחיות שעל המסך להשלמת התקנת מנהל ההתקן.
- לאחר שתצליח להתקין כל עדכון חדש, הפעל מחדש את המחשב ובדוק אם 'נכשל כתיבת Dump Core' נפתר על ידי ניסיון להצטרף או ליצור שרת Minecraft.
אילוץ Vsync ושילוב חציצה על Minecraft (Nvidia בלבד)
אם אתה משתמש ב- Nvidia GPU בינוני עד יוקרתי, סביר מאוד להניח שאתה רואה את השגיאה 'נכשל בכתיבת Core Dump' בשל העובדה שהגדרות כרטיסי המסך הנוכחיות שלך אינן אוכפות את VSync כשאתה משחק. מיינקראפט.
ניתן לאכוף הגדרה זו גם מהגדרות המשחק, אך הדרך האידיאלית לעשות זאת היא מלוח הבקרה של Nvidia. על מנת לפתור את הבעיה, יהיה עליך לנווט לנתיב Java שלך ולהוסיף את Javaw.exe לרשימת הפריטים המנוהלים.
לאחר שתעשה זאת, תוכל לאלץ את שתי ההגדרות לשימוש על ידי כל תוכנית שעושה שימוש ב- Javaw.exe (כולל Minecraft).
הנה צעד אחר צעד מדריך מהיר על מה שמאפשר VSync ו Triple Buffering מן Manage 3D Settings בתפריט של לוח הבקרה של NVIDIA :
- לחץ לחיצה ימנית על שטח ריק על שולחן העבודה שלך ולחץ על לוח הבקרה של Nvidia מתפריט ההקשר שזה עתה הופיע.
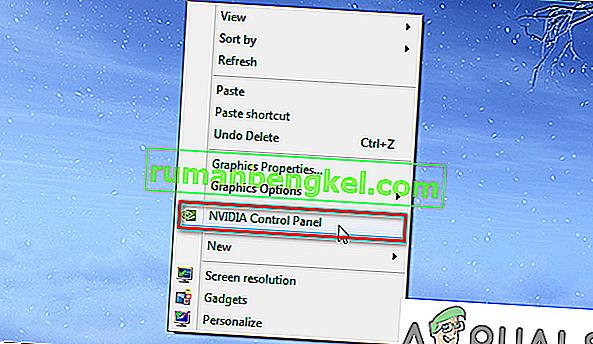
- ברגע שאתה נכנס ללוח הבקרה של Nvidia, השתמש בתפריט השמאלי כדי לבחור נהל הגדרות תלת מימד (תחת הגדרות תלת מימד ).
- לאחר מכן, עברו לתפריט הימני ובחרו בתפריט הגדרות התוכנית . מבפנים, לחץ על הוסף> דפדף ונווט אל מיקום התקנת Java שלך, בחר בקובץ javaw.exe ולחץ על פתח .
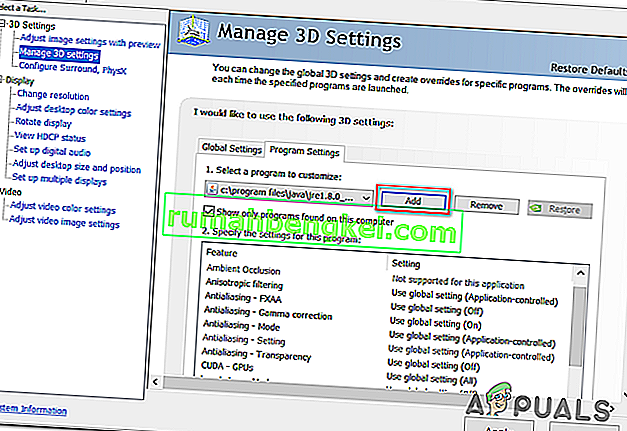
הערה: הנה רשימה של מיקומי ברירת מחדל בהתאם לגירסת Java שבה אתה משתמש:
Java 7 - C: / קבצי תוכנה / Java / jre7 / bin / OR - C: / Program Files (x86) / Java / jre7 / bin / Java 6 - C: / Program Files / Java / jre6 / bin / OR - C : / Program Files (x86) / Java / jre6 / bin /
- בשלב הבא, לאחר ההפעלה נטען, לגלול למטה ברשימת הגדרות תוכנית ולאתר סנכרון אנכי ו Triple Buffering . ברגע שאתה רואה אותם, השתמש בתפריט הנפתח המשויך לכל אחד מהם כדי לשנות את הגדרת ברירת המחדל למצב מופעל עבור שניהם.
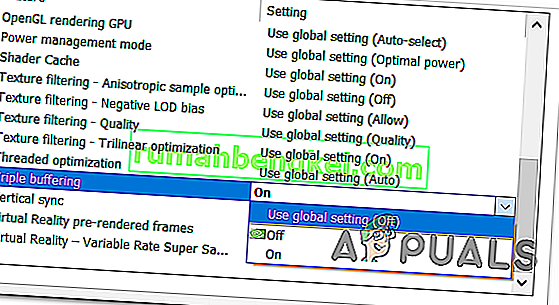
- לאחר אכיפת שתי ההגדרות, לחץ על כפתור החל כדי להפוך את השינויים לקבועים.
- נסה להצטרף או ליצור שרת Minecraft פעם נוספת ולראות אם הבעיה נפתרה כעת.
התקנה מחדש של תוכנית השירות Catalyst AMD (AMD בלבד)
אם אתה משתמש ב- AMD GPU, יתכן שאתה רואה את ה- dump dump ' נכשל. Minidumps אינם מופעלים כברירת מחדל בגירסאות לקוח של שגיאת Windows עקב התקנת תוכנת AMD פגומה חלקית.
במקרה שאותן נסיבות חלות עליך, אתה אמור להיות מסוגל לתקן את הבעיה על ידי הסרת התקנת תוכנת AMD הנוכחית שלך או התקנת AMD Catalyst והתקנה מחדש של הגרסה האחרונה באמצעות הערוצים הרשמיים.
להלן מדריך מהיר צעד אחר צעד אשר יראה לך כיצד לעשות זאת:
- לחץ על מקש Windows + R כדי לפתוח תיבת דו-שיח הפעלה . לאחר מכן הקלד 'appwiz.cpl' ולחץ על Enter כדי לפתוח את תפריט ' תוכניות ותכונות' .

- ברגע שאתה נכנס למסך תוכניות ותכונות , גלול מטה ברשימת היישומים המותקנים ואתר את התקנת AMD שברצונך להסיר. כאשר אתה מאתר את התקנת AMD שלך, לחץ עליו לחיצה ימנית ובחר הסר התקנה מתפריט ההקשר.
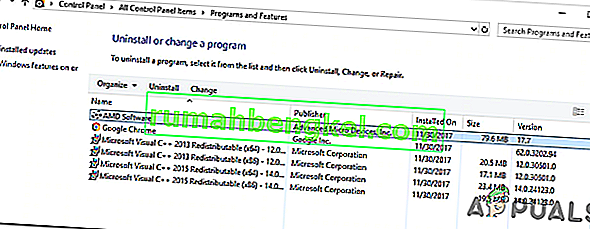
- בהנחיית האישור, לחץ על אישור ובצע את ההנחיות שעל המסך להשלמת תהליך ההתקנה.
- הפעל מחדש את המחשב והמתין לסיום ההפעלה הבאה.
- בקר בקישור זה ( כאן ) והורד את הגרסה האחרונה של AMD Catalyst. לאחר השלמת ההורדה, פתח את הפעלת ההתקנה ופעל לפי ההנחיות שעל המסך להשלמת ההתקנה.
- לאחר התקנת הגרסה החדשה, אתחל מחדש ובדוק אם הבעיה נפתרה בהפעלה הבאה על ידי ניסיון להצטרף או ליצור שרת Minecraft.