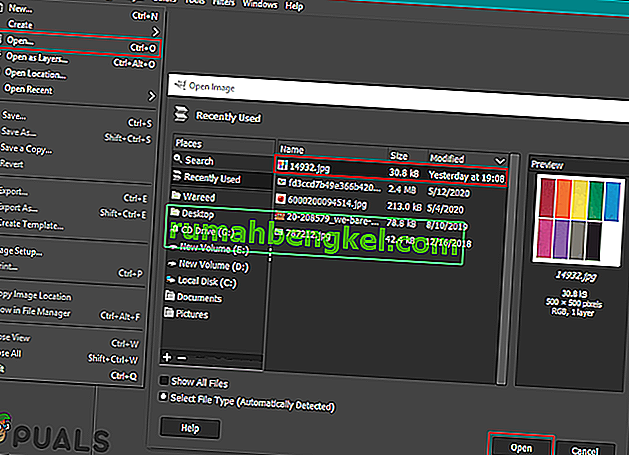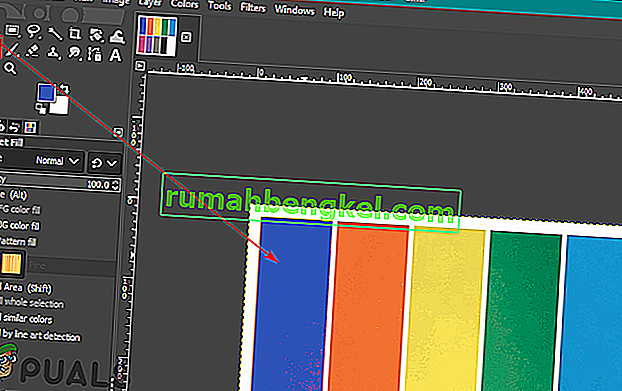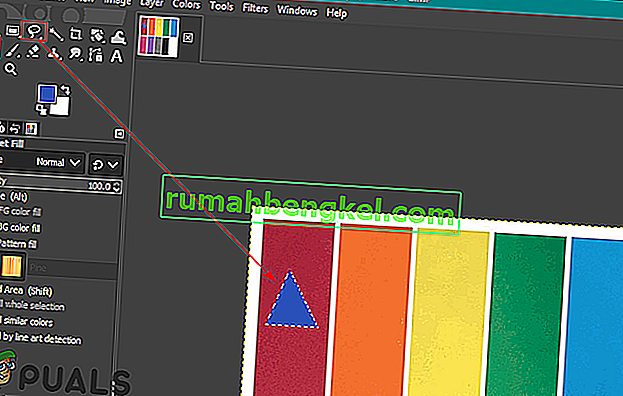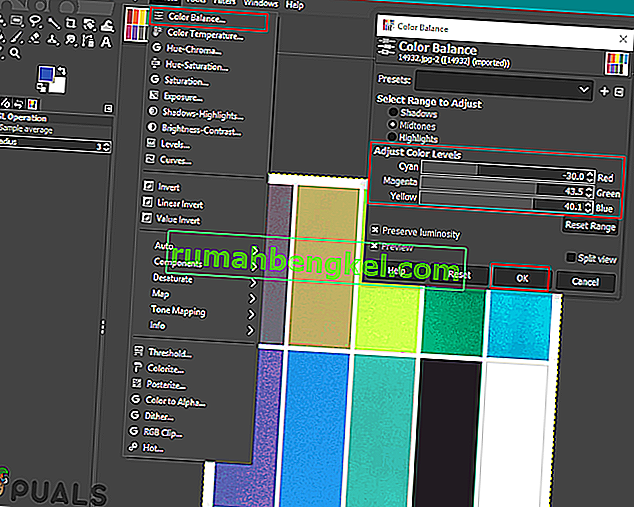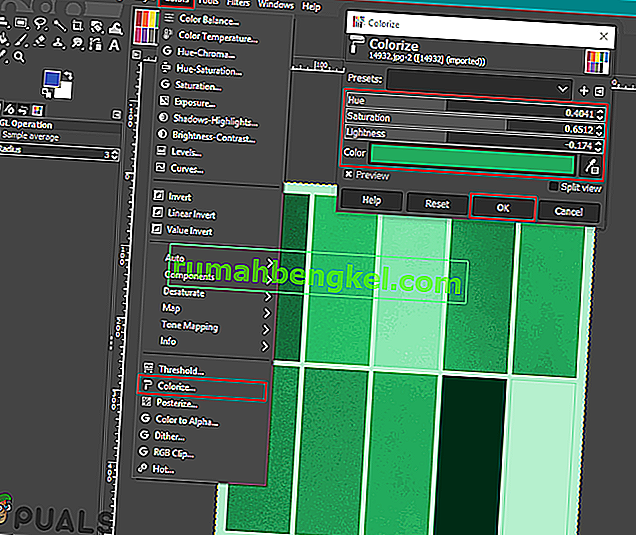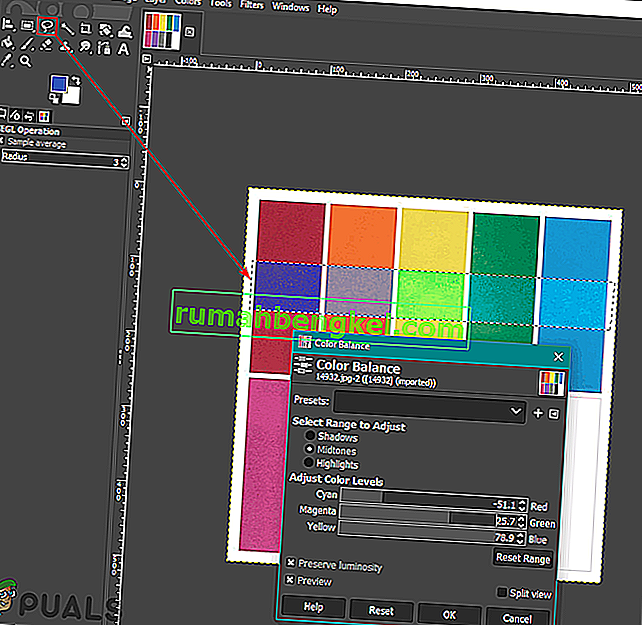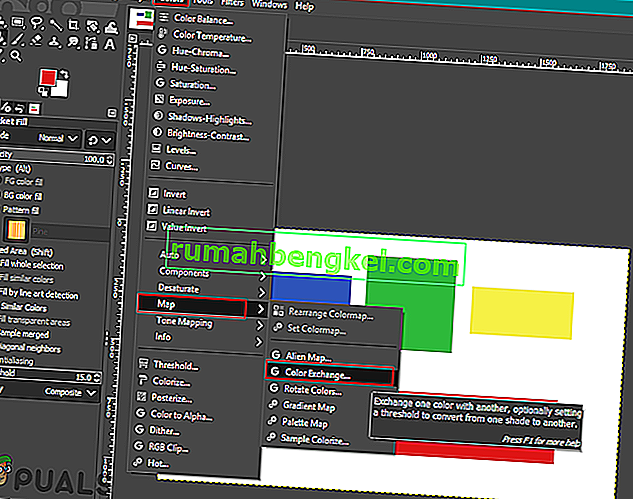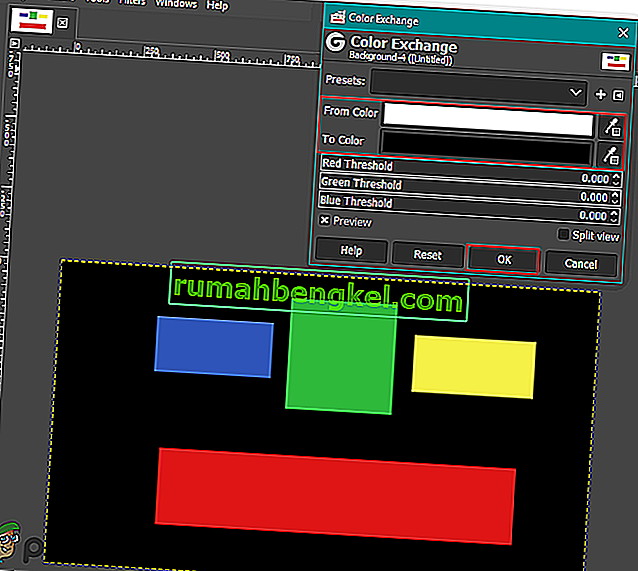כיצד לשנות או להחליף צבעים ב- GIMP?
מאת קווין Arrows 28 במאי 2020 3 דקות לקרואGIMP דומה לפוטושופ ורוב הצלמים / מעצבים משתמשים בו לעריכת התמונות. בכל הנוגע לשינוי או החלפת צבעים ב- GIMP, יש לו מגוון עצום של אפשרויות שניתן להשתמש בהן למשימה ספציפית זו. צבעים בתצלום הם דבר חשוב שיכול לשנות את מראה התמונה כולה. עם זאת, ישנן מספר סיבות שונות מדוע משתמש ירצה לשנות או להחליף צבעים לתמונות שלו. במאמר זה אנו נציג כמה מהשיטות הבסיסיות בהן תוכלו להשתמש לשינוי והחלפת צבעים ב- GIMP.

שימוש בכלי Buck et Fill כדי לשנות צבעים
בדיוק כמו ברוב התוכניות, כלי הדלי משמש בדרך כלל להוספה / שינוי צבעים של האזור בתמונה. רוב המשתמשים מכירים את הכלי הזה מכיוון שהוא משמש גם ב- Microsoft Paint, שהיא אחת התוכניות הנפוצות ביותר. כלי הדלי יעבוד בצורה הטובה ביותר עם הצבעים האחידים בלבד, אך לא עם הצבע שיש בו דוגמאות. בצע את השלבים הבאים כדי לנסות זאת:
- פתח את יישום GIMP שלך , לחץ על תפריט קובץ ובחר באפשרות פתח . אתר את קובץ התמונה שלך ופתח אותו.
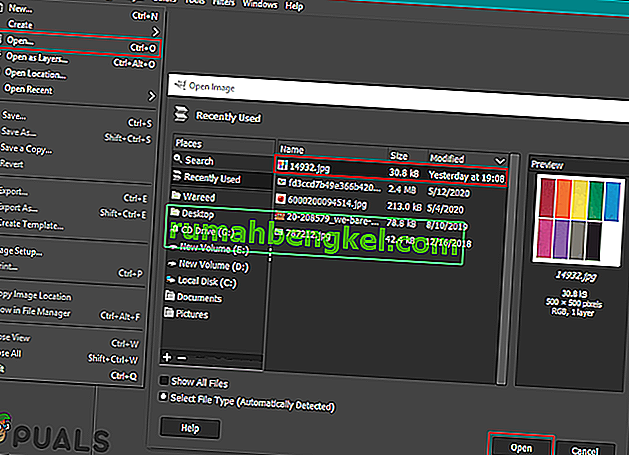
- לחץ על צבע החזית הפעיל בצד שמאל ובחר צבע שברצונך להוסיף.

- כעת בחר בכלי מילוי הדלי ולחץ על הצבע האחיד כדי לשנות את הצבע לזה שבחרת לצבע החזית.
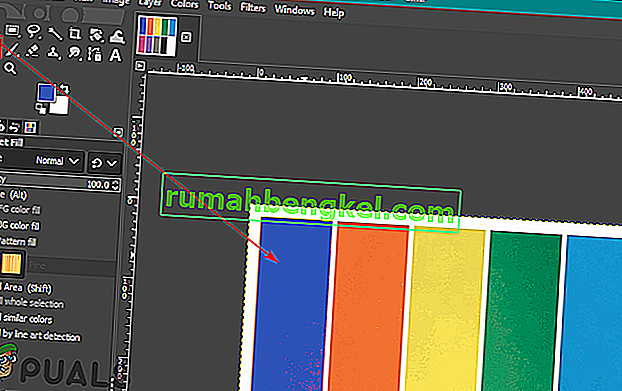
- אתה יכול גם להשתמש בכלי בחר כדי לבחור אחד מהאזורים ואז להשתמש בכלי Bucket כדי להוסיף את הצבע באזור זה.
הערה : ניתן גם ליצור שכבה נוספת לפני השימוש בכלי הבחירה.
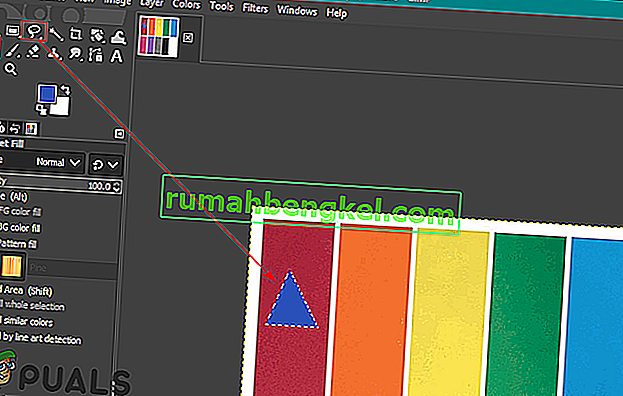
- זה ישנה את הצבע בתמונה שלך, אתה תמיד יכול לבטל על ידי לחיצה על מקשי CTRL + X במקלדת.
שימוש באיזון צבעים ובצביעת צבע לשינוי צבע
כלי איזון הצבעים משמש לשינוי איזון הצבעים של האזור או השכבה שנבחרו בתמונה. כלי זה משמש בעיקר לתיקון הצבעים השולטים בתמונות הדיגיטליות. הצבע הוא עוד כלי דומה שיכול לעזור בשינוי הגוון / הרוויה והקלילות של התמונה. שני כלים אלה משמשים לשינוי צבעי התמונה במהירות תוך מספר צעדים. בצע את השלבים הבאים כדי לשנות את צבע התמונה:
- פתח את התמונה שלך בתוכנית GIMP באמצעות האפשרות הפתוחה בתפריט קובץ .
- לחץ על תפריט הצבעים בשורת התפריטים ובחר באפשרות איזון צבעים ברשימה. כאן תוכלו לשנות את פסי רמות הצבע כדי לשנות את הצבע בתמונה.
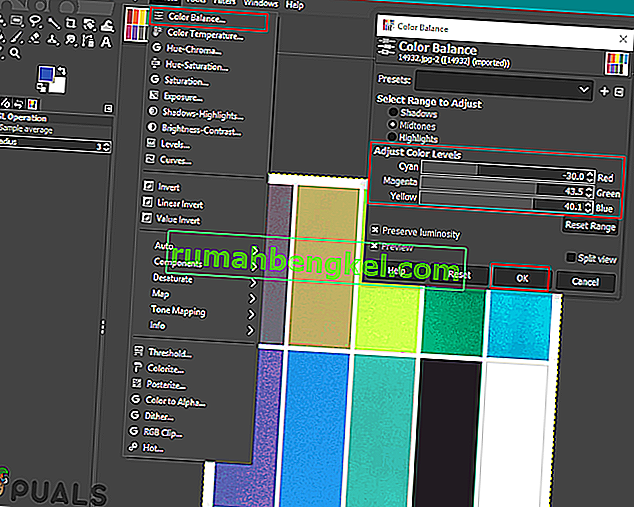
- ניתן גם ללחוץ על צבעי התפריט בשורת התפריטים ולבחור את צביעת האופציה. כאן תוכלו לבחור צבע ספציפי ואז לשנות את הסורגים כדי להחיל את הצבע עם אפשרויות שונות.
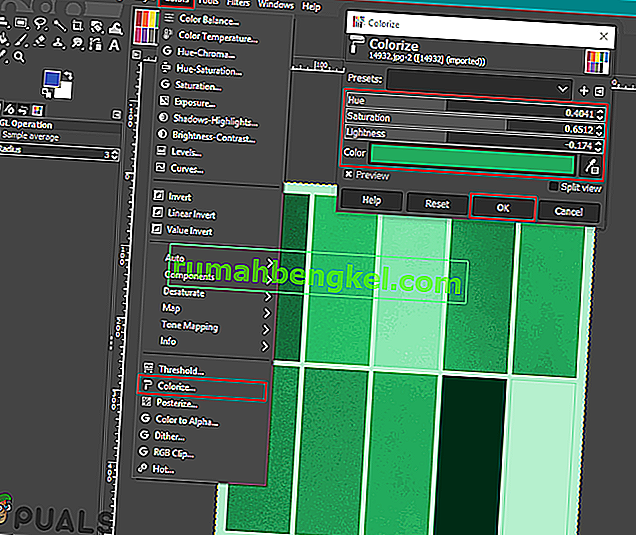
- דבר נוסף שאתה יכול לנסות הוא להחיל אפשרויות צבע אלה עבור אובייקט ספציפי. עליך להשתמש באחד מכלי הבחירה ולבחור את האזור לשינוי הצבע.
הערה : ניתן גם ליצור שכבה חדשה של התמונה המקורית לפני שתנסה את בחירת האזור / אובייקט.
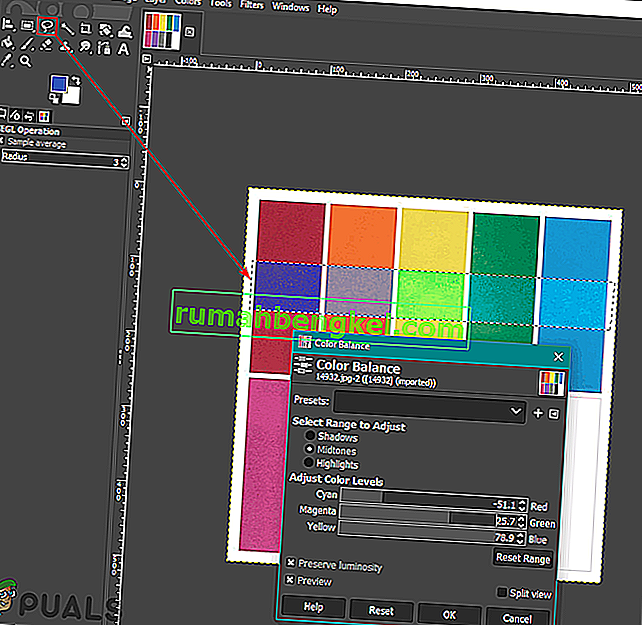
- כעת בחר באחת מהאפשרויות שלמעלה כדי לשנות את צבע האזור הספציפי.
- לאחר שתסיים, תוכל להמשיך לעבוד על התמונה או ללחוץ על תפריט קובץ , בחר באפשרות ייצוא לשמירת התמונה.
שימוש באפשרות Exchange Color להחלפת צבעים
שיטה זו משמשת להחלפת פיקסלים בצבע אחיד מצבע אחד למשנהו. זה ישנה בעיקר את כל הפיקסלים של צבע אחד לצבע אחר. עם זאת, אם בתמונה יש כמה פיקסלים השונים מהצבע שתבחר, היא לא תשנה את הפיקסלים לצבע אחר. וודא שהפיקסלים שאתה משנה הם בצבע דומה. זה עובד טוב יותר עבור הצבעים האחידים המשמשים בתמונה. בצע את השלבים הבאים כדי לנסות זאת:
- פתח את התמונה או צור תמונה חדשה ב- GIMP על ידי לחיצה על תפריט קובץ בשורת התפריטים.
- לחץ על תפריט הצבעים בשורת התפריטים, בחר באפשרות מפה ובחר אפשרות החלפת צבעים ברשימה.
הערה : וודא כי אפשרות RGB נבחרה באפשרות מצב בתפריט תמונה .
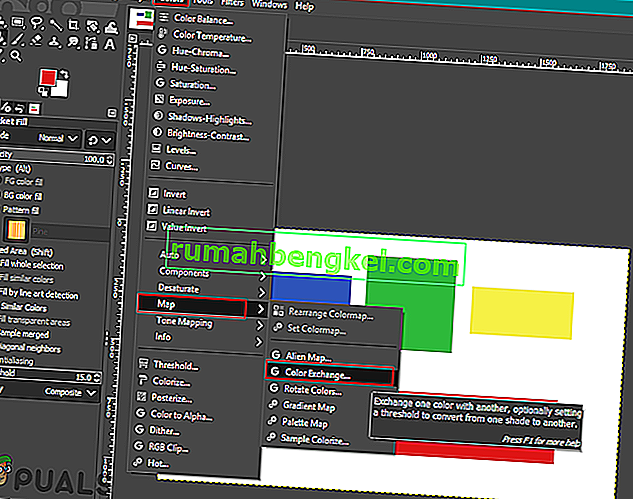
- כאן אתה יכול לשנות את מהצבע ו לצבע לכל מה צבעים שאתה רוצה להחליף את הצבעים שבחרו. אתה יכול גם להשתמש בכלי Pick Color שלידו לבחור את הצבע הספציפי בתמונה.
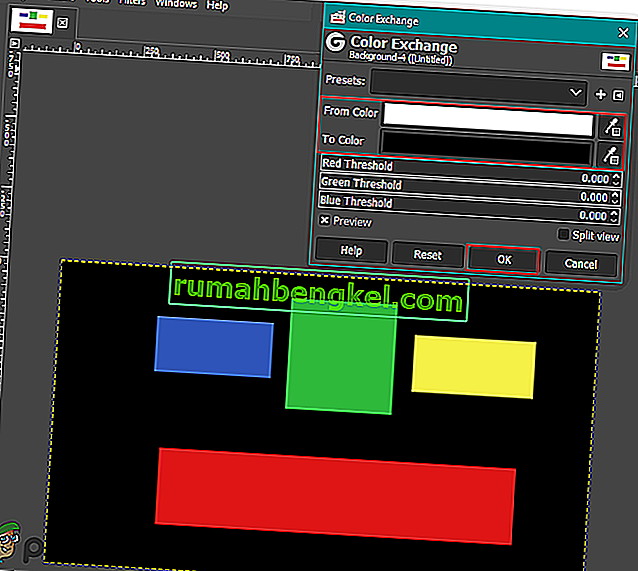
- לאחר שתסיים להחליף צבעים, לחץ על הלחצן Ok כדי להחיל את השינויים.
ישנן דרכים רבות נוספות בהן ניתן להשתמש לשינוי הצבעים בתמונות ב- GIMP. הכל תלוי באיזה סוג של שינויים וכלים אתה רוצה להשתמש. חלקם עשויים לדרוש רק את אפשרות הגוון / הרוויה לצורך השינויים המהירים וחלקם עשויים להשתמש בכלי המברשת לצביעת האזור הספציפי בתמונה. לכל אפשרות ב- GIMP לצבעים יתרונות שונים בהתאם לתמונה. משתמשים יכולים לשחק עם אפשרות אחרת לבדוק מה הם צריכים לעצמם. מרבית האפשרויות לשינוי והחלפת צבעים יימצאו בתפריט צבעים בשורת התפריטים.