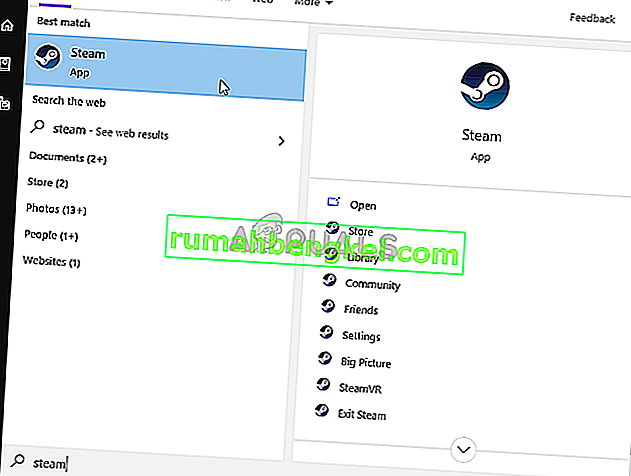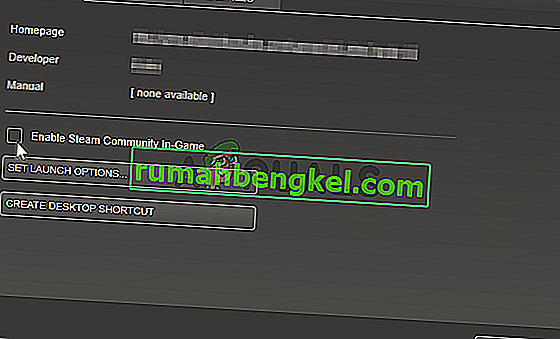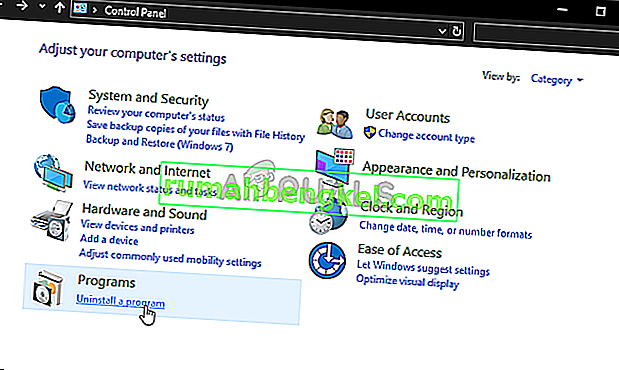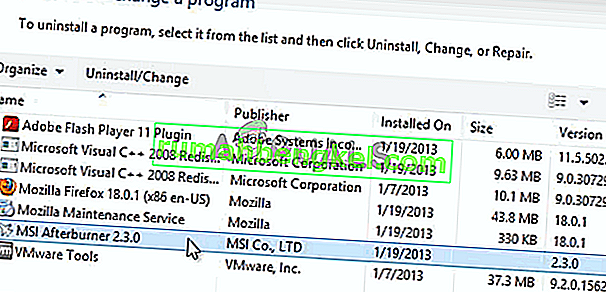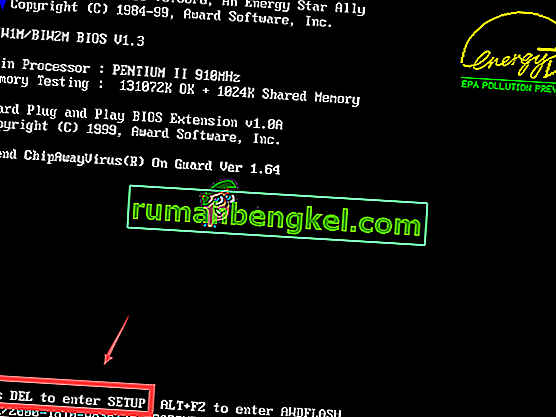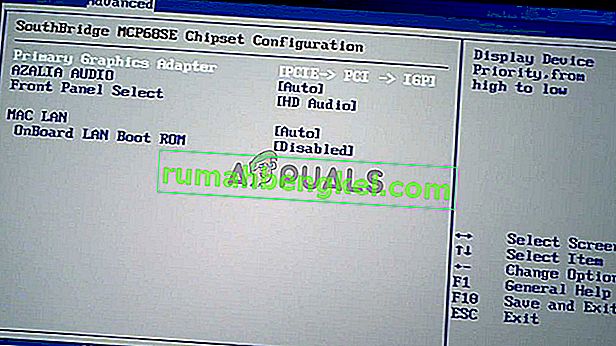MSI Afterburner הוא כנראה אחד הכלים המוכרים והפופולאריים ביותר עבור אוברקלוק. זה לא הפך פופולרי ללא שום סיבה, אך ישנם משתמשים שטוענים שהוא פשוט לא עובד במחשבים שלהם. יתכן שהוא בכלל לא נפתח או שהוא לא יכול לשנות את מהירות השעון של המכשירים שלך. במקרים אחרים, כיסוי המשחק אינו פועל.

הכנו מספר שיטות בהן ניתן להשתמש כדי לפתור בעיה זו ואנו ממליצים לך לבדוק אותן לפני שתוותר. בהצלחה ובצע את ההוראות בזהירות.
מה גורם ל- MSI Afterburner לא לעבוד על Windows?
ישנם מספר גורמים שיכולים למנוע מ- MSI Afterburner לעבוד כראוי ב- Windows. כמו כן, זה תלוי באיזו תכונה אתה נאבק. עם זאת, יהיה לך מושג ברור מה התרחיש שלך לאחר שתבדוק את רשימת הגורמים שהכנו להלן!
- שכבות-על שונות הפועלות במחשב האישי שלך - כאשר מספר שכבות-על פועלות בו-זמנית, שגיאות חייבות להרוס הכל! האשמים השכיחים ביותר הם בהחלט שכבות-על של Steam ו- NVIDIA שיש להשביתן כדי שכיסוי ה- MSI Afterburner יפעל כראוי.
- כרטיס גרפי מובנה - כאשר אתה נתקל בבעיות של overclocking באמצעות MSI Afterburner, שקול להשבית את כרטיס המסך המשולב ב- BIOS על מנת לעבור את כל הטיפול הגרפי בכרטיס המסך החיצוני שלך!
פתרון 1: השבת כיסוי של NVIDIA
זוהי השיטה הטובה ביותר לנסות אם אתה מבחין כי כיסוי המשחק שמספק MSI Afterburner אינו פועל כראוי. השימוש בכמה כלי כיסוי שונים הפועלים בו זמנית אינו רעיון טוב, ואחד מהם צריך להיות מושבת. בצע את הצעדים שסיפקנו להלן על מנת להשבית את כיסוי ה- NVIDIA במחשב שלך!
- פתח את חוויית GeForce על ידי חיפוש אותה בשולחן העבודה שלך או בתפריט התחל. המתן עד שייפתח ולחץ על סמל גלגל השיניים ממסך הבית שאמור להיות ממוקם בפינה השמאלית העליונה על מנת לפתוח את ההגדרות .
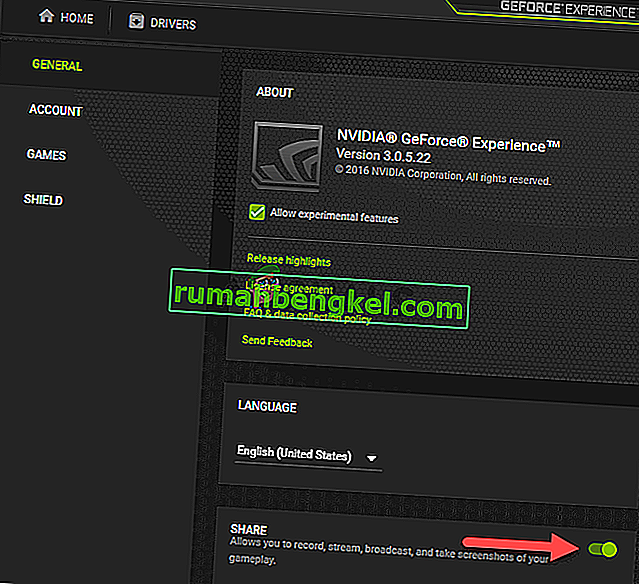
- מהכרטיסייה כללי, אתר את אפשרות השיתוף עם תיאור " מאפשר להקליט, להזרים, לשדר ולצלם צילומי מסך של המשחק שלך " מתחת. הקפד להחליק את המחוון שמאלה כדי להשבית אותו
- קבל את השינויים שביצעת ובדוק אם MSI Afterburner מתחיל לעבוד כמו שצריך!
פתרון 2: השבת כיסוי קיטור
שכבת Steam היא עוד כיסוי שעשוי לבלגן את MSI Afterburner, לכן שקול להשבית אותו כדי לפתור את הבעיה. בצע את השלבים הבאים כדי להשבית אותו!
- פתח את Steam על ידי לחיצה כפולה על הערך שלו בשולחן העבודה או על ידי חיפוש אותו בתפריט התחל. משתמשי מערכת ההפעלה Windows 10 יכולים גם לחפש אותו באמצעות Cortana או בסרגל החיפוש, שניהם לצד תפריט התחלה בחלק השמאלי של שורת המשימות שלך!
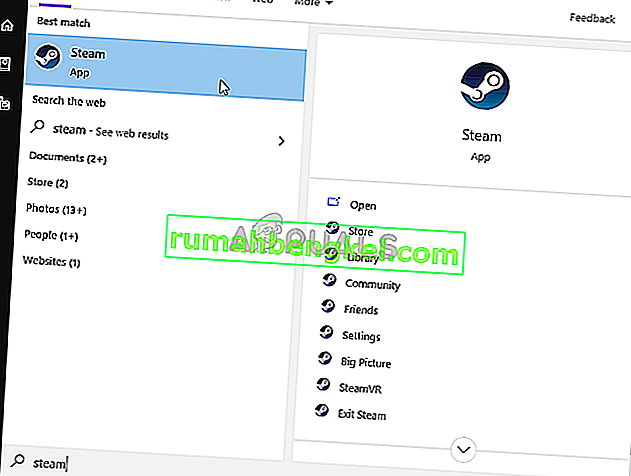
- נווט ללשונית הספרייה בחלון Steam, ואתר את המשחק הבעייתי ברשימת המשחקים שבבעלותך בספרייה שלך.
- לחץ לחיצה ימנית על ערך המשחק בספרייה ובחר באפשרות מאפיינים מתפריט ההקשר שאמור להופיע. הישאר בכרטיסיה כללי בחלון המאפיינים ונקה את התיבה לצד הערך " הפעל את שכבת הקיטור בזמן המשחק ".
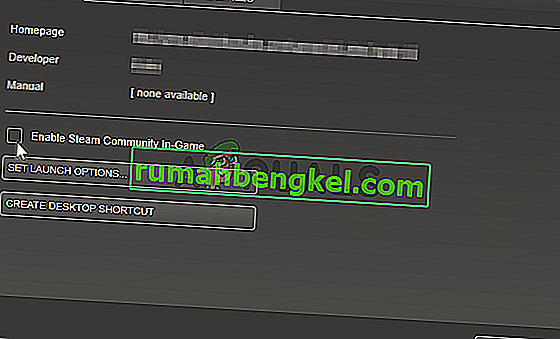
- החל את השינויים, צא ונסה להריץ את המשחק. בדוק אם שכבת-על של MSI Afterburner עובדת בזמן המשחק!
פתרון 3: התקן מחדש את הגרסה האחרונה של Afterburner
אם MSI Afterburner אינו פועל כהלכה במחשב שלך, עליך לשקול להסיר את ההתקנה של הגירסה המותקנת כעת במחשב שלך ולעדכן לגירסה האחרונה. זהו תהליך קל לביצוע וזה משהו לנסות לפני שעוברים לשיטות קשות יותר!
- לחץ על לחצן תפריט התחל ופתח את לוח הבקרה על ידי חיפוש אותו. לחלופין, אתה יכול ללחוץ על סמל גלגל השיניים על מנת לפתוח את ההגדרות אם אתה משתמש ב- Windows 10.
- בלוח הבקרה, בחרו להציג כ- קטגוריה בפינה השמאלית העליונה ולחצו על הסר התקנת תוכנית בקטע תוכניות.
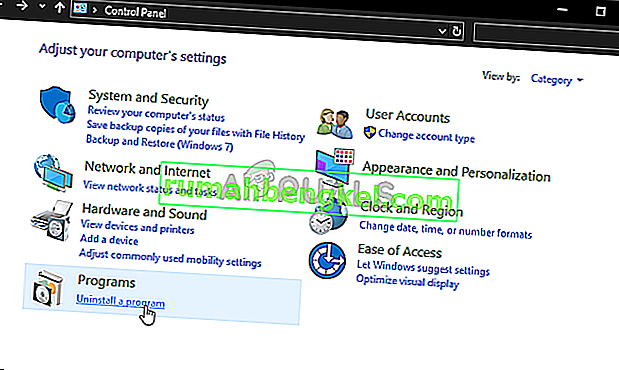
- אם אתה משתמש באפליקציית ההגדרות, לחיצה על יישומים אמורה לפתוח מיד רשימה של כל התוכניות המותקנות במחשב האישי שלך.
- אתר את הכלי MSI Afterburner בלוח הבקרה או בהגדרות ולחץ על הסר התקנה . אשף הסרת ההתקנה שלו אמור להיפתח, לכן עקוב אחר ההוראות להסרת ההתקנה שלו.
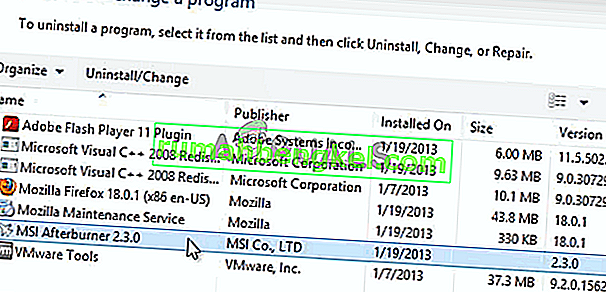
- לחץ על סיום כאשר מסיר ההתקנה משלים את התהליך והפעל מחדש את המחשב שלך כדי לראות אם עדיין יופיעו שגיאות. הקפד לבקר באתר זה, להוריד את קובץ ההתקנה ולהתקין אותו שוב כדי לראות אם MSI Afterburner פועל כראוי!
פתרון 4: הוסף ידנית את המשחק והגדר את רמת הזיהוי לגבוהה
אם MSI Afterburner / RivaTuber לא עובד כראוי במחשב שלך למשחק ספציפי, כדאי לך לשקול להוסיף את הפעלת המשחק באופן ידני ולהגדיר את רמת זיהוי היישומים לגבוהה. שיטה זו יכולה להיות שימושית מאוד אם שכבת העל פשוט לא תופיע במשחק. בצע את השלבים הבאים כדי להגדיר את רמת זיהוי היישומים גבוהה עבור המשחק הבעייתי!
- Open RivaTuner ידי לחיצה כפולה על כניסתה על שולחן או על ידי חיפוש בתפריט התחל. משתמשי מערכת ההפעלה Windows 10 יכולים גם לחפש אותו באמצעות Cortana או בסרגל החיפוש, שניהם לצד תפריט התחלה בחלק השמאלי של שורת המשימות שלך!
- כאשר החלון הראשי שלו נפתח, לחץ על כפתור הפלוס בחלק השמאלי התחתון של החלון וחפש את הפעלת המשחק. הוא יהיה ממוקם בתיקיית ההתקנה של המשחק שהיא C >> קבצי תוכנה (x86) כברירת מחדל.
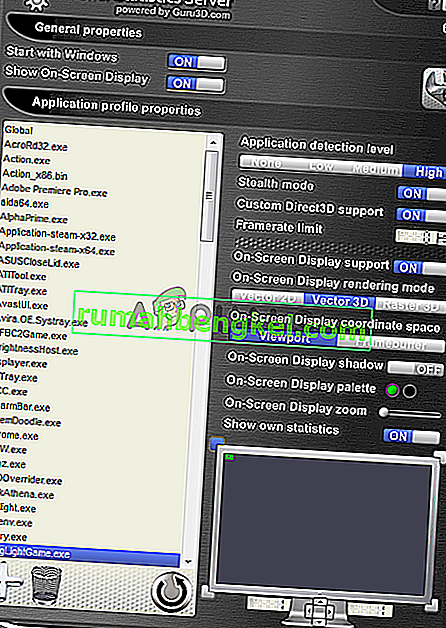
- לאחר הוספת ההפעלה לתוכנית, אתר אותו ברשימה שלמעלה ולחץ באמצעות לחצן העכבר השמאלי כדי לבחור בו. בדוק את הצד הימני של רמת זיהוי היישום הקפד להגדיר אפשרות זו גבוהה ולבדוק אם MSI Afterburner עובד כמו שצריך עכשיו!
פתרון 5: הפעל את MSI Afterburner במצב תאימות עבור גרסה ישנה יותר של Windows
הפעלת התוכנה במצב תאימות עבור גרסאות ישנות יותר של חלון יכולה לפתור את הבעיה די בקלות וזה משהו לנסות. ניתן ליישם שיטה זו הן לכיסוי העל והן לכלי overclocking. הקפד לבצע את השלבים הבאים!
- נווט לתיקיית ההתקנה הראשית של MSI Afterburner שתלויה במה שבחרת במהלך ההתקנה. מיקום ברירת המחדל הוא C: \ Program Files (x86) \ MSI Afterburner.
- אתר את קובץ ההפעלה הראשי ושנה את המאפיינים שלו על ידי לחיצה ימנית על הערך שלו בשולחן העבודה, בתפריט התחל או בחלון תוצאות החיפוש ובחר מאפיינים . נווט לכרטיסיה תאימות בחלון המאפיינים והישאר בחלון זה.
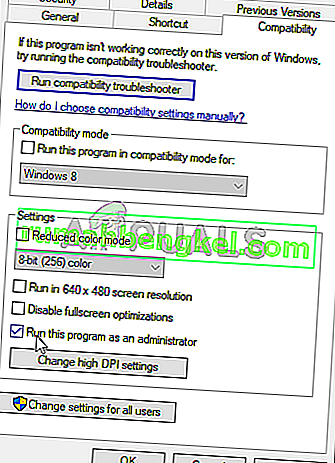
- תחת הסעיף מצב תאימות , בטל את הסימון בתיבה שליד האפשרות הפעל תוכנית זו במצב תאימות אם היא נבחרה לפני קבלת השינויים.
- הקפד לאשר כל דו-שיח שעשוי להופיע לך כדי לאשר עם הרשאות מנהל ו- MSI Afterburner אמור להתחיל מעכשיו עם הרשאות מנהל. פתח אותו על ידי לחיצה כפולה על הסמל שלו ונסה לראות אם נפתח בהצלחה.
פתרון 6: השבת את כרטיס המסך המשולב
השבתת כרטיס המסך המשולב במחשב שלך יכולה לפתור את בעיות האוברקלוק עם MSI Afterburner. כאשר כרטיס המסך החיצוני שלך נבחר כהתקן ברירת המחדל לניהול גרפיקה, תכונות האוברקלוק של MSI Afterburner אמורות לעבוד כראוי ולפתור את הבעיה שאתה נתקל בה!
- הפעל את המחשב שלך ונסה להזין את הגדרות ה- BIOS על ידי לחיצה על מקש ה- BIOS כשהמערכת עומדת להתחיל. מקש ה- BIOS מוצג בדרך כלל במסך האתחול, באומרו " לחץ על ___ כדי להיכנס להגדרה ." או משהו דומה. יש גם מפתחות אחרים. מקשי ה- BIOS הרגילים הם F1, F2, Del וכו '.
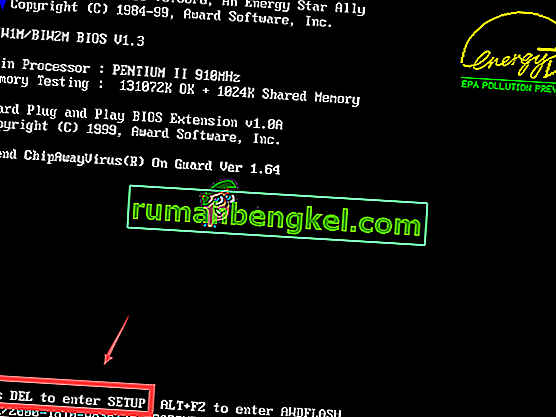
- עכשיו הגיע הזמן להשבית את כרטיס המסך המשולב. האפשרות שתצטרך לשנות ממוקמת תחת כרטיסיות שונות בכלי הקושחה של ה- BIOS המיוצרים על ידי יצרנים שונים ואין דרך ייחודית למצוא אותה. זה בדרך כלל ממוקם תחת הכרטיסייה אבטחה, אך ישנם שמות רבים לאותה אפשרות.
- השתמש במקשי החצים כדי לנווט לכרטיסיה מתקדם או לשונית צליל דומה בתוך ה- BIOS. בפנים, בחר אפשרות בשם תצורת מכשירים Onboard או משהו דומה בפנים.
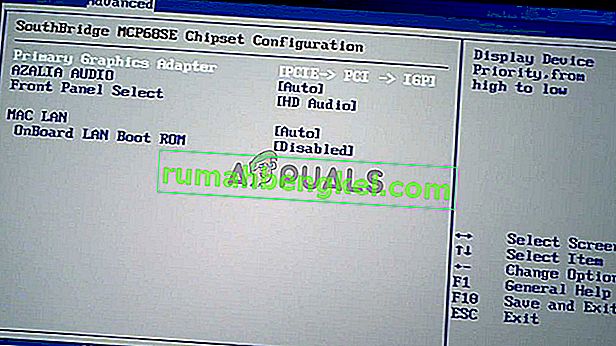
- מתאם הגרפיקה הראשי האופציה אתה צריך לאתר יכול גם להיות ממוקם ישירות על הכרטיסייה המתקדמת. לאחר בחירת האפשרות מתאם גרפי ראשי , תוכל לשנות אותו על ידי לחיצה על מקש Enter עם האפשרות שנבחרה ובאמצעות מקשי החצים כדי לבחור באפשרות שבה PCI-E מגיע ראשון.
- נווט למקטע יציאה ובחר באפשרות יציאת שינויים בשמירה . פעולה זו תמשיך עם אתחול המחשב. בדוק אם הבעיה נמשכת.