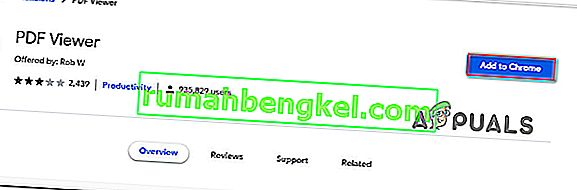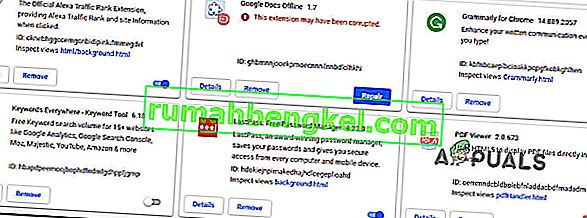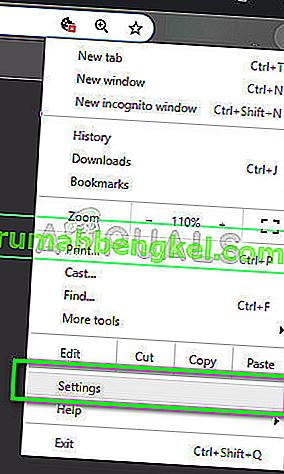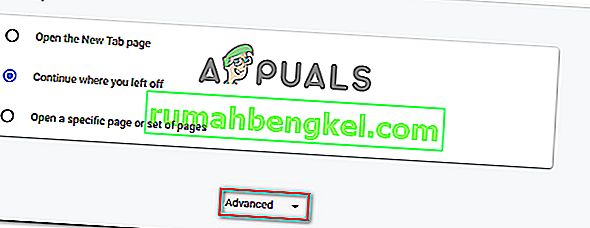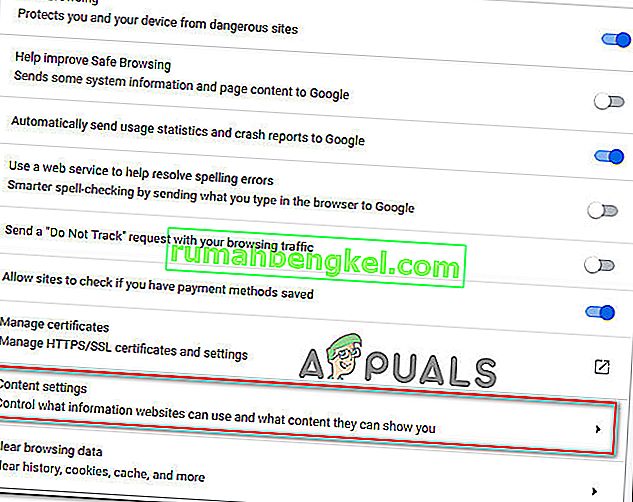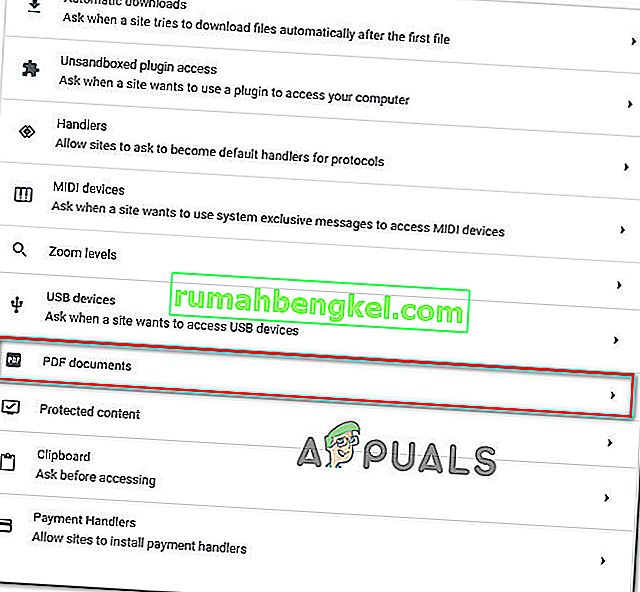חלק מהמשתמשים דיווחו על בעיות כשניסו לפתוח מסמכי PDF באמצעות Google Chrome. המשתמשים המושפעים ביותר מתלוננים כי הם מקבלים הודעת שגיאה " נכשל טעינת מסמך PDF " כאשר מציג ה- PDF המובנה ב- Chrome מנסה לפתוח את ה- PDF באופן אוטומטי. בעיה זו אינה בלעדית לגירסת Windows מסוימת מכיוון שהיא מדווחת שהיא מתרחשת עם כל גרסאות Windows האחרונות.
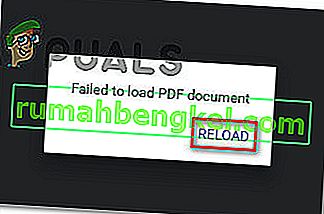
מה גורם לשגיאה "נכשל טעינת מסמך PDF"?
חקרנו את הודעת השגיאה המסוימת הזו על ידי בחינת דוחות משתמשים רבים ושיטות התיקון שפרסו על מנת לפתור את הבעיה. בהתבסס על החקירות שלנו, ישנם כמה תרחישים נפוצים שיגרמו להתנהגות מסוימת זו ב- Google Chrome:
- גוגל כרום אינו מעודכן - מציג ה- PDF המובנה של Chrome השתפר לאחרונה והרבה באגים הקשורים אליו נפתרו על ידי גוגל. עם זאת, לא תראה את השיפורים אלא אם תעלה את Chrome שלך לגרסה האחרונה. בחלק מהמקרים, התיקון פשוט כמו העלאת Chrome לגרסה האחרונה הזמינה.
- מציג ה- PDF המובנה אינו מצויד להציג מסמכי PDF מוגנים - הרבה משתמשים דיווחו על בעיות במציג ה- PDF המובנה כשניסו לפתוח מסמכי PDF מוגנים. במקרה זה, הפתרון הוא להגדיר מחדש את Google Chrome כדי להימנע משימוש במציג PDF ולפתוח את המסמך עם אפליקציית מציג PDF אחרת.
אם אתה מתקשה לפתור הודעת שגיאה מסוימת זו, יש לנו כמה שלבי פתרון בעיות מאומתים שיעזרו לך לפתור את הבעיה. למטה יש לך כמה שיטות שמשתמשים אחרים במצב דומה השתמשו בהם כדי לפתור את הבעיה.
לקבלת התוצאות הטובות ביותר, עקוב אחר השיטות לפי הסדר לפי יעילות וחומרה. בסופו של דבר אתה צריך להיתקל בשיטה שתפתור את הבעיה בתרחיש הספציפי שלך. בואו נתחיל!
שיטה 1: עדכן את Chrome לגרסה האחרונה
מספר משתמשים שנתקלו בבעיה מסוימת זו ב- Google Chrome דיווחו כי הבעיה נפתרה לאחר שהם מעדכנים את גירסת Chrome שלהם לגרסה האחרונה. סביר להניח שתיקון זה יעיל מכיוון שגוגל כבר תוקנה כמה בעיות הקשורות לצפייה ב- PDF.
להלן מדריך מהיר כיצד לעדכן את Chrome לגרסה האחרונה:
- פתח את Google Chrome ולחץ על סמל הפעולה (סמל שלוש נקודות). לאחר מכן, עבור אל עזרה ולחץ על אודות Google Chrome .

- במסך הבא, תכונת העדכון תסרוק אוטומטית כדי לקבוע אם גרסה חדשה של Google Chrome זמינה להורדה. אם אכן קיימת גרסה חדשה, תתבקש להתקין אותה.

- לאחר התקנת ה- build החדש יותר, הפעל מחדש את הדפדפן ובדוק אם הבעיה נפתרה.
אם אתה עדיין נתקל בשגיאה נכשלה בטעינת מסמך PDF בעת ניסיון לפתוח קובץ PDF ב- Google Chrome, עבור למטה לשיטה הבאה להלן.
שיטה 2: שימוש בתוסף צד שלישי (PDF Viewer)
מספר משתמשים הצליחו לפתור את הבעיה לאחר הורדתם והפעלתם שלוחה בשם PDF Viewer ב- Google Chrome. כפי שמתברר, לעתים קרובות מוכח כי הרחבה זו פותחת קבצי PDF שלא פונקציית ה- PDF המובנית של Google Chrome אינה יכולה. למען האמת, זה מאוד מביך עבור גוגל.
בכל מקרה, הנה מדריך מהיר להתקנה ושימוש בסיומת צד שלישי (PDF Viewer):
- בקר בקישור זה ( כאן ) ולחץ על הוסף ל- Chrome כדי להתקין את סיומת PDF Viewer . לאחר מכן לחץ על הוסף סיומת כדי לאשר את ההתקנה.
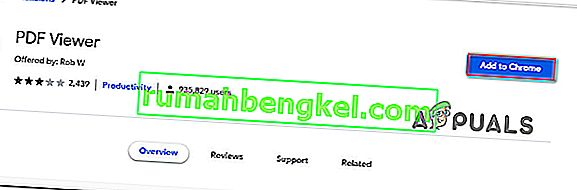
- לאחר התקנת התוסף, הקלד " chrome: // extensions / " בשורת הכתובת ולחץ על Enter כדי לפתוח את חלון התוסף . ברגע שתגיע לשם, ודא שמציג PDF מופעל.
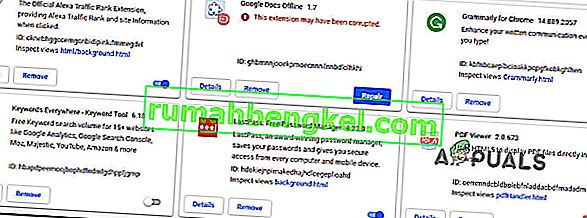
- הפעל מחדש את Google Chrome, פתח קובץ PDF אחר ובדוק אם הבעיה נכשלה בטעינת מסמך PDF עדיין מתרחשת.
אם אתה עדיין נתקל באותה בעיה, עבור למטה לשיטה הבאה למטה.
שיטה 3: הגדר מחדש את הגדרות ה- PDF של Chrome
הודעת שגיאה מסוימת זו עשויה להתרחש בגלל חוסר היכולת של Google Chrome לפתוח את מסמך PDF. בדרך כלל ידוע שזה קורה עם מסמכי PDF מוגנים כגון Firmex. במקרה זה, הדרך לעקוף את זה לא נוח היא להוריד את קובץ ה- PDF ולהשתמש בתוכנה אחרת כמו Adobe Reader או Adobe Acrobat כדי לפתוח את מסמך ה- PDF.
הנה מדריך מהיר לכל העניין:
- פתח את Google Chrome ולחץ על כפתור הפעולה (בפינה השמאלית העליונה). ואז, מהתפריט שזה עתה הופיע בחר הגדרות.
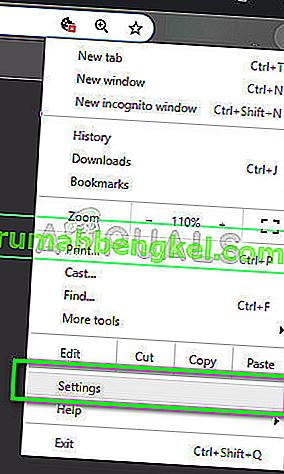
- בתוך תפריט ההגדרות , גלול מטה לתחתית המסך ולחץ על מתקדם.
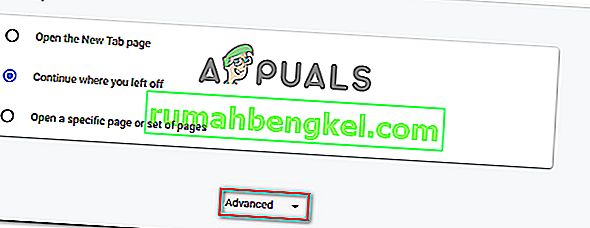
- לאחר מכן, גלול מטה לכרטיסייה פרטיות ואבטחה ולחץ על הגדרות תוכן
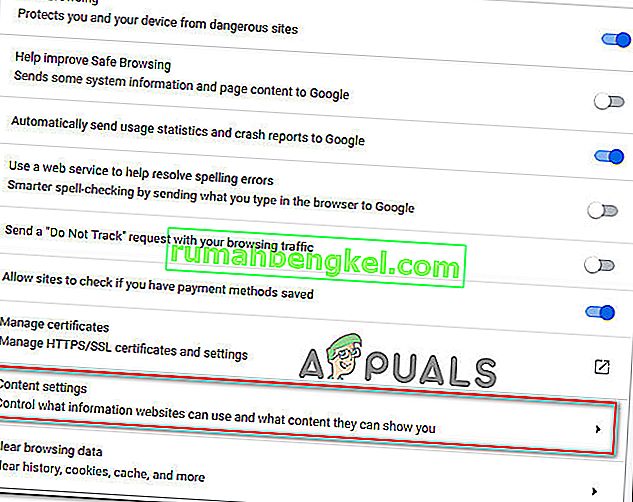
- גלול מטה ברשימת רשימת הגדרות התוכן ולחץ על מסמכי PDF . בתוך התפריט הבא, הפעל את המעבר המשויך להורדת קבצי PDF במקום לפתוח אותם אוטומטית ב- Chrome .
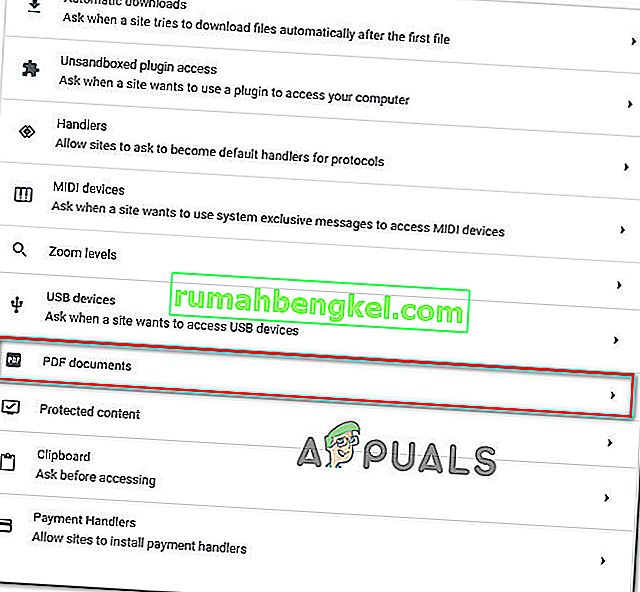
- לאחר שהאופציה הופעלה, היכנס שוב למסמך PDF. הפעם, Chrome יוריד אותו רק במקום לנסות לפתוח אותו.
- לאחר השלמת ההורדה, פתח אותה עם תוכנה מיוחדת כמו Acrobat Reader או Adobe Reader. לא אמורות להיות לך בעיות לעשות זאת.