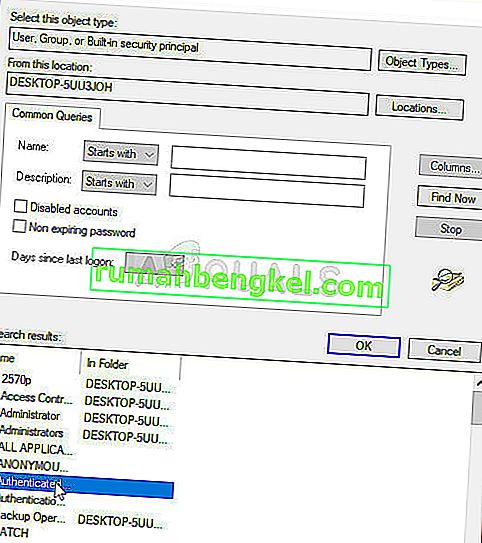שגיאה זו מופיעה במאפייני קובץ או תיקיה עמוק בתוך הגדרות האבטחה העוסקות בהרשאות ובבעלות על קבצים. תחת סעיף ההרשאות, ייתכן שתיתקל בהודעת השגיאה הבאה:
אין לך הרשאה להציג את מאפייני האבטחה של אובייקט זה, אפילו כמשתמש מנהל.
כדי לנסות לקחת בעלות על האובייקט, הכולל הרשאה להציג את המאפיינים שלו, לחץ על שנה למעלה.

אם אתה רוצה להיות מסוגל לשנות את ההרשאות הקשורות לקובץ או לתיקיה שמעניקים לך בעיות, אנו ממליצים לך לעקוב מקרוב אחר שאר המאמר ולנסות את כל השיטות. בהצלחה!
מה גורם לכך שאין לך הרשאה להציג את שגיאת מאפייני האבטחה של אובייקט זה?
רשימת הסיבות האפשריות לבעיה זו היא די קצרה ופשוטה. הדרך לפיתרון תלויה מאוד במה שעלול לגרום לבעיה עבורך, לכן אנו ממליצים לבדוק תחילה את הרשימה הזו:
- חלק אחר תוכנית או שירות היא באמצעות קובץ או תיקיה זמנית, מונע ממך עריכת הגדרות ההרשאה שלה. אם זה המקרה, הפעלה מחדש פשוטה אמורה להספיק בכדי לפתור את הבעיה.
- הקובץ נוצר או בבעלות חשבון משתמש שהוא כבר לא פעיל במחשב. ניתן לפתור זאת בקלות במצב בטוח.
- אתה לא הבעלים . קבלת בעלות על הקובץ או התיקיה הבעייתיים עשויה להיפטר מכל בעיות ההרשאה.
פתרון 1: פשוט הפעל מחדש את המחשב
הסיבה השכיחה ביותר לבעיה זו היא פשוט העובדה שהקובץ או התיקיה שברצונך לשנות את ההרשאות עבורם פתוחים בתוכנית אחרת או משמשים שירות אחר ואי אפשר להפריע לכך. אם זה המקרה, הפעלה מחדש פשוטה עשויה להספיק לך כדי לפתור את הבעיות שלך.
כל שעליך לעשות הוא ללחוץ על כפתור תפריט התחל במחשב ואחריו על לחצן ההפעלה. בחר הפעל מחדש מרשימת האפשרויות ובדוק אם הבעיה שלך נפתרה.
פתרון 2: הפעל את המחשב במצב בטוח ומחק משתמשים ישנים
תרחיש אפשרי נוסף לבעיה זו מתרחש אם הקובץ נוצר או בבעלות חשבון משתמש שנמחק מאז. לפעמים זה עדיין יפרט את הקובץ בבעלות חשבון המשתמש שנמחק, מה שגם ימנע את שינוי הגדרות ההרשאה שלו. אתה יכול למחוק את חשבון המשתמש מלהיות הבעלים במצב בטוח.
- שיטה זו שימושית עבור גרסת Windows ישנה יותר מ- Windows 10. השתמש בשילוב המקשים Windows + R במקלדת על מנת להפעיל את תיבת הדו-שיח Run והקלד " msconfig " לפני לחיצה על OK.
- בחלון תצורת המערכת, נווט לכרטיסיית האתחול מימין וסמן את התיבה לצד ערך האתחול הבטוח . לחץ על אישור והפעל מחדש את המחשב שלך כדי לאתחל למצב בטוח.

- אם אתה משתמש ב- Windows 10 במחשב שלך, יש דרך אחרת לגשת למצב בטוח במחשב שלך. השתמש בשילוב המקשים של מקש Windows + I על מנת לפתוח את ההגדרות או לחץ על תפריט התחל ולחץ על מקש גלגל השיניים בחלק השמאלי התחתון.
- לחץ על עדכון ואבטחה >> שחזור ולחץ על האפשרות הפעל מחדש כעת תחת סעיף האתחול המתקדם. המחשב האישי שלך ימשיך בהפעלה מחדש ותתבקש למסך הגדרות ההפעלה .

- לחץ על מקש מספר 4 או F4 כדי להפעיל את המחשב במצב בטוח ב- Windows 10.
- עכשיו שהתחלת בהצלחה למצב בטוח, לחץ באמצעות לחצן העכבר הימני על הקובץ או התיקיה ותן לך את הבעיות ובחר מאפיינים מתפריט ההקשר.
- נווט לכרטיסיית האבטחה ולחץ על הלחצן מתקדם בתחתית. לחץ על הלחצן הוסף בחלון החדש שצץ ולחץ על הלחצן בחר עיקרון למעלה.

- הזן את שם חשבון המשתמש שאליו ברצונך להוסיף הרשאות ולחץ על בדוק שמות .
- בחלון הישן בחר באפשרות אפשר תחת סוג וודא שהוא חל על: תיקיה זו, תיקיות משנה וקבצים . בחר את ההרשאות שברצונך להוסיף ולחץ על אישור.

- בחר את החשבון הישן שנמחק מרשימת ערכי ההרשאות, לחץ עליו פעם אחת ולחץ על כפתור הסר ואשר כל דו-שיח.
- פתח את 'msconfig' והסר את תיבת הסימון לצד מצב בטוח והפעל מחדש את המחשב.
פתרון 3: הוסף הרשאות לכל המשתמשים המאומתים
שיטה מעניינת זו כוללת הוספת משתמש בשם משתמשים מאומתים כדי להוסיף הרשאות והיא בעצם תאפשר לך להוסיף הרשאות העוקפות בעיה זו. זה קל לביצוע וזה עזר לאנשים מסוימים להיפטר מהנושא ולכן אנו ממליצים לך לנסות זאת.
- פתח את ערך הספריות שלך במחשב האישי שלך או פתח תיקיה כלשהי במחשב שלך ולחץ על אפשרות מחשב זה מהתפריט השמאלי.
- נווט לתיקיה או לקובץ שעבורו עליך לשנות את הגדרות ההרשאה.

- לחץ לחיצה ימנית על התיקיה, לחץ על מאפיינים ולאחר מכן לחץ על הכרטיסייה אבטחה . לחץ על הלחצן מתקדם . את " הגדרות אבטחה מתקדמות החלון" יופיע. כאן עליך להוסיף ערך הרשאה נוסף ברשימה. לחץ על כפתור הוסף .
- לחץ על הכפתור הכחול בחר כחלק העליון של הדף ולחץ על מתקדם מהחלון החדש בחר משתמש או קבוצה.

- לחץ על מצא עכשיו מיד לאחר מכן ואתר את ערך המשתמשים המאומתים בתוצאות החיפוש בתחתית. לחץ פעמיים כדי לבחור ערך זה.
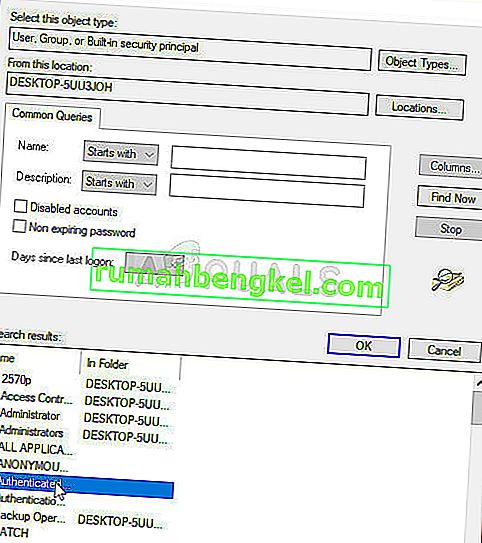
- בחלון הישן בחר באפשרות אפשר תחת סוג וודא שהוא חל על: תיקיה זו, תיקיות המשנה וקבצים . בחר את ההרשאות שברצונך להוסיף ולחץ על אישור.
- לחץ על אישור פעם נוספת והבעיה שלך צריכה להיפתר.
פתרון 4: קח בעלות
שיטה נהדרת נוספת לפתרון בעיה זו היא קבלת בעלות מלאה עליה, כך שתוכל לשנות ולערוך הגדרות הרשאות באופן חופשי. לקיחת בעלות באותו חלון כמו זה שפתחת במאפיינים לפעמים תטיל שגיאה כלשהי ולכן עדיף שתשתמש בשורת הפקודה לאותה עבודה. פעל לפי ההוראות שהכנו להלן!
- חפש " שורת פקודה " על ידי הקלדתו ישירות בתפריט התחל או על ידי לחיצה על כפתור החיפוש ממש לידו. לחץ לחיצה ימנית על הערך הראשון שיופיע כתוצאת חיפוש ובחר בערך בתפריט ההקשר "הפעל כמנהל".
- בנוסף, אתה יכול גם להשתמש בשילוב מקשי הלוגו של Windows + R על מנת להעלות את תיבת הדו-שיח הפעלה. הקלד "cmd" בתיבת הדו-שיח שמופיעה והשתמש בשילוב המקשים Ctrl + Shift + Enter עבור שורת הפקודה של admin.

- הקלד את הפקודות הבאות בחלון וודא שאתה לוחץ על Enter לאחר הקלדת כל אחת מהן. המתן להודעת "הפעולה הושלמה בהצלחה" או משהו דומה כדי לדעת שהשיטה עבדה.
takeown / f "F: \ ProblemFolder" / a / r / dy icacls "F: \ ProblemFolder" / t / c / administrators administrators: F מערכת: F כולם: F
- " F: \ ProblemFolder " הוא מציין מיקום עבור המיקום האמיתי של הקובץ. אם הפקודות שלמעלה אינן מדווחות על שגיאות, הצלחת לשנות את ההרשאות ואת הבעלות על הקובץ או התיקיה!