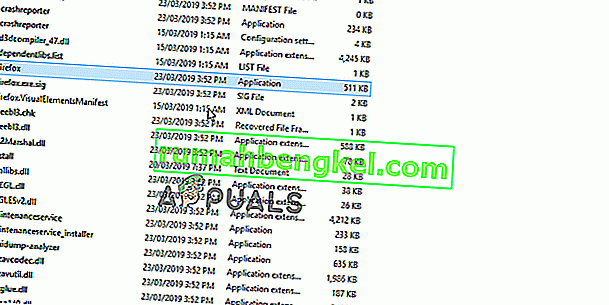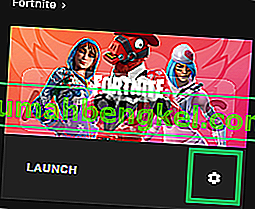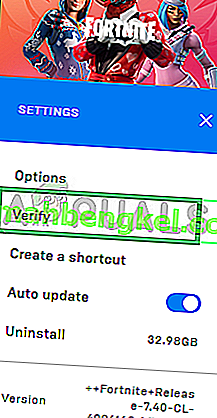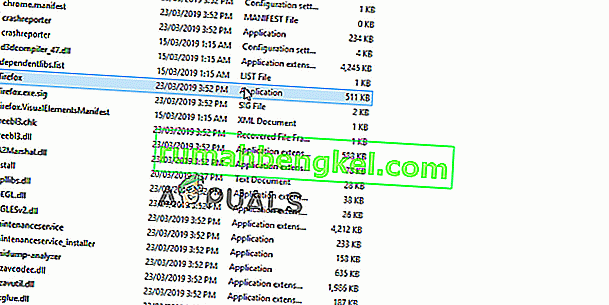שגיאה זו מתרחשת אצל שחקני Fortnite יחד עם המשחק שמתרסק והודעת השגיאה מופיעה לאורך " bad_module_info הפסיק לעבוד ". זהו נושא רציני עבור גיימרים והיו דיונים רבים ושונים על מה לעשות כדי לפתור את הבעיה לחלוטין.

פורטנייט הוא משחק קרב רויאל וזה לא יעניש אותך כל כך על נטישת המשחק אבל הטעות בהחלט תקלקל לך את החוויה הכוללת. לכן עליכם לבדוק את השיטות שלהלן על מנת לפתור את הבעיה לחלוטין!
מה גורם לשגיאת המידע על מודול ה- Fortnite Bad?
השגיאה נגרמת על ידי לא מעט סיבות ידועות, אך עדיין קיימות השפעות לא ידועות שיכולות להתעסק במשחק שלך. הנה הרשימה:
- השבתת אופטימיזציות במסך מלא: השבתת אפשרות זו ממאפייני ההפעלה של המשחק עשתה פלאים עבור משתמשים מסוימים ובהחלט עליכם לבדוק זאת.
- הפעלת סרגל המשחקים: סרגל המשחקים הוא תכונה נחמדה עבור גיימרים וגם עזר לחלק ממשתמשי Windows 10 בתיקון הבעיה.
- הרשאות ניהול: ההרשאות הניהוליות נדרשות על ידי אלמנטים מסוימים במשחק על מנת לתפקד כראוי. אם ההרשאות הללו לא ניתנות, המשחק עלול להתמודד עם סכסוכים וסיבוכים מסוימים שבגללם תהליך ההשקה עשוי להיות מושפע. בשל כך, ניתן להפעיל את השגיאה "bad_module_info",
- חסרים קבצים: המשחק דורש שכל הקבצים שלו יהיו נוכחים ושלמים על מנת שכל האלמנטים שלו יפעלו כהלכה. אם קבצים מסוימים חסרים או הושחתו זה יכול למנוע את הפעלת המשחק בצורה נכונה ואף יכול לגרום לקריסות במהלך המשחק.
- מנהלי כרטיסי גרפיקה: אם מנהלי ההתקן של כרטיסי המסך ישנים ולא עודכנו הם עלולים לגרום גם להתנגשויות עם המשחק. המשחק הוא די חדש ומחייב את עדכוני מנהלי הכרטיסים הגרפיים לגרסה העדכנית ביותר שמספק היזם על מנת לתפקד כראוי.
- תאימות: ייתכן שמערכת ההפעלה Windows 10 עשויה להפריע לאלמנטים מסוימים במשחק. ידוע ש- Windows 10 גורם לעימותים עם הרבה משחקים ופורטנייט הוא אחד מהם. אך מערכת ההפעלה כוללת "מצב תאימות" בו המשתמש יכול להריץ תוכנית ב"מצב תאימות "של מערכות הפעלה אחרות שפותחו על ידי מיקרוסופט.
- מנהלי התקנים ישנים ומיושנים הם הסיבה העיקרית לבעיה זו ועדכון שלהם הוא בהחלט הצעד הראשון שעליך לעשות בעת פתרון הבעיה.
פתרון 1: מתן הרשאות מנהליות
ההרשאות הניהוליות נדרשות על ידי אלמנטים מסוימים במשחק על מנת לתפקד כראוי. אם ההרשאות הללו לא ניתנות, המשחק עלול להתמודד עם סכסוכים וסיבוכים מסוימים שבגללם תהליך ההשקה עשוי להיות מושפע. לכן, בשלב זה, אנו מספקים למשחק הרשאות ניהול.
- נווט לתיקיית התקנת המשחק.
- מימין - לחץ על " FortniteClient-Win64-Shipping ", בחר " מאפיינים " ולחץ על הכרטיסייה " תאימות ".
- הקפד לבדוק את " Run כמו מנהל " בתיבה ולחץ על " Apply ".
- באופן דומה, תקין - לחץ על " FortniteClient-Win64-משלוח לעתיד ", בחר ' מאפיינים ' ולחץ על ' תאימות הלשונית'.
- בדוק את " Run as Administrator בתיבה" ולחץ על " Apply ".
- לבסוף, לחץ לחיצה ימנית על " FortniteClient-Win64-Shipping-EAC ", בחר " מאפיינים " ולחץ על הכרטיסייה " תאימות ".
- סמן את התיבה "הפעל כמנהל" ולחץ על " החל ".
- כמו כן, חזור על תהליך זה עבור " FortniteLauncher.exe" .
- כעת הפעל את המשחק ובדוק אם הבעיה נמשכת.
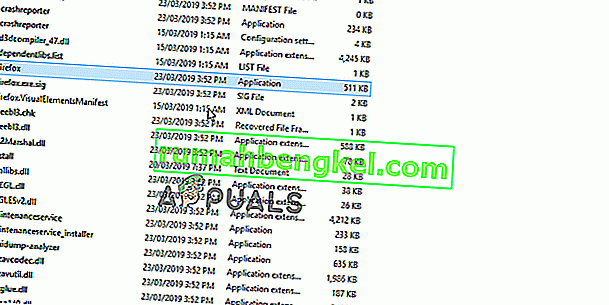
פתרון 2: אימות שלמות קבצי המשחק
אם קבצים מסוימים חסרים או הושחתו זה יכול למנוע מהמשחק להפעיל נכון ואף יכול לגרום לקריסות במהלך המשחק. לכן, בשלב זה אנו נוודא את תקינות קבצי המשחק באמצעות לקוח Epic Games.
- פתח ללקוח משחקי Epic ו- log in לחשבון שלך.
- לחץ על " ספרייה " בחלונית השמאלית.
- לחץ על " סמל גלגל השיניים " על ידי האפשרות " הפעל " בכרטיסיית Fortnite.
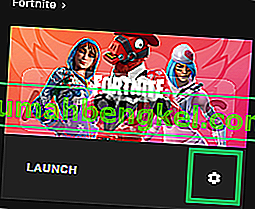
- כעת בחר " אמת " והמשחק יתחיל לסרוק את קבצי המשחק.
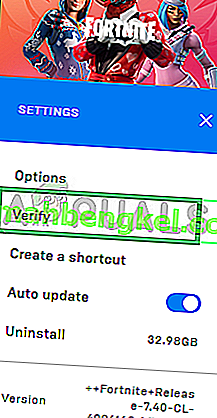
- כשתהליך האימות מסתיים, הפעל את המשחק ובדוק אם הבעיה נמשכת.
פתרון 3: שינוי אופטימיזציות במסך מלא
אופטימיזציה למסך מלא היא תכונה שהציגה Windows כדי לעזור ליישומים לשפר את איכות הגרפיקה שלהם. עם זאת, לפעמים תכונה זו עלולה לגרום לירידות FPS או אפילו לקרוס המשחק. מומלץ לנסות להשבית אותו ולראות אם זה עוזר לך להיפטר משגיאת המידע הרעה של המודול. בצע את השלבים הבאים כדי להשבית אותו:
- אתר את ההפעלה הראשית של Fortnite ושנה את מאפייניו על ידי לחיצה ימנית על הערך שלו בשולחן העבודה, בתפריט התחל או בחלון תוצאות החיפוש ובחר מאפיינים . נווט לכרטיסיה תאימות בחלון המאפיינים וסמן את התיבה לצד השבת מיטוב אופטימיזציה למסך מלא.

- הקפד לאשר כל דו-שיח שעשוי להופיע לך כדי לאשר עם הרשאות מנהל ו Fortnite אמור להפעיל ללא אופטימיזציות במסך מלא מעתה ואילך. חזור על אותו תהליך עבור המפעיל. פתח אותו על ידי לחיצה כפולה על הסמל שלו ונסה לראות אם שגיאת המידע של מודול גרוע עדיין מופיעה.
פתרון 4: שינוי הגדרות התאימות
ייתכן שמערכת ההפעלה Windows 10 עשויה להפריע לאלמנטים מסוימים במשחק. לכן, בשלב זה, נשתמש בתכונה "מצב תאימות" להפעלת המשחק במצב תאימות של מערכת הפעלה אחרת.
- נווט לתיקיית התקנת המשחק.
- מימין - לחץ על " FortniteClient-Win64-Shipping ", בחר " מאפיינים " ולחץ על הכרטיסייה " תאימות ".
- בדוק את " Run זו תכנית ב תאימות מצב עבור " תיבה, לחץ על הרשימה הנפתחת ובחר "Windows 8"
- לחץ על החל ואז על " אישור ".
- באופן דומה, לחץ באמצעות לחצן העכבר הימני על " FortniteClient-Win64-Shipping-BE ", בחר " מאפיינים " ולחץ על הכרטיסייה " תאימות ".
- סמן את התיבה " הפעל תוכנית זו במצב תאימות עבור ", לחץ על התפריט הנפתח ובחר "Windows 8 ″
- לחץ על החל ואז על " אישור ".
- לבסוף, לחץ לחיצה ימנית על " FortniteClient-Win64-Shipping-EAC ", בחר " מאפיינים " ולחץ על הכרטיסייה " תאימות ".
- סמן את התיבה " הפעל תוכנית זו במצב תאימות עבור ", לחץ על התפריט הנפתח ובחר "Windows 8"
- לחץ על החל ואז על " אישור ".
- כמו כן, חזור על תהליך זה עבור " FortniteLauncher.exe".
- כעת הפעל את המשחק ובדוק אם הבעיה נמשכת.
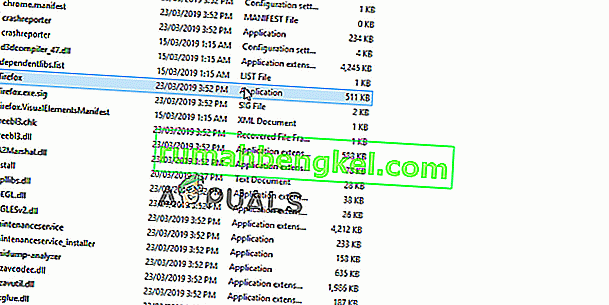
פתרון 5: הפעל את סרגל המשחק למשחק
שיטה זו קלה למדי לביצוע, אך ניתן להשתמש בה רק עבור משתמשי Windows 10 מכיוון שהיא מורכבת מהפעלת סרגל המשחק למשחק. איכשהו זה ישפר את ביצועי המשחק ויאפשר לו לרוץ מבלי לקרוס למשך תקופה ארוכה יותר. בצע את השלבים הבאים כדי להפעיל את סרגל המשחקים עבור פורטנייט:
- אתר את ההפעלה הראשית של Fortnite ופתח אותו על ידי לחיצה כפולה על הערך בשולחן העבודה, בתפריט התחל או בחלון תוצאות החיפוש.
- בזמן המשחק, השתמש בלחצן מקש + G של Windows על מנת ליזום את סרגל המשחקים. תופיע הודעה השואלת אותך אם ברצונך לפתוח את סרגל המשחקים. בחר באפשרות כן, זוהי אפשרות משחק שתופיע.

- כאשר החלון שלו מופיע, לחץ על כפתור גלגל השיניים כדי לפתוח את הגדרות סרגל המשחק . תחת הקטע כללי , סמן את התיבה שליד התיבה זכור שזה משחק לאחר מכן, צא מההגדרות, והשגיאה אמורה להפסיק להופיע!
הערה : השלבים שלעיל יפעלו אם סרגל המשחק מופעל במחשב שלך. אם לא, ייתכן שיהיה עליך להפעיל אותו באמצעות הגדרות Windows 10. הצעדים הנדרשים לשם מוצגים ממש למטה!
- השתמש בשילוב המקשים של מקש Windows + I כדי לפתוח את ההגדרות במחשב Windows 10 שלך. לחלופין, תוכלו לחפש "הגדרות" באמצעות סרגל החיפוש הממוקם בשורת המשימות או לחצו על סמל גלגל השיניים ממש מעל לחצן תפריט התחל לאחר פתיחתו.
- אתר ופתח את רשומת המשנה " גיימינג " באפליקציית ההגדרות על ידי לחיצה עליה פעם אחת.

- נווט לכרטיסיית סרגל המשחקים וחפש את הקלטת קטעי משחק, צילומי מסך ושידור באמצעות אפשרות סרגל המשחק. החלק את המחוון שמתחת למצב מופעל ואז צא מההגדרות לאחר מכן.
פתרון 6: עדכון מנהלי התקנים לכרטיסים גרפיים
המשחק הוא די חדש ומחייב את עדכני מנהלי הכרטיסים הגרפיים לגרסה העדכנית ביותר שמספק היזם על מנת לתפקד כראוי. לכן, בשלב זה אנו הולכים לעדכן את מנהלי ההתקן של כרטיסי המסך בניסיון לפתור את הבעיה.
למשתמשי Nvidia:
- לחץ על סרגל החיפוש בצד שמאל של שורת המשימות

- הקלד את Geforce Experience ולחץ על Enter
- לחץ על הסמל הראשון כדי לפתוח את היישום

- לאחר החתימה ב, לחץ על " נהגה האפשרות" בחלק העליון השמאלי.
- בכרטיסייה זו, לחץ על האפשרות " בדוק אם קיימים עדכונים " בפינה השמאלית העליונה
- לאחר מכן, היישום יבדוק אם קיימים עדכונים חדשים

- אם העדכונים זמינים יופיע לחצן " הורד "

- לאחר שתלחץ על זה מנהל ההתקן יתחיל להוריד
- לאחר הורדת מנהל ההתקן היישום ייתן לך אפשרות להתקנה " אקספרס " או " מותאם אישית ".
- לחץ על " אקספרס אפשרות התקנה" ואת הנהג יהיה באופן אוטומטי להיות מותקן
- לאחר סיום ההתקנה, הפעל את המשחק ובדוק אם הבעיה נמשכת.
למשתמשי AMD:
- מימין - לחץ על שולחן העבודה ובחר הגדרות AMD Radeon

- ב ההגדרות , לחץ על עדכונים התחתונה התקינה הפינה

- לחץ על " בדוק אם יש עדכונים "

- אם זמין עדכון חדש , תופיע אפשרות חדשה
- לחץ על האפשרות ובחר עדכן

- AMD המתקין יתחיל, לחץ על שדרוג כאשר ההנחיות מתקין לך
- כעת המתקין יכין את החבילה, סמן את כל התיבות ולחץ על התקן
- עכשיו זה יהיה להוריד את הנהג החדש ולהתקין אותו באופן אוטומטי
- הפעל מחדש את המחשב ונסה להריץ את המשחק.