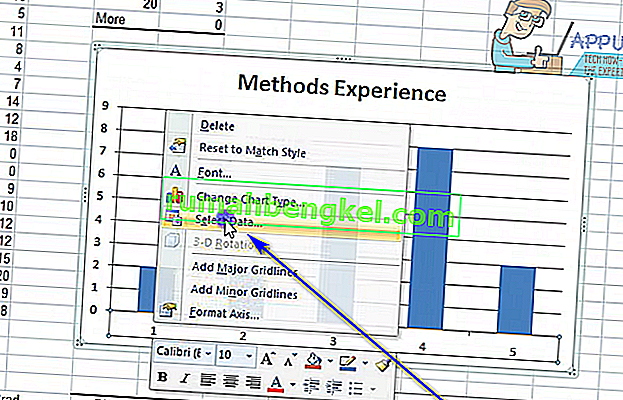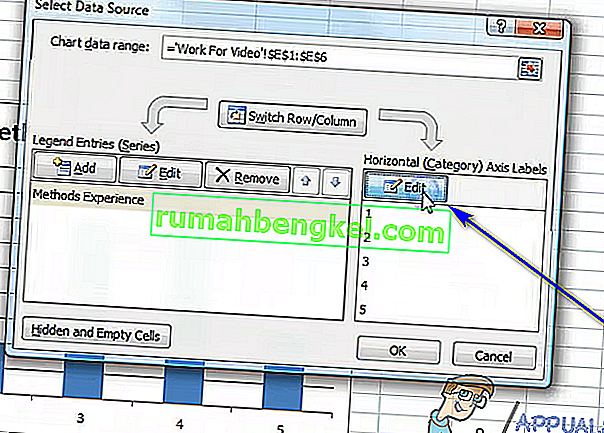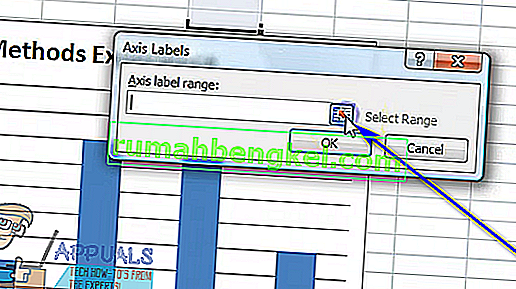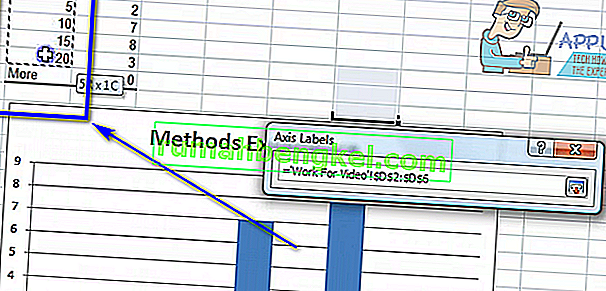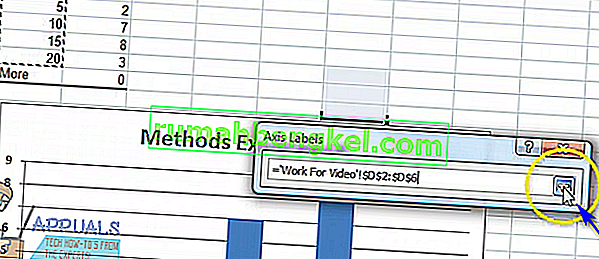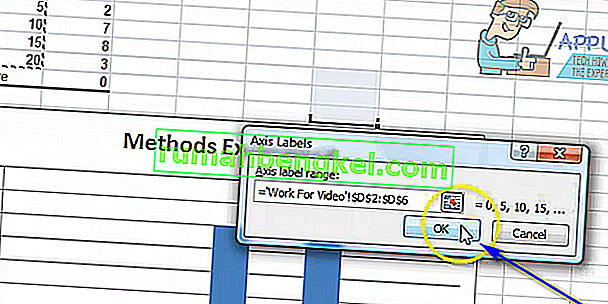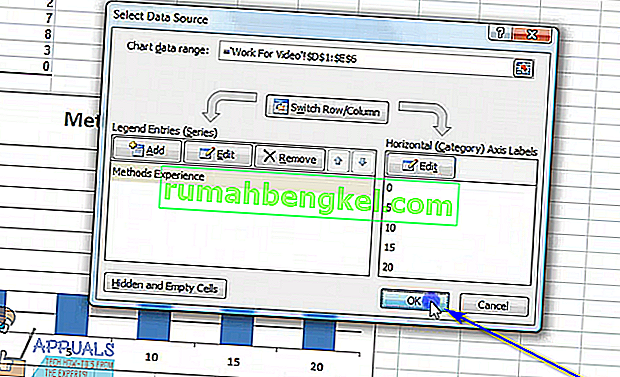Microsoft Excel הוא ללא ספק תוכנית הגיליונות האלקטרוניים החזקה ביותר הזמינה עבור מערכת ההפעלה Windows. בהיותה תוכנית גיליונות אלקטרוניים עוצמתית ככל שהיא, Excel הוא עשיר בתכונות במיוחד. אחת התכונות הרבות והרבות שיש לאקסל להציע למשתמשיה היא היכולת ליצור תרשימים וגרפים. תרשימים וגרפים יכולים לשמש לייצוג נתונים בצורת גרפיקה. Excel מסוגל לקחת טקסט ונתונים ולהפוך אותם לתרשים או לתרשים, ולשרטט כל נקודת נתונים בודדת בגרף. בנוסף, למשתמשי Excel יש מגוון רחב של אפשרויות שונות לבחירה בכל הנוגע לסוג התרשים או הגרף שהם רוצים ליצור.
כמעט לכל הסוגים השונים של הגרפים והתרשימים שיש ל- Excel להציע למשתמשים יש דבר אחד במשותף - יש להם גם ציר X וגם ציר Y. שני הצירים של גרף או תרשים משמשים לשרטוט שתי קטגוריות שונות של נקודות נתונים. כשאתה יוצר גרף ב- Excel, אתה יכול לציין את קבוצת הערכים שאתה רוצה לראות על ציר Y ואת קבוצת הערכים שאתה רוצה לראות על ציר ה- X. עם זאת, במקרים מסוימים המשתמש יוצר את הגרף ואז מעוניין לשנות את הערכים של, למשל, ציר X לאחר מכן. למרבה המזל, זה לגמרי בתחום האפשרות.
זה לגמרי אפשרי עבור משתמש לשנות את ערכי ציר ה- X בתרשים בגליון אלקטרוני של Excel למערך אחר של ערכים במערך אחר של תאים בגיליון האלקטרוני. בנוסף, התהליך שעליך לעבור כדי לשנות את ערכי ציר ה- X בגרף ב- Excel דומים למדי בכל הגרסאות של Microsoft Excel. אם ברצונך לשנות את מערך הערכים שציר ה- X של גרף ב- Excel תוכנן באמצעותו, עליך:
- הפעל את Microsoft Excel ופתח את הגיליון האלקטרוני המכיל את הגרף שאת הערכים של ציר ה- X שברצונך לשנות.
- לחץ לחיצה ימנית על ציר ה- X של הגרף שאליו ברצונך לשנות את הערכים.
- לחץ על בחר נתונים ... בתפריט ההקשר שנוצר.
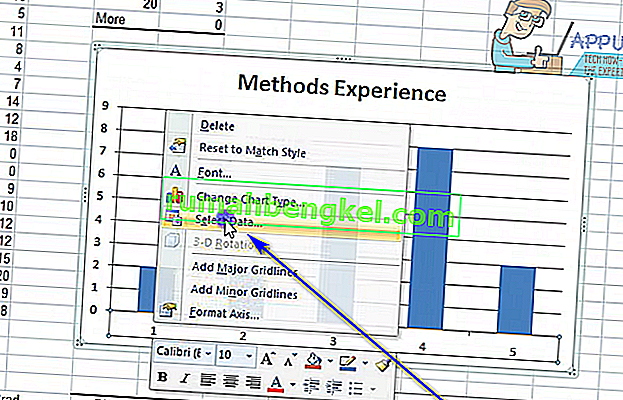
- תחת התוויות של הציר האופקי (קטגוריה) בסעיף, לחץ על ערוך .
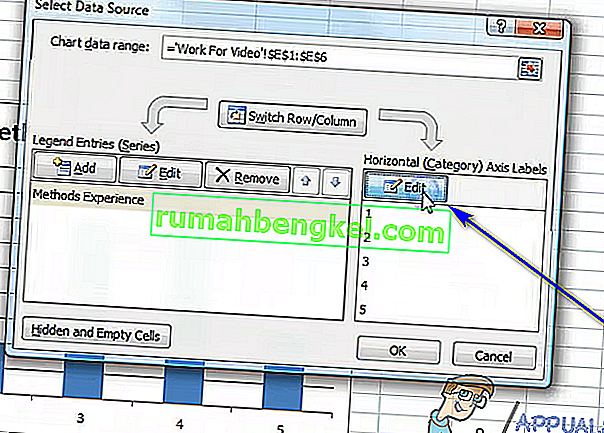
- לחץ על הלחצן בחר טווח שנמצא ממש ליד טווח תווי הציר: שדה.
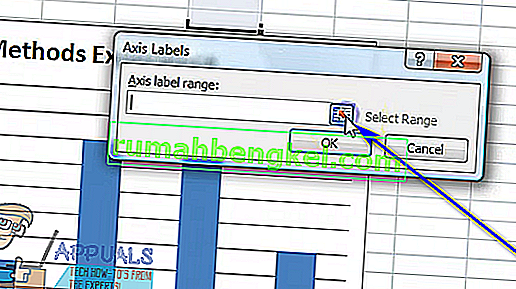
- בחר בתאים המכילים את טווח הערכים שברצונך להחליף את הערכים הנוכחיים של ציר ה- X של הגרף המתאים.
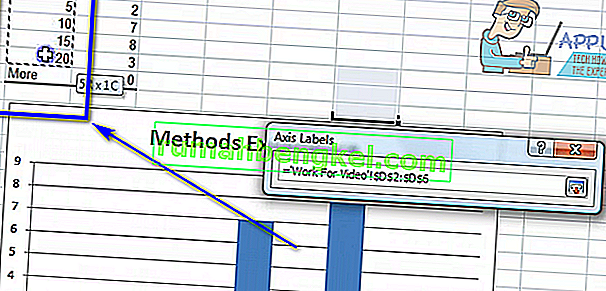
- לאחר שבחרת את כל התאים המכילים את טווח הערכים השלם, לחץ שוב על כפתור בחר טווח כדי לאשר את הבחירה שבחרת.
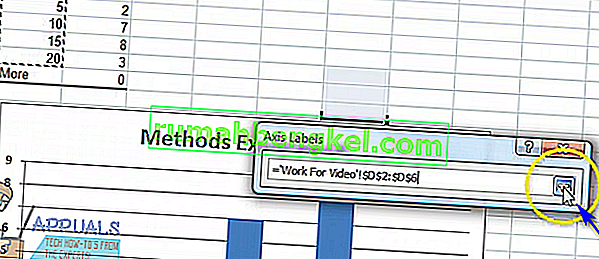
- לחץ על אישור . ברגע שתעשה זאת, הערכים הנוכחיים של ציר ה- X של הגרף המתאים יוחלפו בערכים החדשים שבחרת.
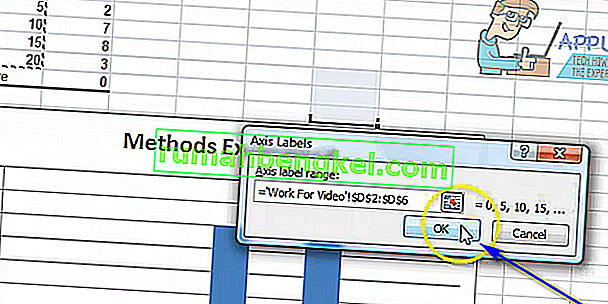
- לחץ על אישור של בחירת מקור נתונים שיח לפטר אותו.
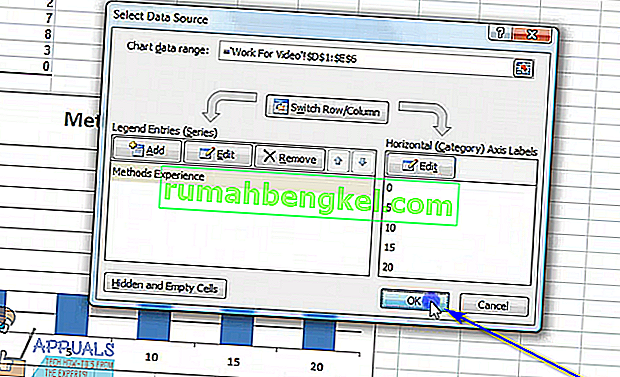
בעוד שהשלבים המפורטים ומתוארים לעיל נועדו לשמש לשינוי ערכי ציר ה- X של גרף ב- Excel, ניתן להשתמש באותם צעדים בערך לשינוי הערכים של ציר ה- Y של גרף ב- Excel - כל מה שאתה עלי לעשות הוא ללחוץ לחיצה ימנית על ציר Y של הגרף בשלב 2 במקום על ציר ה- X של הגרף.