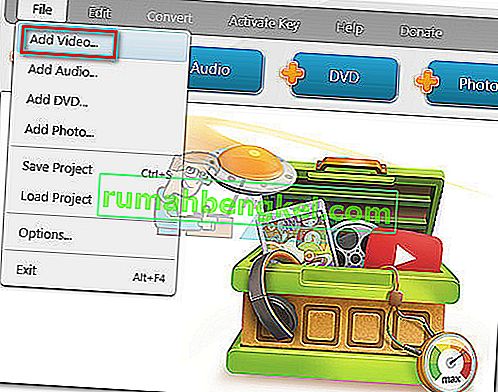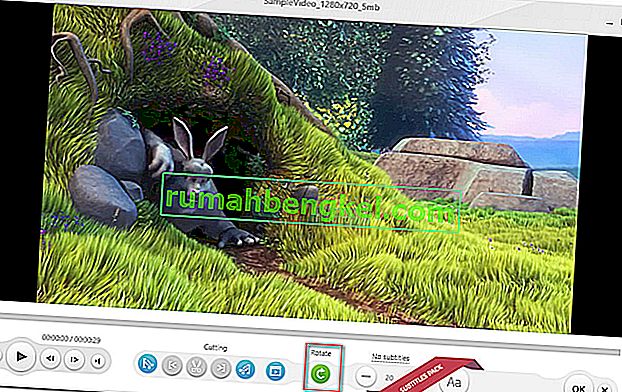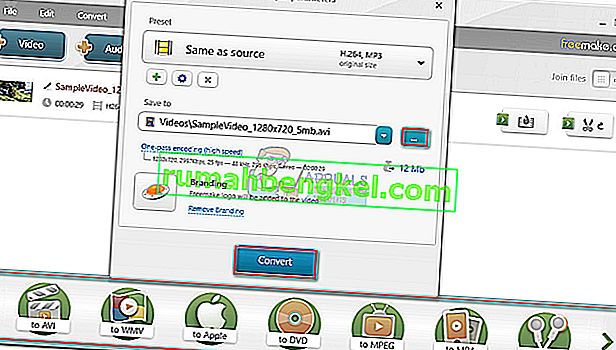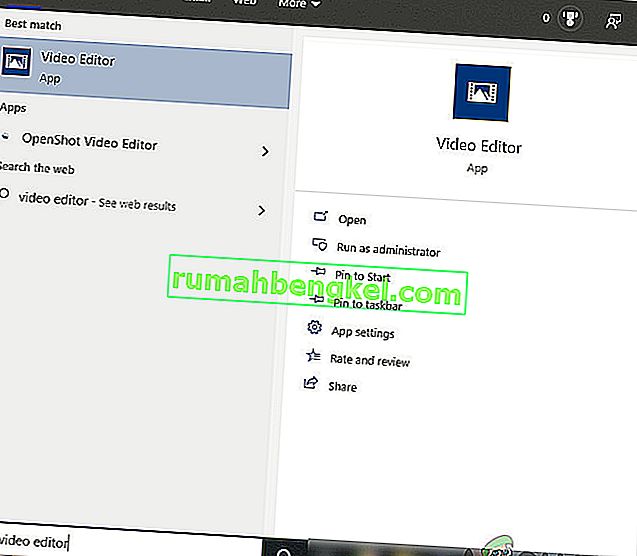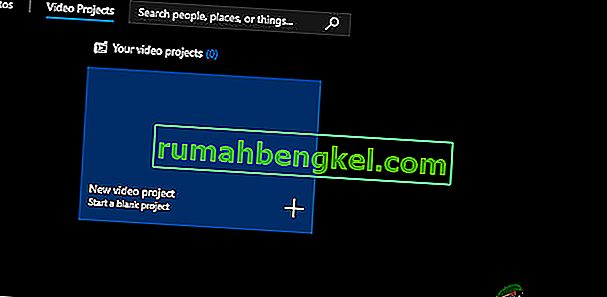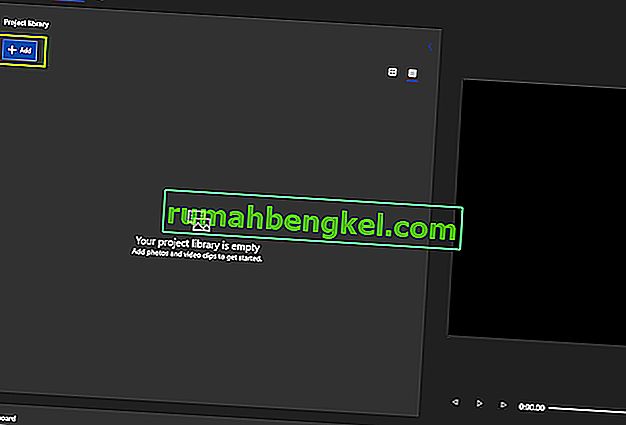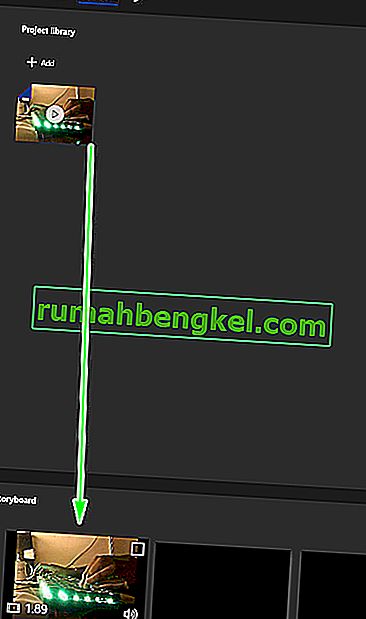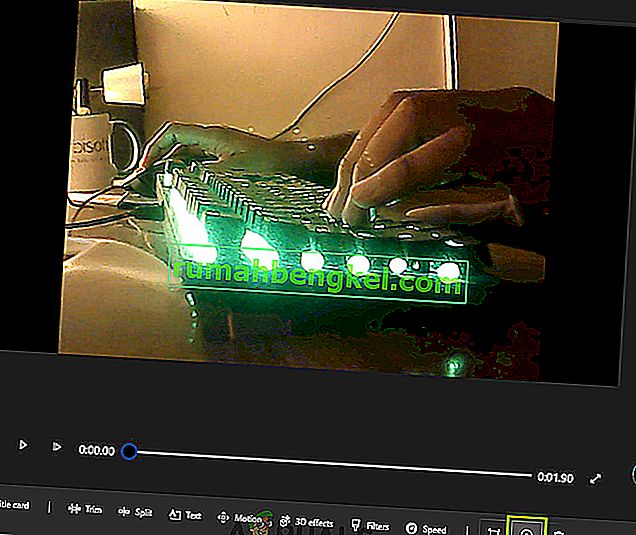כולנו היינו שם - אתה מצלם סרטון נפלא בטלפון או במצלמה ומוריד אותו למחשב רק כדי לגלות שצילמת בכיוון הלא נכון.
ישנן דרכים רבות להתמודד עם נושא זה. כפי שאתה יכול לדמיין, ישנן דרכים טובות יותר לפתור את הנוחות הזו מאשר להטות את הראש או לסובב את מסך המחשב.
למרבה הצער, אין דרך מקורית לסובב את הווידאו בנגן המדיה של Windows . זה קצת מוזר בהתחשב בכך שהנושא קיים כבר שנים עם אינספור תלונות משתמשים על שרתי מיקרוסופט. למרות זאת, מיקרוסופט עדיין לא יישמה דרך מקורית לסובב וידאו בנגן המדיה של Windows.
כתוצאה מכך, הדרך היחידה לתקן סרטון שצולם לרוחב ב- Windows היא להשתמש בפתרון של צד שלישי. למרבה המזל, יש מגוון שלם של פתרונות בר-ביצוע, אז ניצלנו את החופש להרכיב מדריך עם שיטות אוצרות שיעבדו ללא בעיות. אנא עקוב אחר השיטה שנראית לך נגישה יותר.
שיטה 1: שימוש ב- Windows Movie Maker
שיטה זו שימשה בדרך הדפקטו לסיבוב וידיאו עבור Windows Media Player. זה כרוך בשימוש ב- Windows Movie Maker (חלק מחבילת Windows Essentials 2012).
למרבה הצער, מיקרוסופט סיימה את התמיכה בכל הסוויטה ב -10 בינואר 2010, והסירה את כל קישורי ההורדה הרשמיים כתוצאה מכך. למרבה המזל, חובבי יצרני הסרטים עדיין מסוגלים להשתמש בתוכנה אם היא כבר הורדה למערכת שלהם או אם הם מצליחים למצוא מתקין לא מקוון. שיטה זו היא ככל הנראה האפשרות הקלה ביותר מתוך החבורה, אך ייקח זמן מה כדי להגדיר את Windows Movie Maker אם עדיין לא מותקן בה.
אם אתה רוצה לערוך את הסרטון שלך באמצעות Windows Movie Maker או שאתה מחפש דרך להחזיר את התוכנה, בצע את השלבים הבאים. אך יש לזכור כי התהליך כולו ייקח זמן מה. המדריך הבא יעבוד בכל גרסת Windows. הנה מה שאתה צריך לעשות:
הערה: אם כבר התקנת את Windows Movie Maker, דלג על שני השלבים הראשונים.
- מכיוון שכבר אין קישור הורדה רשמי לסוויטה, עלינו להוריד אותו ממקור חיצוני. כדי לחסוך ממך לתפוס תוכנות זדוניות או תוכנות ריגול לא רצויות, הבאנו עותק של ארכיון האינטרנט של קישור ההורדה שמיקרוסופט סיפקה בעבר. הורד את חבילת Windows Essentials 2012 מקישור זה (כאן).
- לאחר השלמת ההורדה, פתח את תוכנית ההתקנה ולחץ על בחר את התוכניות שברצונך להתקין . במסך הבא, סמן את התיבה שליד גלריית תמונות ויוצר סרטים והשאיר את התיבות האחרות ללא סימון. לחץ על התקן וחכה לסיום התהליך.
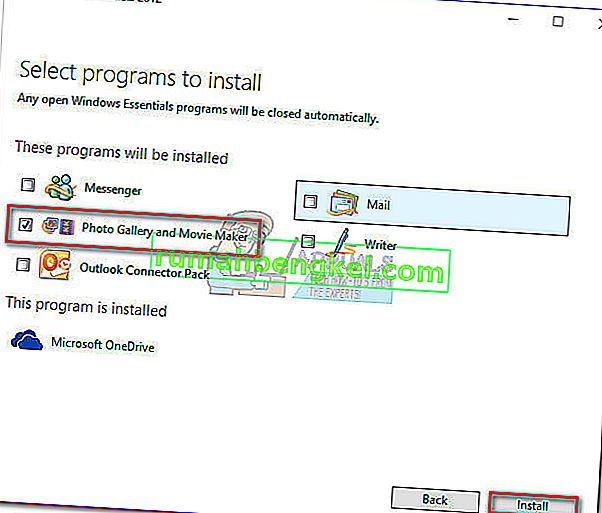
- לאחר התקנת בהצלחה Movie Maker, המשך והפעל אותו. דבר ראשון, גרור את הסרטון שצריך להסתובב בחלון Maker Movie כדי לייבא אותו.

- לאחר מכן, הפעל את הסרטון למשך כמה שניות כדי להבין באיזו דרך לסובב אותו. ברגע שיש לך את התוכנית, עבור לרצועת הכלים הביתית ופנה את דרכך לקטע העריכה . תבחין שני כפתורים - "סובבשמאלה" ו "סובבימינה" . כל לחיצת כפתור תסובב את הסרטון 90 מעלות לכיוון המפורסם. השתמש בהם כדי להגדיר את הסרטון בכיוון הנכון.
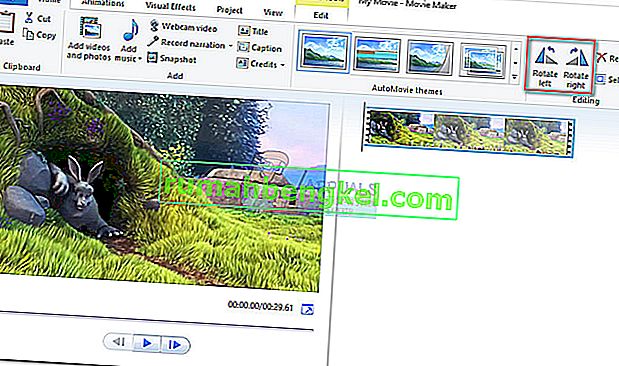
- ברגע שהווידאו מכוון בצורה הנכונה, עלינו לשמור את הסרטון. עשה זאת על ידי מעבר אל קובץ> שמור סרט ולאחר מכן בחר מתוך שפע הפורמטים. אם אינך בטוח באיזו אפשרות לבחור, לחץ על מומלץ לפרויקט זה.
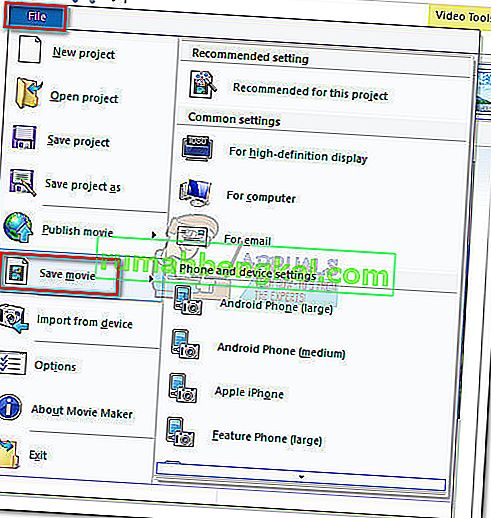
- לבסוף, פתח את הווידאו עם Windows Media Player. זה ייפתח בכיוון הנכון.

שיטה 2: שימוש ב- VLC Media Player
אם ברצונך להימנע מעבודת ההתקנה של תוכנה שאינה נתמכת עוד, תוכל לנסות פיתרון שפותח מחוץ למערכת האקולוגית של מיקרוסופט. VLC הוא נגן מדיה עם קוד פתוח בחינם עם תמיכה בקודק מובנה כמעט לכל פורמט וידאו שתוכלו למצוא.
אבל אם אתה צופה בסרטים במחשב האישי שלך, רוב הסיכויים שכבר התקנת אותו. סיבוב וידיאו ב- VLC אינו קל כמו ביוצר הסרטים, אך אל תורידו את המוטיבציה מכיוון שתצטרכו לעשות רק כמה צעדים נוספים. בצע את השלבים הבאים כדי לסובב את הווידאו ב- VLC ולהכין אותו ל- Windows Media Player:
הערה: זכור כי ייתכן שיהיה עליך לעדכן את גרסת ה- VLC שלך כדי לגשת לתכונה המסתובבת.
- הורד והתקן את נגן המדיה של VLC מהאתר הרשמי (כאן).
- לחץ לחיצה ימנית על הסרטון המדובר ובחר פתח באמצעות> נגן מדיה VLC .
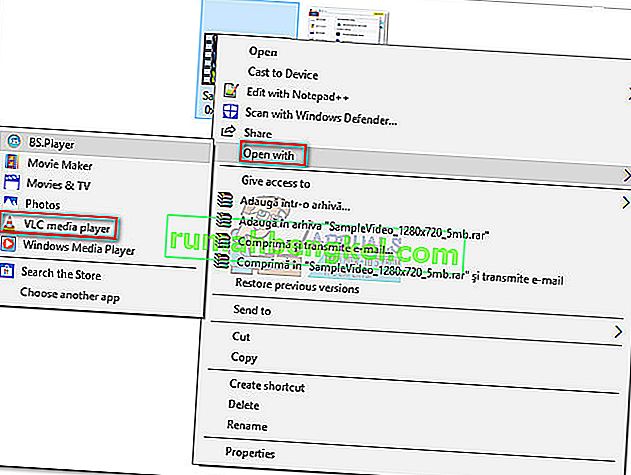
- לאחר שפתחת את הווידאו ב- VLC, גש אל כלים מסרגל הכלים ולחץ על אפקטים ומסננים.
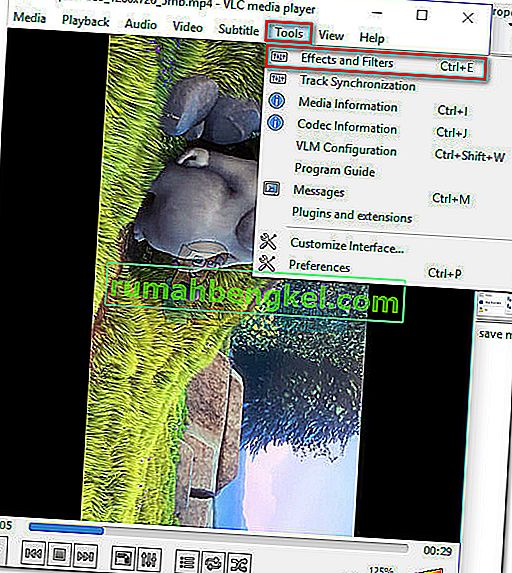
- בחלון התאמות ואפקטים בחר בכרטיסיית אפקטים של וידאו ואז בחר גיאומטריה . לאחר מכן, סמן את התיבה שליד Transform והשתמש בתפריט הנפתח למטה כדי לבחור קביעה מוגדרת מראש שמתקנת את התמונה. לחץ על סגור כדי לשמור את הבחירה שלך.
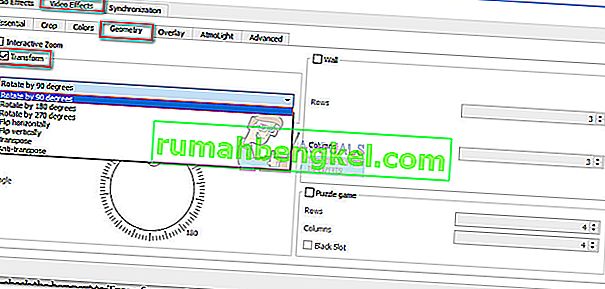 הערה: ניתן לעשות זאת גם באופן ידני על ידי סימון התיבה סובב ושימוש במחוון לסיבוב הסרטון.
הערה: ניתן לעשות זאת גם באופן ידני על ידי סימון התיבה סובב ושימוש במחוון לסיבוב הסרטון. - כעת הסרטון מכוון נכון, אך השינויים לא יהיו קבועים ועלינו להפוך את השינוי לגלוי בנגן המדיה של Windows. לשם כך, עבור אל כלים> העדפות והפעל את החלפת הכל תחת הגדרות הצג .
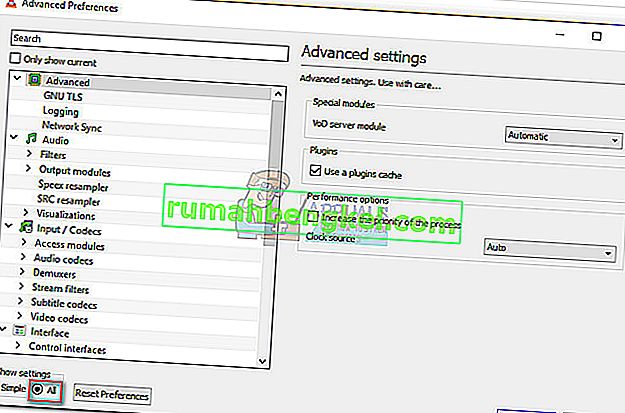
- כעת, כאשר כל ההגדרות מוצגות, גלול מטה לכותרת זרם Sout (תחת פלט זרם ) ולחץ על Transcode . לאחר מכן השתמש בתפריט בצד ימין כדי לסמן את התיבה הבאה לסובב את מסנן הווידיאו. לחץ על שמור כדי לאשר את השינויים שלך.
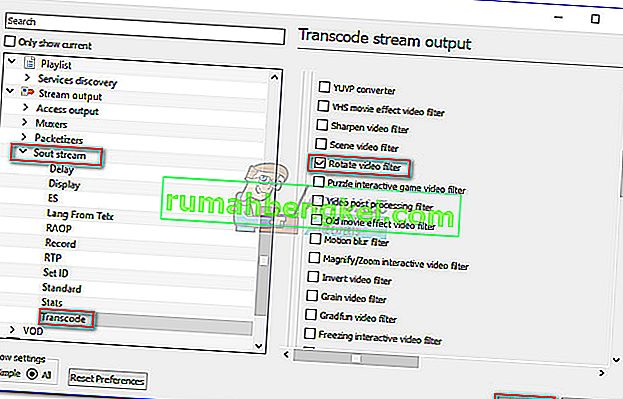
- לאחר מכן, פתח את כרטיסיית המדיה מסרגל הכלים ולחץ על המר / שמור .
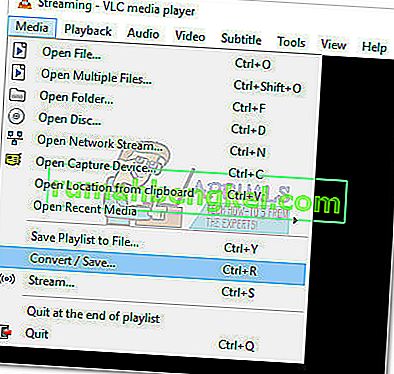
- כשתגיעו לחלון פתיחת מדיה, לחצו על כפתור הוספה ובחרו בסרטון ששיניתם זה עתה. לאחר מכן, השתמש בתפריט הנפתח בחלק הימני התחתון של המסך והגדר אותו ל'המרה ' .
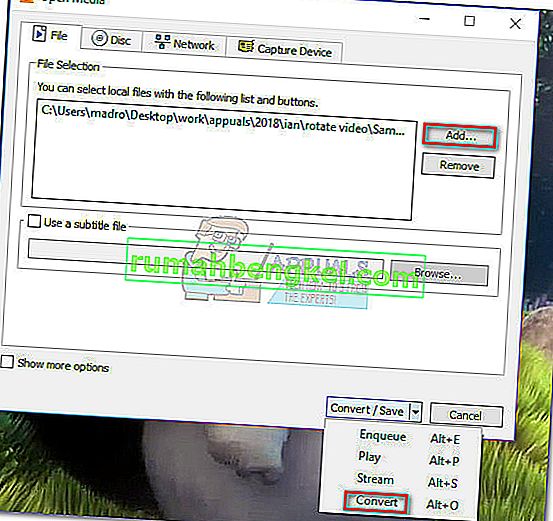
- בשנות ה המר חלון, לעזוב הכל כפי שהוא. פרופיל ההמרה המוגדר כברירת מחדל אמור לעשות את העבודה עבור המשימה העומדת על הפרק. השתמש בלחצן עיון כדי להגדיר נתיב יעד ואז לחץ על התחל כדי להתחיל את ההמרה.
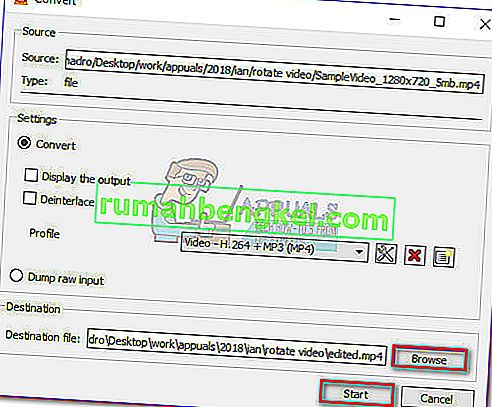 סוף סוף הסרטון מוכן. אתה יכול לפתוח את קובץ הסרט החדש שנוצר בכל יישום כולל נגן המדיה של Windows והוא אמור להיות בכיוון הנכון.
סוף סוף הסרטון מוכן. אתה יכול לפתוח את קובץ הסרט החדש שנוצר בכל יישום כולל נגן המדיה של Windows והוא אמור להיות בכיוון הנכון.
שיטה 3: שימוש בממיר וידאו
אם לא התחשק לכם לשתי השיטות הראשונות, תוכלו גם להשתמש בפתרון ממוקד יותר. כמעט כל תוכנת המרת סרטונים הקיימת כיום בשוק מסוגלת לשנות את הכיוון של סרטון שהוקלט בצורה גרועה.
אתה אפילו לא צריך להוציא כסף מכיוון שרוב ממירי הווידאו יהיו בעלי תכונת שינוי כיוון בגרסה החינמית. השתמשנו בפתרון חינמי פופולרי בשם Freemake Video Converter , אך אתה יכול ללכת בדרך אחרת ולהשתמש באפשרות אחרת.
להלן יש לך מדריך צעד אחר צעד לסיבוב הווידאו עבור Windows Media Player באמצעות ממיר וידאו Freemake . כך:
- הורד והתקן את הגרסה האחרונה של ממיר וידאו Freemake מהאתר הרשמי (כאן). שים לב ובחר התקנה מותאמת אישית כדי למנוע התקנת תוספות קידום מכירות במערכת שלך.
- ב- Freemake Video Converter, עבור אל File ובחר הוסף וידאו. לאחר מכן, הוסף את הסרטון שצריך לשנות את הכיוון.
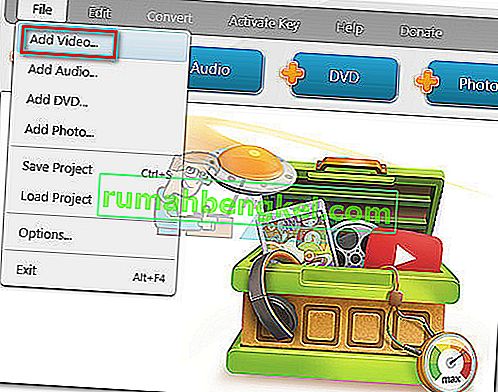
- לאחר שהתוכנה טוענת את הסרטון, לחץ על סמל העריכה בצד ימין.

- בתפריט הבא, לחץ על כפתור הסיבוב עד שתגיע לכיוון הרצוי. הכה את אוקי כדי לאשר שינויים שלך.
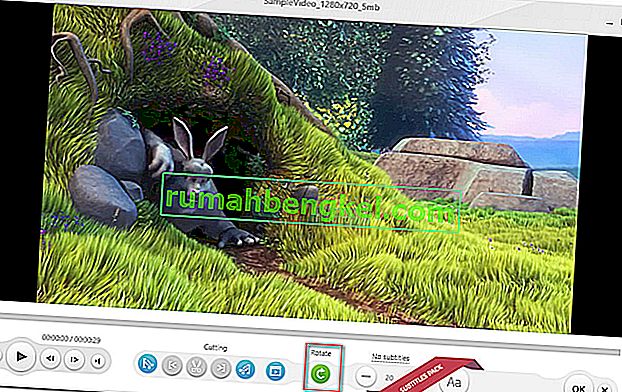
- לבסוף, בחר סוג המרה מהתפריט הממוקם בצד התחתון של המסך. תתבקש להציג חלון קופץ חדש שבו תצטרך להגדיר נתיב להמרה. לאחר הגדרת כל הפרטים, לחץ על כפתור המר והמתן לסיום התהליך.
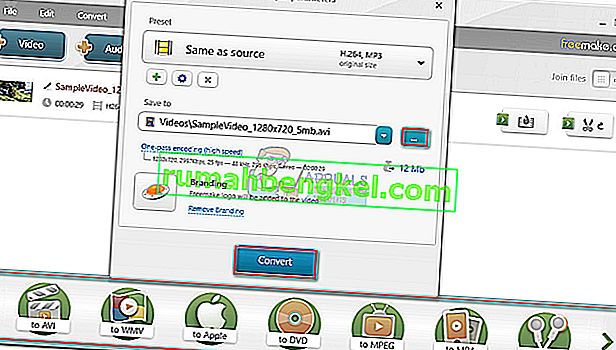
- פתח את הווידאו החדש שנוצר באמצעות Windows Media Player. תהיה לו הכיוון הנכון.
שיטה 4: שימוש בסבב מקוון
אם אתה רק רוצה לסובב סרטון אחד מדי פעם, הורדת יישום שלם עבורו עשויה להראות מטרידה. במקום זאת, אתה יכול להשתמש באחד מסיבובי הרשת המקוונים הרבים אשר יכולים לסובב מיד את הסרטון לאחר העלאתו לאתר שלהם. הנה כמה מהממירים המקוונים:

המרה מקוונת
סובב וידאו
סובב וידאו
פשוט העלה את הקובץ שלך לאתר ובחר באפשרות סובב. לאחר עיבוד מסוים, הסרטון שהשתנה יהיה זמין להורדה.
שיטה 5: שימוש ביישום תמונות
מיקרוסופט פרסמה תוכנת עריכת וידאו זמן קצר לאחר שפרסמה את יישום Photos ב- Windows 10. יישום עריכת וידאו זה יכול בקלות להסתובב, לחתוך, להוסיף טקסט ולבצע פעולות עריכת וידאו בסיסיות אחרות. עם זאת, יש לציין שלעתים היישום אינו מקבל קבצים גדולים במיוחד (סרטונים מעל שעה); אבל אתה עדיין יכול לנסות.
- לחץ על Windows + S, הקלד " עריכת וידאו " בתיבת הדו-שיח ופתח את היישום המתאים.
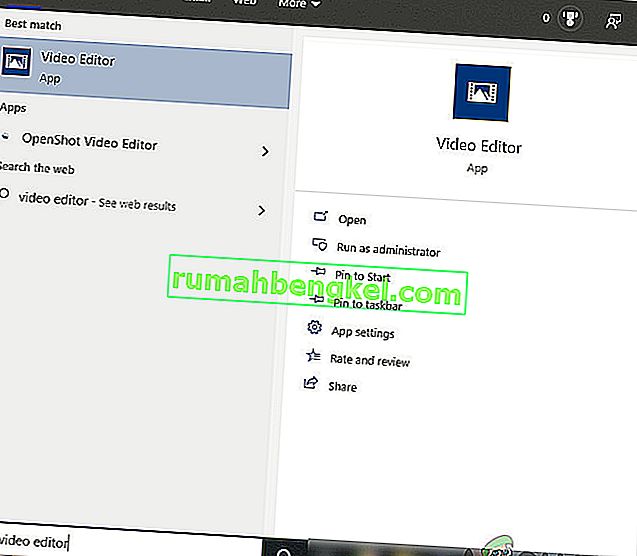
- לאחר היישום, לחץ על פרויקט וידאו חדש .
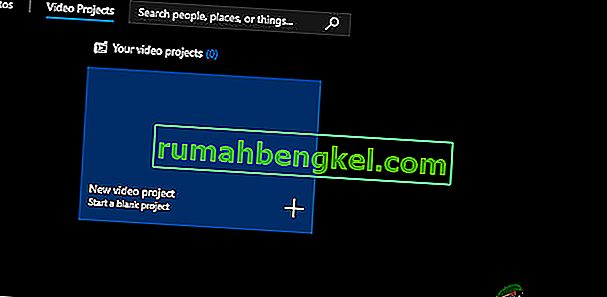
- כעת עליך לדפדף לסרטון שברצונך לסובב באמצעות כפתור הוסף .
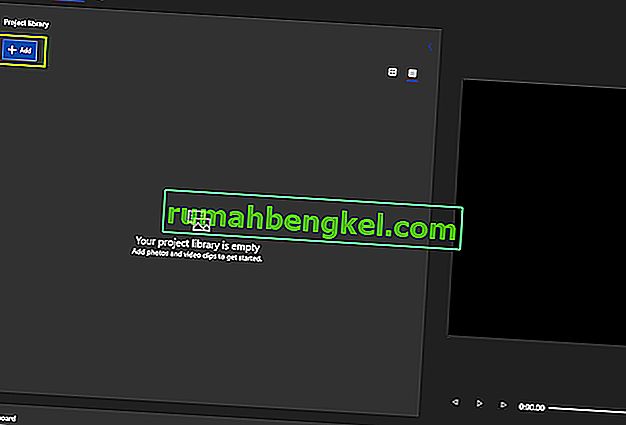
- לאחר בחירת הסרטון, גרור ושחרר את הסרטון מספריית הפרויקטים ללוח הסטורי .
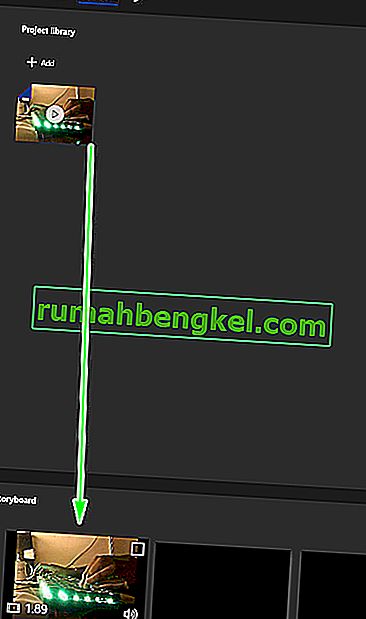
- לאחר שתציב את הסרטון בלוח התכנון, כל הפונקציות האפורות יהפכו לפעילות. חפש את סמל הסיבוב שנמצא בצד ימין של המסך. לחץ עליו פעם אחת כדי לסובב את הסרטון ב 90 מעלות.
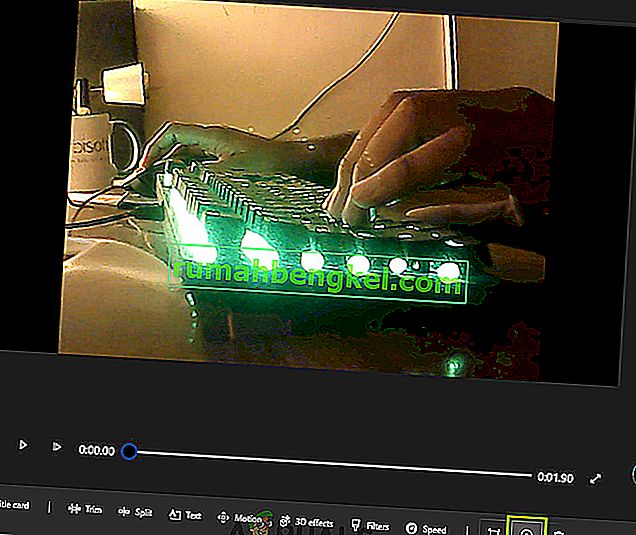
- לאחר שביצעת שינויים בסרטון, שמור אותו במיקום נגיש.

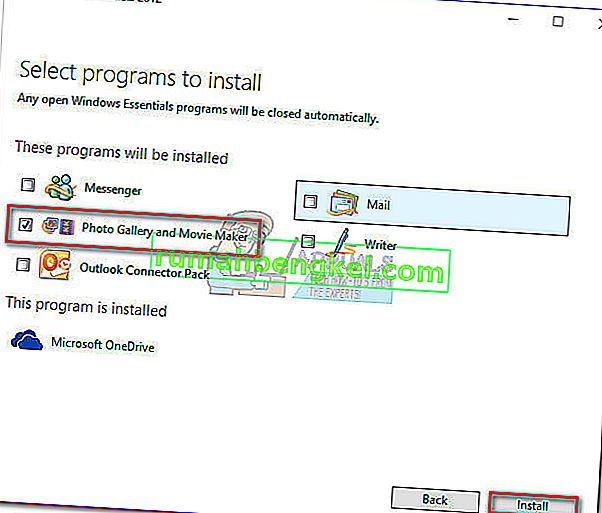

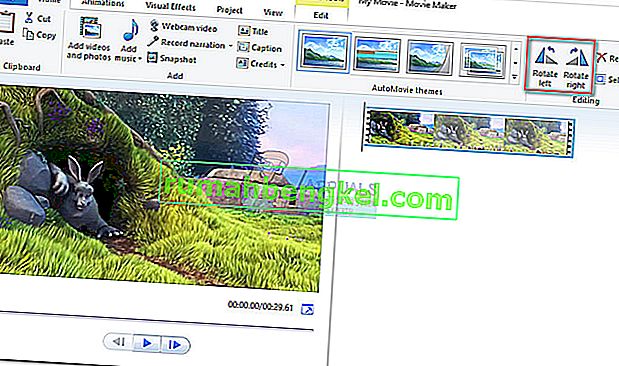
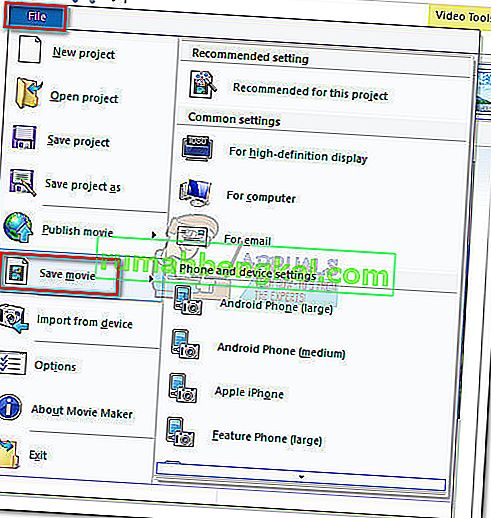

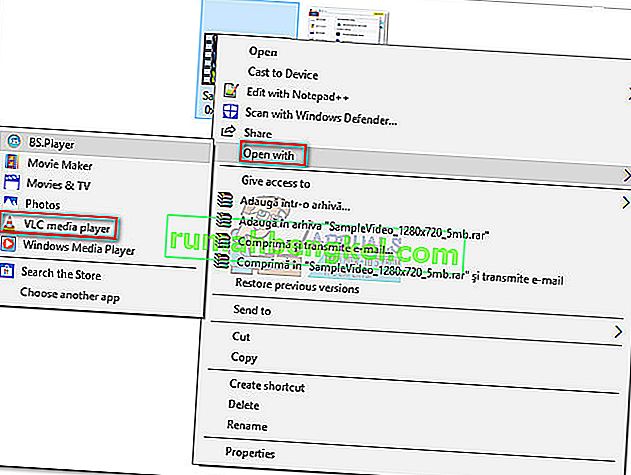
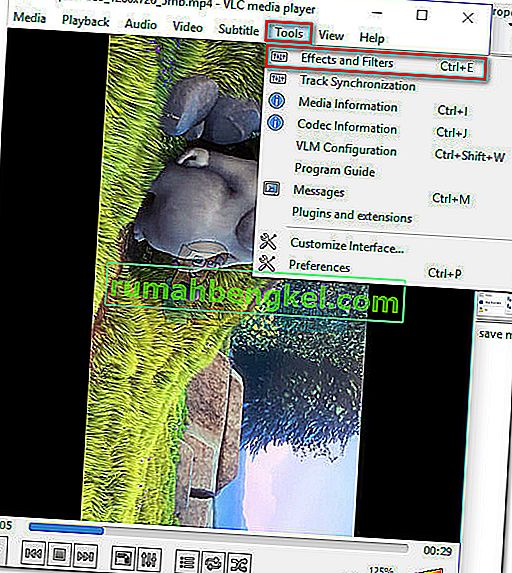
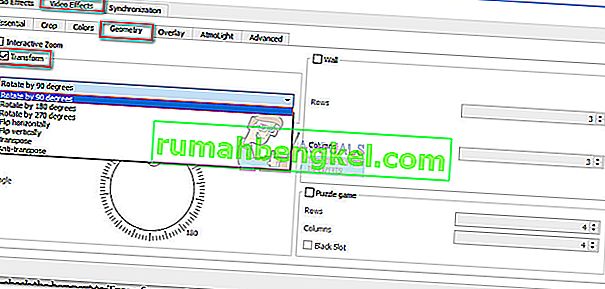 הערה: ניתן לעשות זאת גם באופן ידני על ידי סימון התיבה סובב ושימוש במחוון לסיבוב הסרטון.
הערה: ניתן לעשות זאת גם באופן ידני על ידי סימון התיבה סובב ושימוש במחוון לסיבוב הסרטון.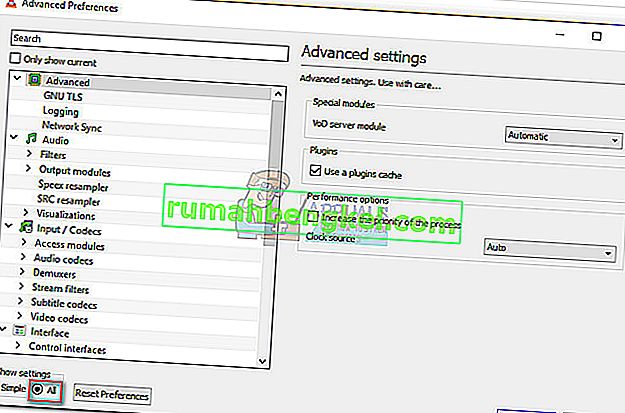
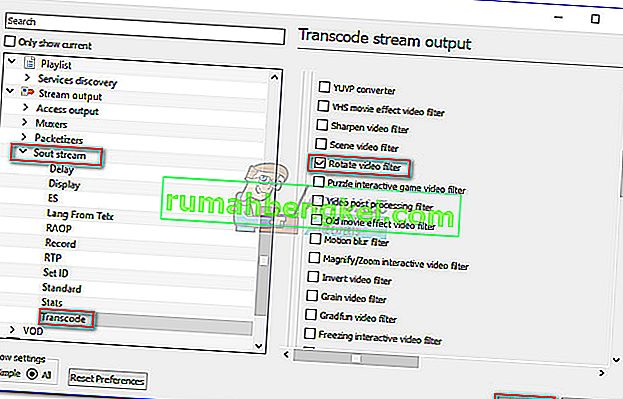
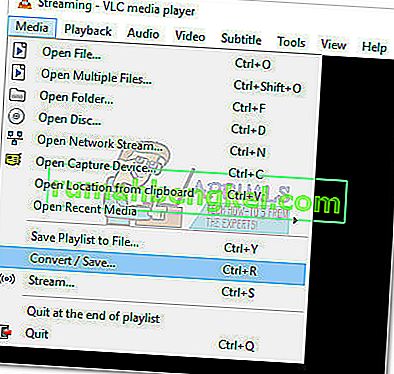
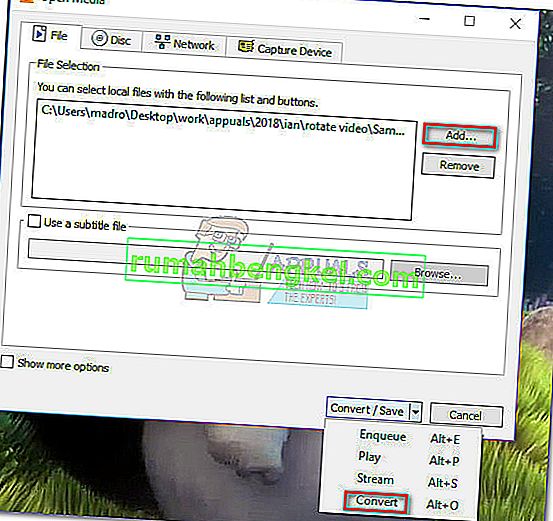
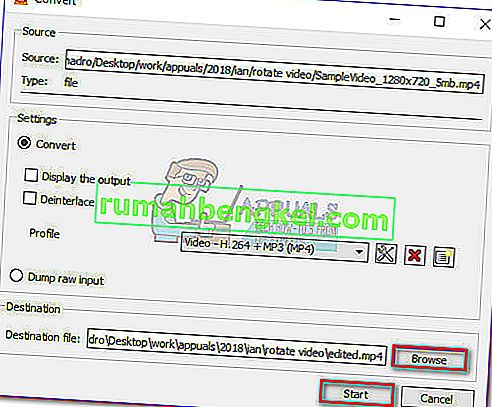 סוף סוף הסרטון מוכן. אתה יכול לפתוח את קובץ הסרט החדש שנוצר בכל יישום כולל נגן המדיה של Windows והוא אמור להיות בכיוון הנכון.
סוף סוף הסרטון מוכן. אתה יכול לפתוח את קובץ הסרט החדש שנוצר בכל יישום כולל נגן המדיה של Windows והוא אמור להיות בכיוון הנכון.