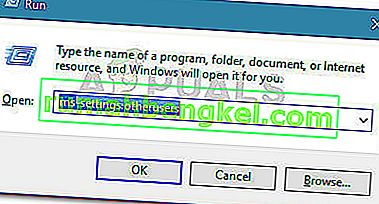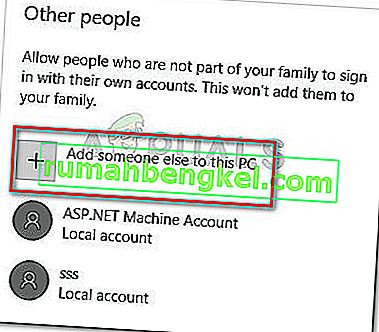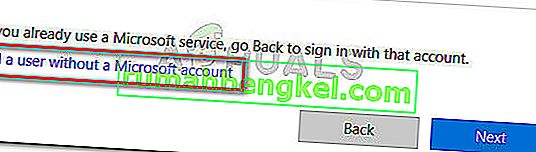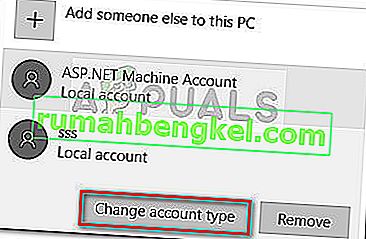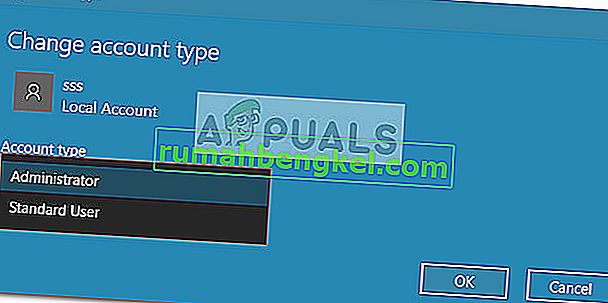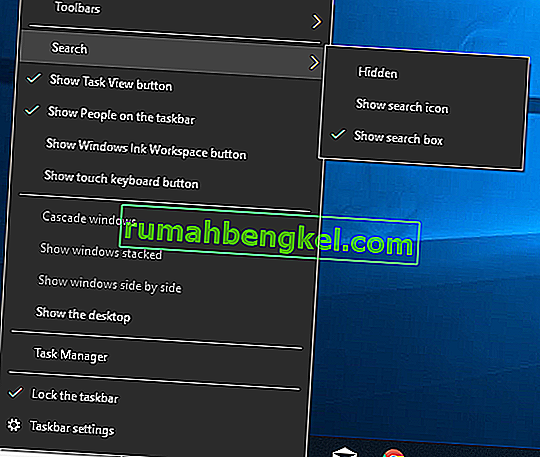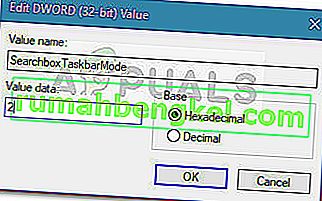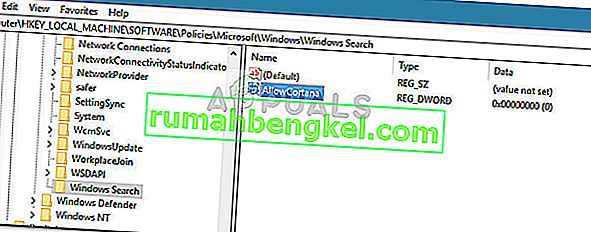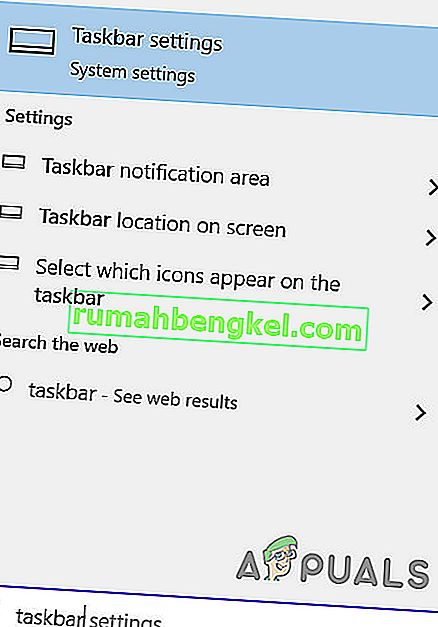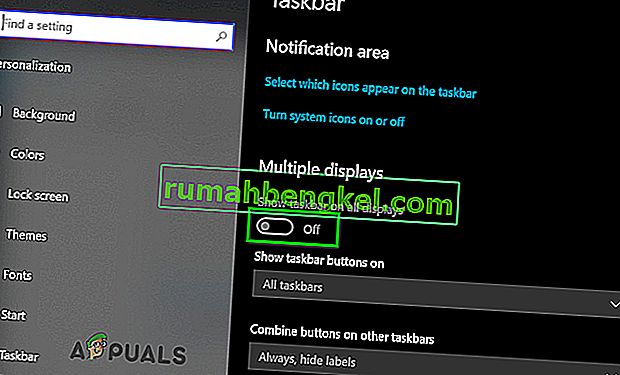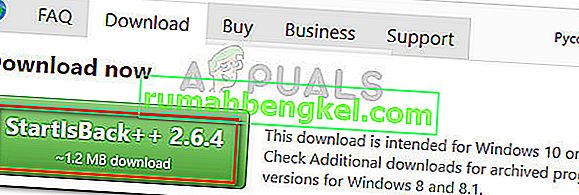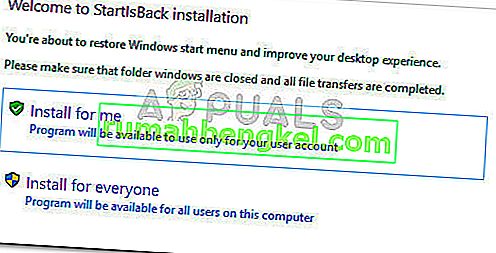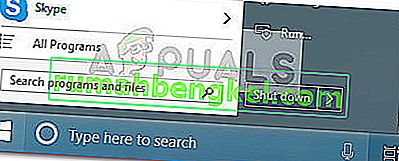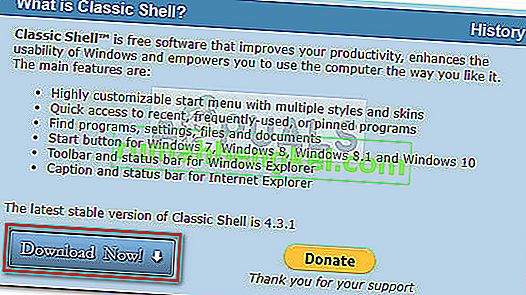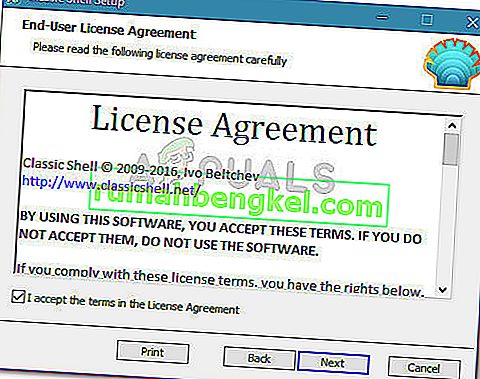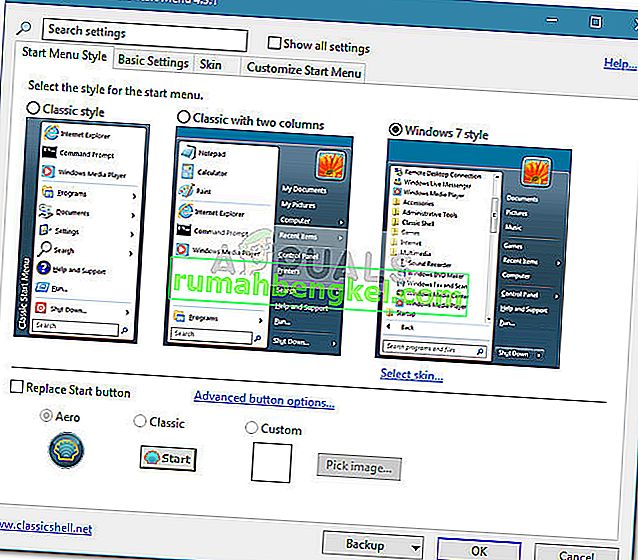סרגל חיפוש חסר של Windows 10 בשורת המשימות הוא נושא נפוץ המופיע כאשר משתמשים משדרגים מ- Windows 7 או Windows 8 (או 8.1) ל- Windows 10. זה קורה גם אם המשתמשים מיישמים את עדכון היוצרים או את עדכון יום השנה על Windows ישן. 10 לבנות. הבעיה מתרחשת מכיוון שהתכונה החדשה של Cortana עוקפת את התנהגות תיבת החיפוש הקלאסית שהייתה בשימוש ב- Windows 7 ו- Windows 8.
ישנן דרכים מובנות להשגת תכונת תיבת החיפוש המקבילה של Cortana, אך אם ברצונך בתכונה הישנה, אין לך ברירה אלא להשתמש ביישום צד שלישי.

עדכון: לפני עדכון יום השנה, תוכל להשבית את Cortana ולהחזיר את תיבת החיפוש הקלאסית. עם זאת, זו כבר לא אפשרות מכיוון שמיקרוסופט ביטלה את המתג ששימש בעבר להשבתת Cortana באופן קונבנציונאלי.
אם אתה מתקשה להחזיר את תיבת החיפוש המקובלת, ישנן מספר שיטות שמשתמשים אחרים במצב דומה השתמשו בהם כדי לפתור את הבעיה. אנא עקוב אחר השיטות הבאות לפי הסדר עד שתיתקל בתיקון המספק את רצונך להחזיר את תיבת החיפוש.
אך לפני שתמשיך הלאה עם הפתרונות, וודא ששורת המשימות שלך ממוקמת בתחתית המסך.
שיטה 1: הפעל את סרגל החיפוש מהגדרות Cortana
אם הבעיה הופיעה לאחר שדרוג ל- Windows 10 או לאחר התקנת עדכון גדול, סביר להניח שסרגל ההתחלה הוסתר על ידי שינוי בהגדרות Cortana. זה בדרך כלל נתקל במשתמשים המשתמשים במצב שולחן עבודה וזה די קבוע לאחר החלת עדכון יום השנה.
אם זו הסיבה לבעיה, תוכל להחזיר את סרגל החיפוש על ידי לחיצה ימנית על שורת המשימות שלך, הרחבת תפריט Cortana ולחיצה על סרגל החיפוש .

זכור שאם אתה משתמש במצב טאבלט, סרגל החיפוש לא יופיע גם אם תפריט Cortana מוגדר להצגת סרגל חיפוש .
אם שיטה זו לא איפשרה לך להחזיר את תיבת החיפוש שלך, המשך למטה לשיטה 2 .
שיטה 2: השבת את מצב הטאבלט
ייתכן שתיבת החיפוש בשורת המשימות שלך לא תוצג מכיוון שאתה משתמש במצב טאבלט. מצב טאבלט הוא תכונה חדשה של Windows 10 שתפעיל את עצמה באופן אוטומטי אם תנתק טאבלט ממעגן המזח שלה.
עם זאת, מצב הטאבלט נועד לשימוש עם מסך מגע. זה יאפשר לך להריץ יישומים רק במסך מלא ויהיו לך מגבלות מסוימות. בין שאר ההגבלות, תיבת החיפוש אינה זמינה במצב טאבלט.

אם ברצונך להחזיר את תיבת החיפוש שלך, ודא שמצב הטאבלט מושבת. הדרך המהירה ביותר לעשות זאת היא לפתוח את תפריט מגש ההודעות וללחוץ על מצב טבלה כדי להשבית אותו.

הערה: אם אתה מגלה שמצב טאבלט מפעיל את עצמו מחדש מבלי לומר זאת, אתה יכול להגדיר אותו להישאר מושבת. כדי לעשות זאת,
- פתח תיבת הפעלה ( מקש Windows + R ), הקלד
הגדרות ms: מצב טאבלט
ולחץ על Enter כדי לפתוח את הכרטיסייה מצב טאבלט באפליקציית ההגדרות .
- ב במצב Tablet הכרטיסייה השתמש בתפריט הנפתח הקשורים כשאני נכנסתי כדי לשנות את התנהגות ברירת המחדל במצב שולחן עבודת שימוש . עם הגדרה זו פעילה, רק הבטחת שמצב לוח לא יופעל מחדש מעצמו.
לאחר שמצב הטבלה יושבת, עליך להחזיר את תכונת תיבת החיפוש בשורת המשימות שלך. אם תיבת החיפוש עדיין אינה גלויה, המשך מטה בשיטה 3 .
שיטה 3: השבת את השימוש בכפתורי שורת המשימות הקטנות
סיבה פופולרית נוספת מדוע שורת המשימות שלך כבר אינה מציגה את סרגל החיפוש היא מכיוון שהשימוש בכפתורי שורת המשימות הקטנים מופעל. זכור שאם תיבת הסימון השתמש בלחצני שורת המשימות הקטנה מופעלת, תיבת החיפוש לא תהיה גלויה אם תפעיל אותה באופן ספציפי מהגדרות Cortana.
להלן מדריך מהיר כיצד לוודא שאינך משתמש בכפתורי שורת המשימות הקטנים:
- לחץ לחיצה ימנית בכל מקום בשורת המשימות ובחר בהגדרות שורת המשימות .

- בתוך כרטיסיית שורת המשימות באפליקציית הגדרות Windows, וודא שהמתג המשויך לשימוש בלחצני שורת המשימות הקטנים מוגדר כבוי .
הערה: ניתן להגיע לאותו מיקום על ידי פתיחת תיבת הפעלה ( מקש Windows + R ), הקלדה
control.exe / name Microsoft.TaskbarandStartMenu
ולחץ על Enter .
- לאחר שהשימוש בכפתורי שורת המשימות הקטנים מושבת, לחץ באמצעות לחצן העכבר הימני על שורת המשימות שלך, עבור לתפריט Cortana וודא שהאפשרות הצג תיבת חיפוש מסומנת.
אם אתה עדיין לא מצליח להשתמש בתצוגת תיבת החיפוש בשורת המשימות שלך, המשך מטה בשיטה 4.
שיטה 4: הגדר משתמש מקומי
מיקרוסופט החליטה למנוע ממשתמשים להשבית את Cortana - הדבר שמפריע לתיבת החיפוש הקלאסית. אינך יכול עוד להשבית את העוזר מהתפריט של Cortana במחשבי PC שכבר החילו את עדכון יום השנה. עם זאת, יש דרך להשבית את Cortana בכוח ולהחזיר את תיבת החיפוש הישנה.
על ידי הגדרת משתמש מקומי עם זכויות מנהל ושימוש בו, תבטיח כי Cortana לא תחליף את סרגל החיפוש הקלאסי. Cortana תפעל רק כל עוד אתה משתמש בחשבון Microsoft.
להלן מדריך מהיר ליצירת חשבון מקומי חדש:
- לחץ על מקש Windows + R כדי לפתוח תיבת הפעלה. לאחר מכן, הקלד
הגדרות ms: משתמשים אחרים
ולחץ על Enter כדי לפתוח את הכרטיסייה משפחה ואנשים אחרים באפליקציית ההגדרות.
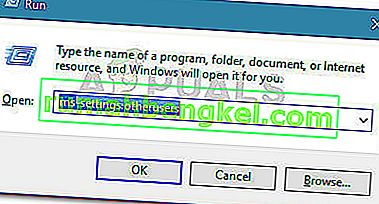
- ב משפחה & אנשים אחרים הכרטיסייה, לחץ על מישהו אחר Add למחשב הזה ( תחת אנשים אחרים )
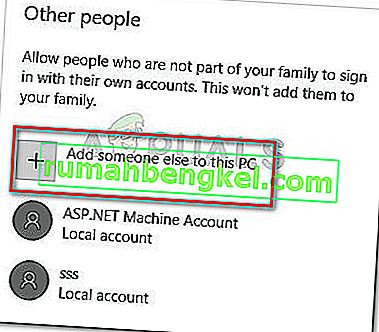
- במסך הבא, לחץ על אין לי את פרטי הכניסה של אדם זה . לאחר מכן לחץ על הוסף משתמש ללא חשבון מיקרוסופט .
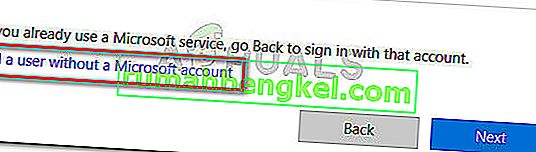
- הזן שם משתמש וסיסמה (אופציונלי), ואז הקש על הבא כדי להשלים את יצירת חשבון המשתמש החדש.
- לאחר מכן, לחץ על החשבון החדש שנוצר במשפחה ואנשים אחרים ובחר שנה סוג חשבון .
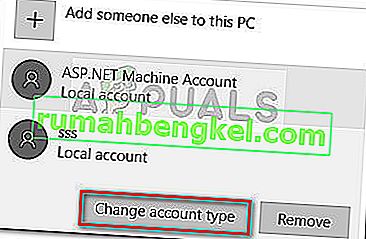
- במסך הבא, השתמש בתפריט הנפתח כדי לשנות את סוג החשבון מ משתמש רגיל כדי Administrator ופגע אוקי כדי לשמור את השינויים.
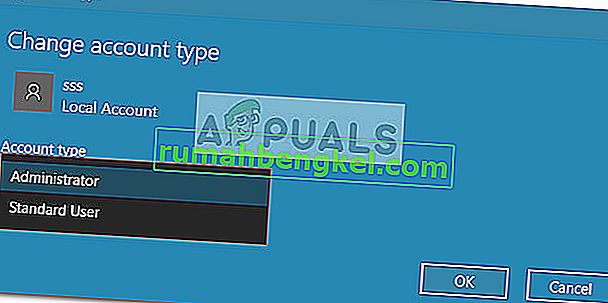
- לאחר מכן, צא מהמשתמש הנוכחי שלך והיכנס באמצעות החשבון המקומי החדש שנוצר. לאחר מכן, עקוב אחר ההנחיות שעל המסך כדי לאתחל את החשבון החדש.
- תבחין כי Cortana מושבת. בנוסף לכך, תיבת חיפוש משולבת בתפריט התחל.

- אם ברצונך לכלול תיבת חיפוש גלויה בשורת המשימות, לחץ באמצעות לחצן העכבר הימני בכל מקום בשורת המשימות שלך ועבור אל חיפוש> הצג תיבת חיפוש .
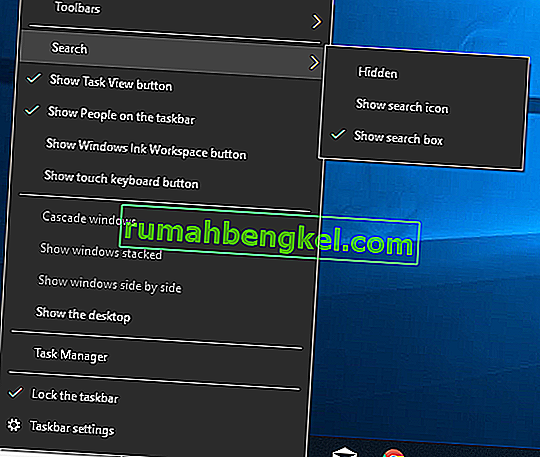
אם שיטה זו אינה חלה על מצבך או אם ברצונך להמשיך להשתמש בחשבון Microsoft, המשך בשיטה הבאה להלן.
שיטה 5: אפשר תיבת חיפוש באמצעות עורך הרישום
אתה יכול גם לאלץ את תיבת החיפוש הישנה להופיע בשורת המשימות שלך על ידי הפעלת כמה שינויים באמצעות עורך הרישום. על ידי יצירת ערך SearchboxTaskbarMode והגדרת הערך המתאים, תוכל להסתיר, לבטל הסתרה או להחליף את תיבת החיפוש בסמל Cortana.
להלן מדריך מהיר כיצד להפעיל את תיבת החיפוש באמצעות עורך הרישום:
- לחץ על מקש Windows + R כדי לפתוח תיבת הפעלה. לאחר מכן הקלד " Regedit " והקש על Enter . הבא, פגעו כן בבית UAC (User בקרת חשבון) הפקודה לפתוח עורך הרישום עם הרשאות ניהול.

- בתוך עורך הרישום, השתמש בחלונית הימנית כדי לנווט למיקום הבא:
HKEY_CURRENT_USER \ SOFTWARE \ Microsoft \ Windows \ CurrentVersion \ חיפוש
הערה: אם מפתח החיפוש לא נוצר, לחץ באמצעות לחצן העכבר הימני על CurrentVersion ובחר חדש> מפתח ושם לו חיפוש .
- כאשר מקש החיפוש נבחר, לחץ לחיצה ימנית בתוך החלונית הימנית ובחר חדש> ערך Dword (32 סיביות) . לאחר מכן, שם את ה- Dword SearchboxTaskbarMode החדש שנוצר .
- לחץ פעמיים על SearchboxTaskbarMode, הגדר את הבסיס להקסדצימלי ונתוני הערך ל -2 .
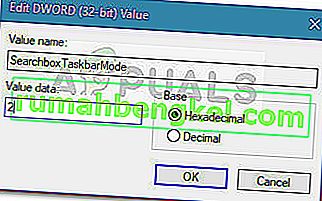
הערה: ניתן לשחק עם ערך זה כדי להפעיל התנהגויות שונות: 0 = סרגל חיפוש מוסתר, 1 = סמל Cortana במקום סרגל החיפוש.
- לאחר ביצוע השינוי, סגור את עורך הרישום והפעל מחדש את המחשב שלך כדי לאכוף את השינויים. בעת ההפעלה הבאה, אתה אמור לראות שההפעלה חזרה לסטארט-אפ שלך.
אם שיטה זו לא הייתה יעילה או שאתה מחפש גישה אחרת, המשך למטה בשיטה 6 .
שיטה 6: השבת את Cortana באמצעות עורך הרישום
אם ברצונך להמשיך להשתמש בחשבון Microsoft שלך, דרך נוספת לעקיפת הבעיה שתאפשר לך להחזיר את תיבת החיפוש לשורת המשימות שלך היא להפעיל שינוי רישום קטן שישבית את Cortana.
זכור שכאשר Cortana מושבת, ההתנהגות הישנה של סרגל החיפוש תיאכף ברגע שתאתחל את המחשב מחדש. להלן מדריך מהיר כיצד להשבית את Cortana באמצעות עורך הרישום:
- לחץ על מקש Windows + R כדי לפתוח תיבת הפעלה. לאחר מכן הקלד " Regedit " והקש Enter , ואז בחר כן בהנחיית UAC (בקרת חשבון משתמש) כדי לפתוח את עורך הרישום עם הרשאות ניהול.

- בתוך עורך הרישום, השתמש בחלונית הימנית כדי לנווט למיקום הבא:
HKEY_LOCAL_MACHINE \ SOFTWARE \ Policies \ Microsoft \ Windows \ Windows Search.
- כאשר מקש החיפוש של Windows נבחר, לחץ לחיצה ימנית על החלונית הימנית ובחר חדש> ערך Dword (32 סיביות) . לאחר מכן, שם ל- Dword החדש שנוצר ל- AllowCortana .
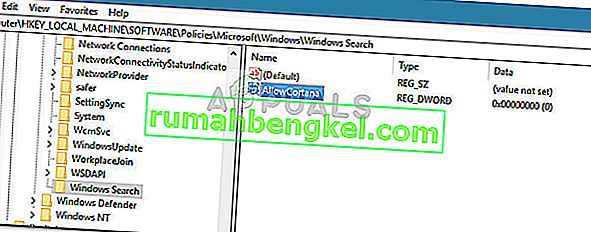
- לחץ פעמיים על AllowCortana ערך ולהגדיר את הבסיס כדי הקסדצימאלי ואת נתוני ערך ל- 0 . לאחר מכן, לחץ על אישור כדי לשמור את הערך החדש.
- סגור את עורך הרישום והפעל מחדש את המחשב שלך כדי לאלץ את השינויים להיכנס לתוקף. בהפעלה הבאה תבחין כי Cortana מושבת. אם סרגל החיפוש הישן אינו גלוי מיד, לחץ לחיצה ימנית על שורת המשימות ובחר חיפוש> הצג תיבת חיפוש .
הערה: אם תרצה להפעיל מחדש את Cortana, פשוט חזור למיקום הערך AllowCortana בעורך הרישום ושנה את הערך ל- 1 או מחק אותו לחלוטין.
אם אתה מחפש דרך אחרת לאפשר מחדש את התנהגות תיבת החיפוש הישנה, עבור לשיטה 6.
שיטה 7: הפעל את שורת המשימות לכל התצוגות
אם אתה משתמש ביותר מתצוגה אחת עם המערכת שלך, כברירת מחדל, שורת המשימות לא תוצג עבור מספר תצוגות. במקרה זה, הפעלת שורת המשימות למספר תצוגות תביא את תיבת החיפוש בכל התצוגות והבעיה תיפתר.
- לחץ על מקש Windows והקלד שורת משימות בחלון הראשי שבו נמצא סרגל החיפוש. ואז ברשימה המתקבלת, לחץ על הגדרות שורת המשימות .
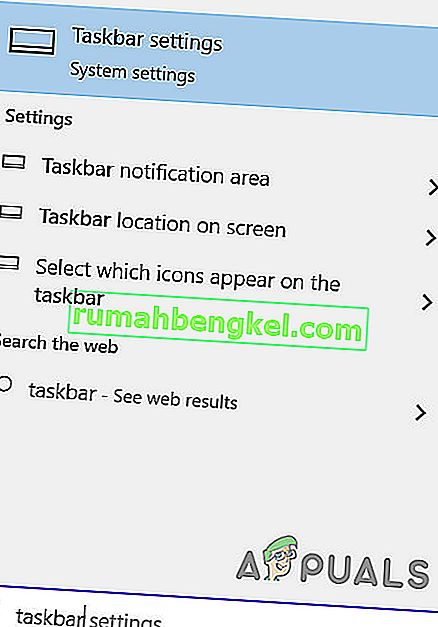
- בחלון הגדרות שורת המשימות, גלול מטה עד שתמצא את האפשרות תצוגה מרובה .
- עכשיו הזז את המתג של צג משימות בכול תצוגות כדי On ולאחר מכן בדוק אם הבעיה נפתרה. אם אין השפעה, הפעל מחדש את המחשב או נתק וחבר שוב את כל התצוגות המרובות שלך.
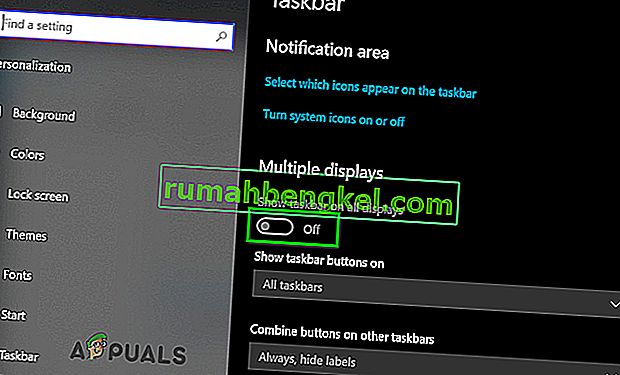
שיטה 7: השתמש Start Is Back או מעטפת קלאסית
עובדת העניין היא, שהדרך היחידה להחזיר תיבת חיפוש זהה לתיבת החיפוש הישנה היא להשתמש בפתרון צד שלישי של צד שלישי. מעטפת קלאסית או Start Is Back הם שניהם מועמדים מעולים שיאפשרו לך להחזיר את תפריט ההתחלה לסגנון שהוצג ב- XP, Windows 7 ו- Windows 8.
בנוסף להיבט האסתטי, תוכניות אלה ישמשו גם את תכונת החיפוש המתקדם בשורת המשימות לצד תפריט ההתחלה (אך לא בה).
רוב המשתמשים מסכימים ש- Start Is Back הוא יציב ויעיל יותר מ- Classic Shell, אך החיסרון הוא שהוא זמין רק לתקופת ניסיון בחינם והופך לתשלום לאחר זמן קצר. הנה מדריך מהיר להתקנת Start Is Back:
- בקר בקישור זה ( כאן ) והורד את הגרסה האחרונה של StartIsBack .
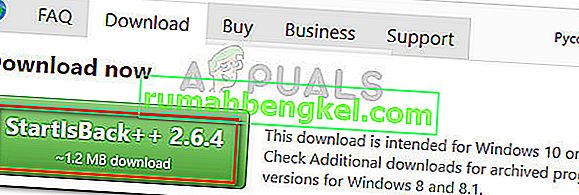
- פתח את מתקין StartIsBack ולחץ על התקן לכולם או על " התקן בשבילי" , בהתאם להעדפותיך האישיות.
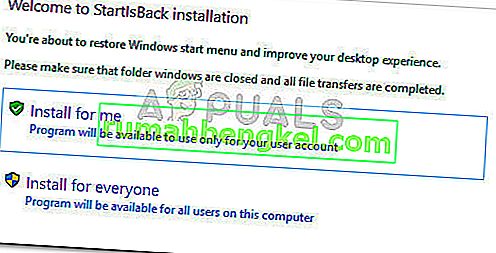
- בחר את המיקום שבו תרצה להתקין את התוכנה, ואז לחץ על כפתור ההתקנה כדי להתחיל בתהליך ההתקנה.
- לאחר התקנת התוכנה, תראה שתפריט התחל יחד עם פונקציית החיפוש שונו במהירות לפורמט הישן.
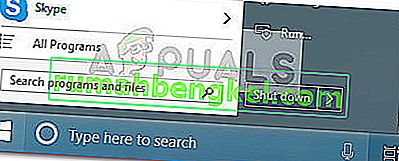
- אם תחליט אי פעם להסיר אותו, תוכל לעשות זאת באופן מקובל מתוכניות ותכונות .
אם ברצונך להימנע מתשלום כסף כלשהו, תוכל להשתמש ב- Classic Shell במקום זאת, אך הקפד להוריד את הגרסה האחרונה הזמינה כדי למנוע אי התאמות עם העדכונים האחרונים של Windows 10. להלן מדריך מהיר כיצד להתקין את Classic Shell:
- היכנס לקישור זה ( כאן ) ולחץ על כפתור הורד כעת . לאחר מכן הורד את הגרסה היציבה האחרונה של Classic Classic.
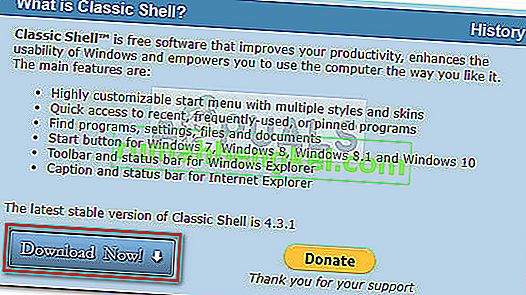
- לאחר השלמת ההורדה, פתח את הפעלת ההתקנה ופעל לפי ההנחיות להתקנת Classic Classic למחשב שלך.
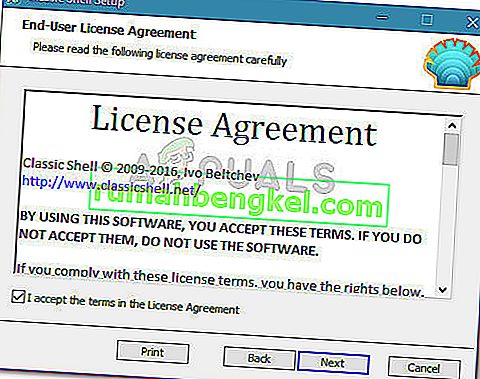
- לחץ כן על UAC (בקרת חשבון משתמש) הפקודה כדי לקבל את השינויים.
- לחץ על סמל התחל כדי לפתוח את העדפות ההגדרות הראשוניות של Classic Shell ובחר את הסגנון של תפריט התחל.
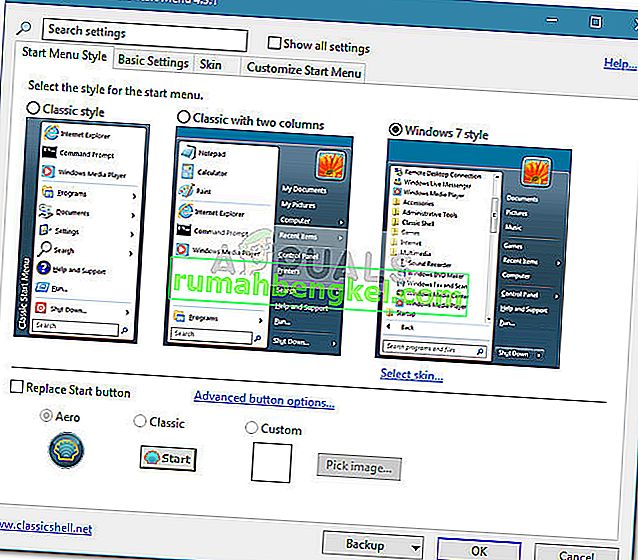
אם שום דבר לא עבד בשבילך, אתה יכול לנסות לסרוק SFC כדי לשלול פגיעה בקבצי המערכת.