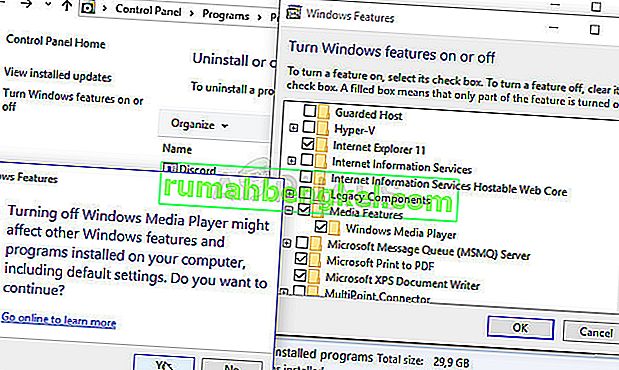נגן המדיה של Windows הוא כלי מובנה בחינם מתוצרת מיקרוסופט שיכול להתאים לך כמעט לכל צרכי השמע והווידאו שלך באמצעים להפעלת קבצי שמע ווידאו הממוקמים במחשב שלך ומדיה המחוברת אליו.
ובכן, ככל שהמדיה המחוברת אליו נראית כי נגן המדיה של Windows לפעמים נאבק בהפעלת קבצים שנמצאים ב- DVD. קשה לפתור את זה במקרים מסוימים מכיוון ש- Windows Media Player לחלונות ישנים יותר מאשר כולל Windows 8 הפיל חלק מהפונקציונליות שלו, אך להלן כמה פתרונות שיכולים לעזור לך:
הכנה: הסר התקנה של כלים חשודים שהותקנו לאחרונה
אם התקנת לאחרונה כלים חדשים שיכולים להיות קשורים לעריכת DVD, וידאו ושמע וכו '; או אם הותקנו עדכונים חדשים ללא ידיעתך, מועיל להסיר אותם לעת עתה כדי לראות אם הם גורמים לשגיאה.
- קודם כל, וודא שאתה מחובר לחשבון מנהל מערכת מכיוון שלא תוכל להסיר את ההתקנה של תוכניות באמצעות חשבון אחר.
- לחץ על תפריט התחל ופתח את לוח הבקרה על ידי חיפוש אותו. גם ב- Windows 10, אתה יכול ללחוץ על סמל גלגל השיניים על מנת לפתוח את ההגדרות.
- בלוח הבקרה, בחר להציג כ: קטגוריה בפינה השמאלית העליונה ולחץ על הסר התקנה של תוכנית תחת סעיף תוכניות.

- אם אתה משתמש באפליקציית ההגדרות, לחיצה על יישומים אמורה לפתוח מיד רשימה של כל התוכניות המותקנות במחשב שלך.
- אתר את כפתור שינוי התצוגה שלך והגדר אותו לפרטים. עכשיו אתה יכול פשוט ללחוץ על הכרטיסייה מותקן על מנת למיין את התוכניות במחשב שלך לפי התאריך בו הותקנו.

- אתר את כל התוכניות שיכולות להיות קשורות ל- DVD, שמע או וידאו או בדרך כלל קבצים חשודים. בחלק מהמקרים זה היה ממיר המדיה של Stoik וכלים דומים.
- לחץ על הלחצן הסר התקנה לאחר בחירת הכלי שברצונך להסיר. תופיע הודעה ששואלת אם ברצונך לאשר את בחירתך, אז וודא שאתה מאשר אותה.
- לחץ על סיום לאחר סיום תהליך הסרת ההתקנה, הפעל מחדש את המחשב ובדוק אם הבעיה נפתרה.
פתרון 1: תיקון מקודד המדיה
למרבה הצער, ניתן להחיל פתרון זה רק על גרסאות Windows ישנות יותר מ- Windows 7, מכיוון שהערך של מקודד המדיה של Windows שתצטרך לתקן זמין רק עבור גירסאות אלה של Windows. ובכל זאת, אם אתה מפעיל את Windows 7 ומעלה, הקפד לבדוק את הפתרון הזה.
- וודא שהתחברת עם חשבון מנהל מכיוון שלא תוכל לתקן שום דבר באמצעות הרשאות חשבון אחרות.
- לחץ על תפריט התחל ופתח את לוח הבקרה על ידי חיפוש אותו. בלוח הבקרה, בחר להציג כ: קטגוריה בפינה השמאלית העליונה ולחץ על הסר התקנה של תוכנית תחת סעיף תוכניות.

- אתר את ערך Windows Media Encoder ברשימה ולחץ עליו פעם אחת. לחץ על כפתור תיקון מעל הרשימה ואשר תיבות דו-שיח שעשויות להופיע. עקוב אחר ההוראות המופיעות על המסך על מנת לתקן את Windows Media Encoder ולהפעיל מחדש את המחשב לאחר מכן. בדוק אם נגן המדיה של Windows אינו מסוגל להפעיל תקליטורי DVD.
פתרון 2: עדכן את מנהלי התקני הקול והווידאו שלך
זו בהחלט אחת השיטות העתיקות ביותר בספר אך בהחלט נכון שעדכון מנהלי התקנים יכול לפתור לפחות שליש מכל בעיות Windows, במיוחד אלה שנראות משום מקום.
תוכניות ומערכות הפעלה מתפתחות והמכשירים שלך צריכים להתפתח יחד עם מנהלי התקנים שעדיין משתחררים, אפילו עבור מכשירים ישנים. עקוב אחר ההוראות שלמטה על מנת לעדכן את מנהלי ההתקנים של הקול והווידאו שלך:
- בחר בלחצן התחל, הקלד מנהל ההתקנים ובחר אותו מרשימת התוצאות. לחלופין, באפשרותך להשתמש בשילוב המקשים של מקש Windows + R והקלד בתיבה devmgmt.msc. לחץ על אישור לאחר מכן.

- הרחב את אחת מקטגוריות הקול והווידיאו כדי למצוא מכשירים לעדכון, ואז לחץ לחיצה ימנית (או הקש והחזק) עליה ובחר עדכן מנהל התקן. ישנם מספר קטעים שתצטרך לבקר בהם, כולל: כניסות ויציאות שמע, מתאמי תצוגה, כונני DVD / CD-ROM ובקרי סאונד, וידאו ומשחק. התהליך עשוי להיות ארוך אך חשוב לעדכן את מנהלי ההתקן שלך.

- בחר חיפוש אוטומטית אחר תוכנת מנהל התקן מעודכנת. אם Windows לא מוצא מנהל התקן חדש, תוכל לנסות לחפש אחר באתר של יצרן המכשיר ולבצע את ההוראות שלהם. אתה אמור להיות מסוגל לחפש גם לפי שם המחשב הנייד או המחשב האישי שלך.
הערה : אם אתה משתמש ב- Windows 10, מנהלי ההתקנים העדכניים ביותר מותקנים לעיתים קרובות לצד עדכוני Windows, לכן הקפד לעדכן את מערכת ההפעלה של המחשב שלך. Windows Update מופעל אוטומטית ב- Windows 10, אך תוכל לבדוק אם קיימים עדכונים חדשים על ידי ביצוע ההוראות שלהלן.
- השתמש בשילוב המקשים של מקש Windows + I על מנת לפתוח את ההגדרות במחשב Windows שלך. לחלופין, תוכלו לחפש "הגדרות" באמצעות סרגל החיפוש הממוקם בשורת המשימות או ללחוץ על מקש גלגל השיניים שיופיע לאחר לחיצה על כפתור תפריט התחל.
- אתר ופתח את הקטע "עדכון ואבטחה" באפליקציית ההגדרות. הישאר בכרטיסיית Windows Update ולחץ על הלחצן בדוק אם קיימים עדכונים בקטע סטטוס עדכון כדי לבדוק אם קיימת גרסה חדשה של Windows.

- אם יש כזה, Windows אמור להמשיך בתהליך ההורדה באופן אוטומטי. אנא התאזר בסבלנות להתקנת העדכון ובדוק אם Windows Media Player פועל כעת כהלכה עם תקליטורי DVD.
פתרון 3: התקן חבילת Codec תקינה
פתרון זה חל גם רק על גרסאות ישנות יותר של Windows מאחר ופונקציונליות זו נפלטה מהגירסאות העדכניות ביותר של מערכת ההפעלה של Windows. למען האמת, Windows Media Player הוא בחירה גרועה ב- Windows 8 ו- 10 ויש להימנע ממילא. שיטה זו מורכבת מהתקנת חבילת ה- codec המתאימה ואיתורה בנגן המדיה של Windows.
אנו ממליצים על ה- Codec AC3Filter מכיוון שיש לנו משתמשים המאשרים כי זה שלו עבד עבורם. ובכל זאת, אתה יכול לבחור כל חבילת קודק שתעשה את העבודה.
- בקר באתר הרשמי שלהם ולחץ על AC3Filter 2.6.0b מלא כדי להתחיל בהורדת ה- codec המלא. זה קוד פתוח וחופשי, מה שהופך אותו לבחירה מצוינת.

- לחץ פעמיים על קובץ ההפעלה שהורדת זה עתה וודא שאתה ממלא אחר ההוראות שעל המסך כדי להמשיך בתהליך ההתקנה.
- לאחר התקנת ה- codec, הפעל מחדש את מחשבך על מנת ליישם את השינויים ולפתוח את Windows Media Player על ידי חיפושו בתפריט התחל או על ידי גלישה במחשבך (C >> קבצי תוכנה >> Windows Media Player).
- לחץ על הלחצן ארגן בחלק השמאלי העליון של החלון ולחץ על אפשרויות. משם, נווט לכרטיסיית ה- DVD ולחץ על הלחצן מתקדם. אתה אמור לראות את AC3Filter כקודק הנבחר.

- החלק המעניין הוא שלא תוכלו להגדיר באיזה קודק ישתמש כאשר אתם מנסים להשמיע קובץ מ- DVD והם ימוינו לפי עדיפות. ניתן לשנות עדיפות זו, אך הרבה יותר קל פשוט להסיר את ההתקנה של חבילת ה- codec האחרת שהתקנת, מכיוון שכמה מהם עלול לגרום לחוסר יציבות וקונפליקטים.
- בדוק אם הבעיה נפתרה והאם תוכל להפעיל את הסרטונים והשירים שלך מ- DVD ללא בעיות.
פתרון 4: התקנה מחדש של Windows Media Player
התקנה מחדש של התוכנית היא בדרך כלל הצעד ההגיוני ביותר של כל מי שיש לו בעיות בתוכנית והרבה משתמשים עשו זאת וזה לא עבד. עם זאת, זה עבד עבור אנשים שביצעו סט שלבים זה, במיוחד אם הצלחתם לנגן תקליטורי DVD במחשב Windows שלכם עד לנקודת זמן מסוימת.
ראשית כל, עליך לבצע שינוי זה של שורת הפקודה שיכול אפילו לפתור את הבעיה בפני עצמה, אז וודא שאתה בודק אם הבעיה נפתרה לאחר שעברת את הפקודה:
- חפש "שורת פקודה", לחץ עליו לחיצה ימנית ובחר באפשרות "הפעל כמנהל". העתק והדבק את הפקודה הבאה וודא שאתה לוחץ על Enter לאחר מכן.
קבוצה מקומית נטו "מנהלי מערכת" "NT רשות \ שירות מקומי" / הוספה
- במקלדת, השתמש בשילוב המקשים של מקש + R של Windows כדי לפתוח את תיבת הדו-שיח הפעלה. כמו כן, תוכל לחפש אלה ישירות בתפריט התחל אם מערכת ההפעלה של Windows תומכת בכך.
- הקלד את לוח הבקרה ולחץ על אישור כדי לפתוח אותו. הקפד לשנות את התצוגה בלוח הבקרה לתצוגה לפי: קטגוריה ולחץ על הסר התקנת תוכנית בקטע תוכניות.

- בצד ימין של המסך שנפתח, לחץ על הפעל או כבה את תכונות Windows ומצא את הקטע תכונות מדיה. הרחב את הרשימה וחפש את Windows Media Player. בטל את הסימון בתיבה שלידה, לחץ על אישור ואשר תיבות דו-שיח שמופיעות. הפעל מחדש את המחשב לפני שתמשיך הלאה!
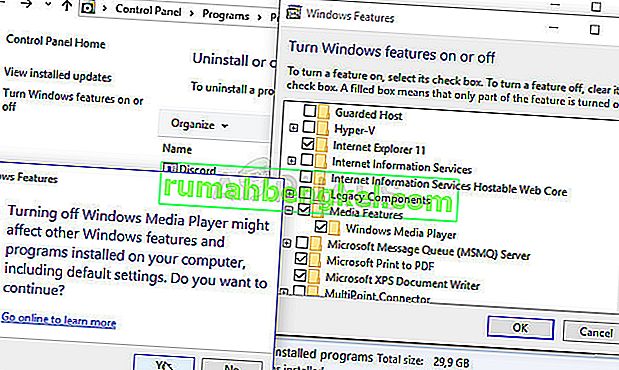
- לאחר מכן, נווט אל תיקיית Program Files או Program Files (x86) בתחתית שבה אתה משתמש (בהתאם לארכיטקטורה של המחשב האישי שלך) ומחק את תיקיית Windows Media Player (בדרך כלל C >> קבצי תוכנה >> Windows Media Player).

- עכשיו אתה יכול לנווט בחזרה לערך Windows Media Player בחלון הפעלה או כיבוי של תכונות Windows ולסמן שוב את התיבה שליד זה שתתחיל את תהליך ההתקנה מחדש. הפעל מחדש את המחשב לאחר סיום ההתקנה ובדוק אם הבעיה נפתרה!