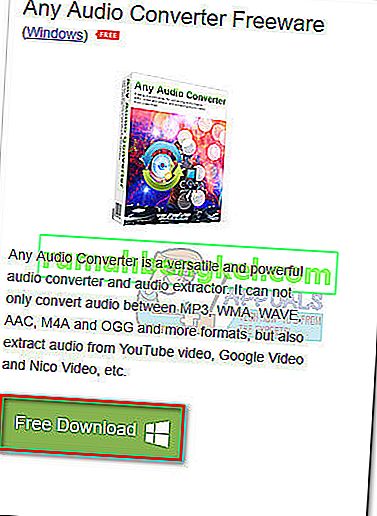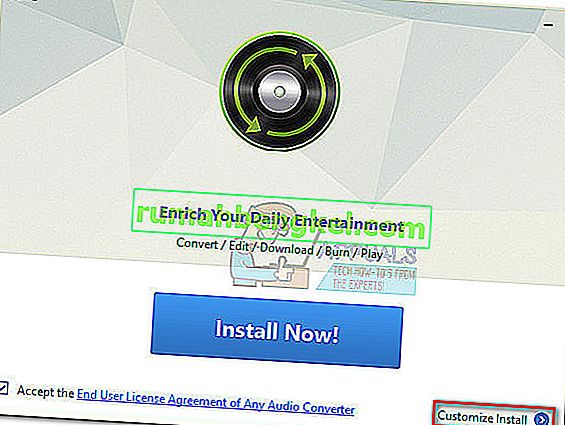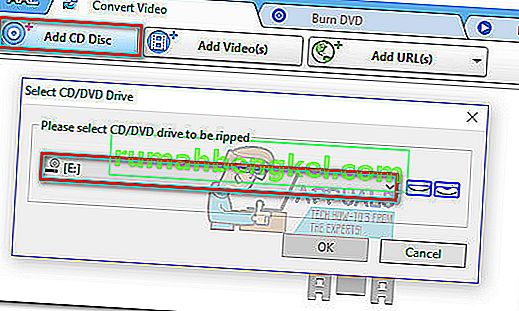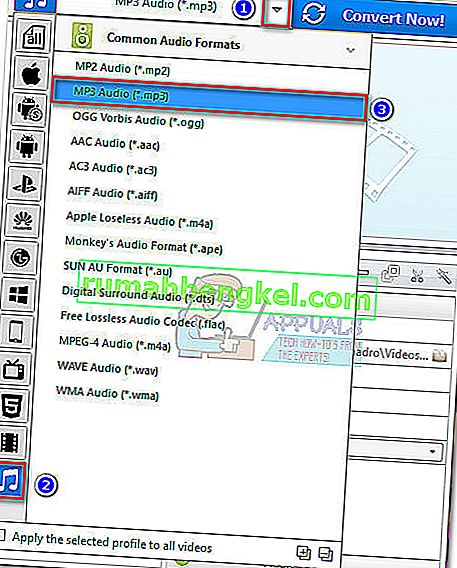חלק מהמשתמשים הגיעו אלינו עם שאלות בנוגע להמרת קובץ שמע מ- CDA ל- MP3 . יש שדיווחו כי לאחר שדרוגם ל- Windows 10 הוסבו קבצי שמע מסוימים אוטומטית מ- .mp3 ל- .cda.
מהם CDA ו- MP3?
CDA הוא סיומת קובץ בפורמט סוג קיצור דרך שמייצג קיצור דרך CD Audio. כפי שמרמז על פורמט הסוג, קובץ CDA אינו מכיל שום שמע, אך הוא פשוט קיצור דרך לרצועות בדיסק שמע. קבצי CDA נוצרים על ידי מנהל התקליטורים של המחשב במטרה לשמור תיעוד קבוע של מיקום הרצועה.
MP3 הוא סוג של סוג קובץ המשתמש בדחיסה יעילה כדי לחסוך מקום רב בדיסק. בניגוד לקובץ CDA, קובץ MP3 קטן בהרבה בגודלו ואינו משמש קיצור דרך (הוא מכיל למעשה נתוני שמע).
כיצד להמיר קובץ CDA ל- MP3
אם אתה מתקשה כעת להמיר קובץ CDA ל- MP3, יש לך מזל. בין אם גיליתם את הבעיה לאחר שדרגתם ל- Windows 10 ובין אם תרצו להמיר כמה קבצי שמע ל- MP3, יש לנו כמה פתרונות פוטנציאליים. אנא עקוב אחר כל אחת מהשיטות הבאות לפי הסדר עד שתצליח להמיר את קובץ השמע שלך מ- CDA ל- MP3.
שיטה 1: שנה את שם התוסף ל- .mp3
אם זו תוצאה של שגיאת שדרוג של Windows 10, יתכן שתמצא את התיקון הקל ביותר מתוך החבורה. חלק מהמשתמשים הצליחו לתקן את הבעיה פשוט על ידי שינוי התוסף מ " .cda " ל " .mp3 ". שיטה זו יעילה אם מתקבלת השגיאה "לא נמצאו קבצים" בעת לחיצה כפולה על קובץ CDA.
הערה: יש לזכור ששיטה זו תפעל רק אם גיליתם שקבצי mp3 מסוימים הופכו אוטומטית לקבצי CDA לאחר שדרוגכם מ- Windows 7 או Windows 8.1 ל- Windows 10 . אם הקובץ המדובר תמיד היה מסוג קובץ CDA, המשך ישירות לשיטה 2.
להלן מדריך מהיר לשינוי התוסף מ- CDA ל- MP3:
- לחץ על מקש Windows + R כדי לפתוח חלון הפעלה. הקלד " תיקיות.exe" ולחץ על Enter כדי לפתוח את אפשרויות סייר הקבצים.
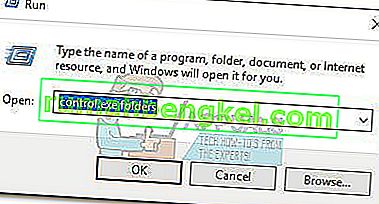
- בחר בכרטיסיה תצוגה וגלול ברשימת ההגדרות המתקדמות כדי לבטל את הסימון של הסתר סיומות עבור סוגי קבצים ידועים . לאחר מכן, לחץ על החל כדי לשמור את השינויים שלך.
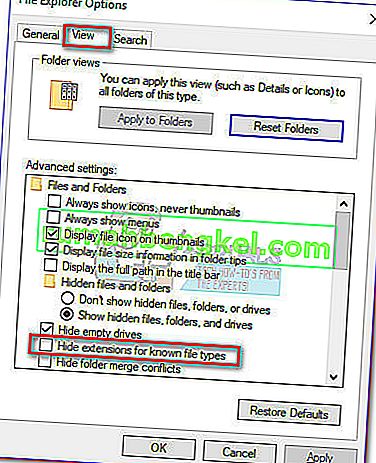
- השתמש בסייר הקבצים כדי לנווט למיקום קובץ CDA. לחץ לחיצה ימנית על קובץ ה- CDA ובחר שנה שם. לאחר מכן, פשוט שנה את התוסף לאחר "." מ cda ל mp3 ולחץ על Enter כדי לשמור.

- לאחר מכן, לחץ פעמיים על הקובץ שאת הסיומת שלך שינית זה עתה ובדוק אם קובץ השמע מתנגן. אם קובץ ה- mp3 שהומר הנגן כרגיל, הצלחת לפתור את הבעיה שלך. במקרה זה, אל תהסס לחזור על ההליך עם כל קובץ שמע שהשתנה במהלך תהליך השדרוג של Windows.
במקרה שתופיע שגיאה בפתיחת הקובץ, שנה את הסיומת חזרה ל ".cda" ועבור למטה לשיטה 2.
שיטה 2: קריעת קבצי CDA עם נגן המדיה של Windows
נגן המדיה של Windows מפצה על כלי טוב אם ברצונך להמיר קבצי CDA לקבצי MP3. עם זאת, זה ידרוש ממך לעשות קצת tweak בתוך תפריט האפשרויות כדי להגדיר את זה.
במקרה זה, תרם RIP הוא וריאציה אחרת של המונח עותק. ליתר דיוק, נגן המדיה של Windows ייצור עותק של רצועות השמע הקיימות בקובץ CDA ואז ימיר אותם לרצועות קרועות באמצעות פורמט שצוין בעבר. להלן מדריך מהיר כיצד לעשות זאת:
- לחץ על מקש Windows + R כדי לפתוח חלון הפעלה . הקלד " wmplayer " ולחץ על Enter כדי לפתוח את Windows Media Player.
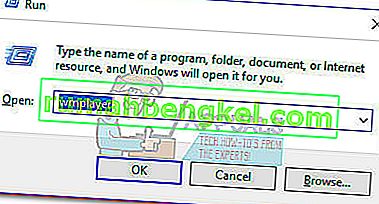
- ב- Windows Media Player , לחץ על ארגן כדי להוריד את התפריט הנפתח ואז לחץ על אפשרויות .
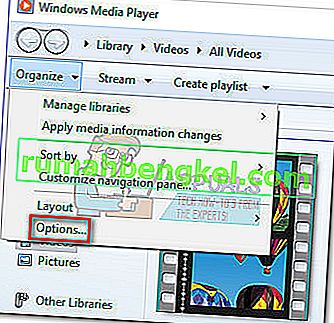
- בשנות ה אפשרויות התפריט של Windows Media Player, לבחור את המוסיקה ריפ הכרטיסייה. ראשית, השתמש בלחצן שינוי תחת העתקת מוסיקה למיקום זה כדי להגדיר את המיקום בו יועברו קבצי MP3 שהומרו. לאחר שהמיקום מוגדר, לחץ על התפריט הנפתח Format (תחת הגדרות Rip ) והגדר אותו ל- MP3. לבסוף, לחץ על הלחצן החל כדי לשמור את השינויים שלך.
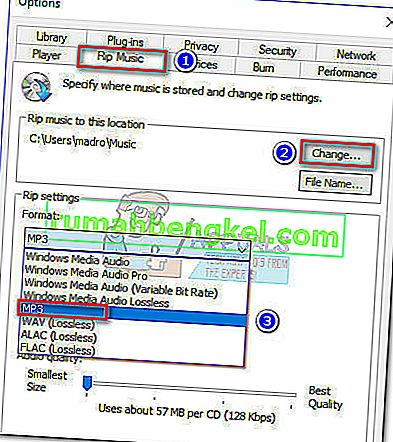 הערה: בשלב זה תוכלו להשתמש במחוון איכות השמע בכדי להתאים את איכות השמע ביחס לגודל.
הערה: בשלב זה תוכלו להשתמש במחוון איכות השמע בכדי להתאים את איכות השמע ביחס לגודל. - פתח את קובץ ה- CDA עם Windows Media Player (באמצעות לחיצה כפולה או באמצעות לחיצה ימנית> פתח עם Windows Media Player ) ולחץ על Rip CD (בסרגל הכלים).
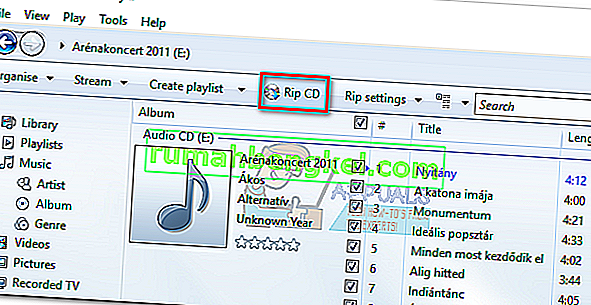
- לאחר מכן תראה הנחיית אפשרויות Rip . אם ברצונך להפוך את קבצי MP3 שהומרו לנגנים במספר מחשבים, בחר אל תוסיף הגנה מפני העתקה למוזיקה שלך ואז סמן את תיבת הסימון למטה. לחץ על אישור כדי להתחיל את תהליך ההמרה.
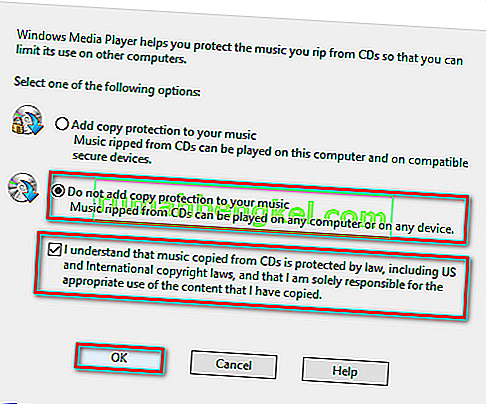
- לאחר סיום התהליך, תמצא את קבצי ה- MP3 שהומרו בתיקיה שצוינה בעבר בשלב 3 (באמצעות כפתור Change ).
אם מסיבה כלשהי קבצי MP3 אינם ניתנים להשמעה או אם אינך יכול להשתמש ב- Windows Media Player כדי להמיר את קבצי ה- CMA שלך ל- MP3 , המשך לשיטה 3.
שיטה 3: המרת קובץ CDA ל- Mp3 באמצעות iTunes
ה- iTunes של אפל מסוגל גם להמיר קבצי CDA ל- MP3. אך זכור כי אפל הסתירה את תכונת ההמרה הזו של MP3 ב- iTunes כברירת מחדל בגירסאות iTunes האחרונות. אם יש לך את הגרסה האחרונה של iTunes זמינה, ייתכן שתצטרך לעבור צעדים נוספים לפני שתוכל להמיר קובץ CDA לקובץ MP3 באמצעות תוכנה זו.
להלן מדריך מהיר לשימוש ב- iTunes להמרת קובץ CMA ל- MP3:
- הכנס את התקליטור שמכיל בסופו של דבר את קבצי השמע הכלולים בקובץ CMA.
- פתח את iTunes, לחץ על הכרטיסייה קובץ ובחר המרה> צור גרסת MP3 .
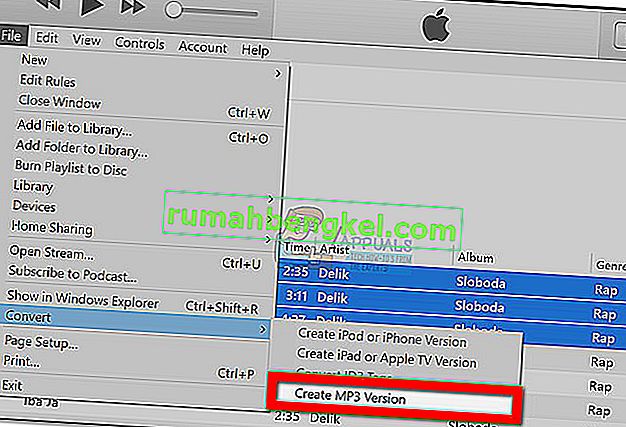 הערה: אם יצירה של גרסת MP3 גלויה כברירת מחדל, דלג ישירות לשלב 5. במקרה וצור גרסת MP3 אינה גלויה כברירת מחדל, המשך בשלבים הבאים בדרך כלל.
הערה: אם יצירה של גרסת MP3 גלויה כברירת מחדל, דלג ישירות לשלב 5. במקרה וצור גרסת MP3 אינה גלויה כברירת מחדל, המשך בשלבים הבאים בדרך כלל. - השתמש בסרט כדי לגשת לכרטיסייה עריכה ובחר העדפות. לאחר מכן, עבור לכרטיסייה כללי ולחץ על הגדרות ייבוא .
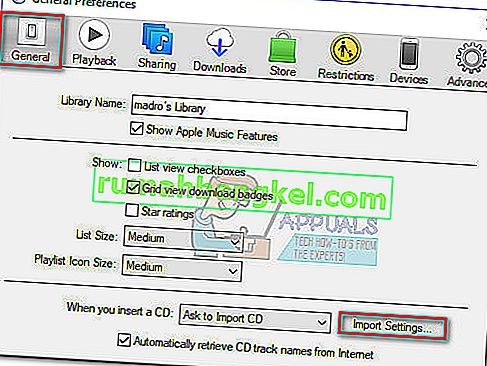
- ב הגדרות יבוא החלון, להגדיר את התפריט הנפתח קשור מייבא באמצעות כדי מקודד MP3. לאחר מכן, לחץ על אישור כדי לשמור את השינויים שלך.
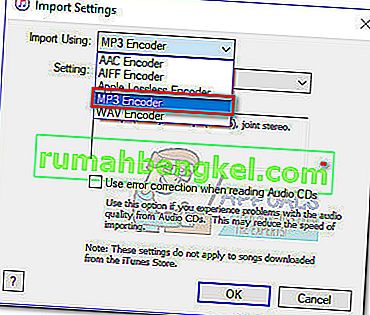 הערה: כעת האפשרות צור גרסת MP3 תחת המרה אמורה להיות גלויה. לאחר סיום שלב זה, אתה אמור להיות מסוגל לבצע את שלב 2.
הערה: כעת האפשרות צור גרסת MP3 תחת המרה אמורה להיות גלויה. לאחר סיום שלב זה, אתה אמור להיות מסוגל לבצע את שלב 2. - המתן עד להמרת קבצי CMA. תוכל לראות את קבצי ה- MP3 שהומרו לאחרונה בכרטיסייה שנוספה לאחרונה . לאחר מכן תוכל ללחוץ לחיצה ימנית על אחד מהם ולבחור הצג בסייר הקבצים ( הצג ב- Finder ב- Mac) כדי להציג את מיקומם.
אם אין לך iTunes או ששיטה זו לא הייתה ישימה, עבור לשיטה הסופית.
שיטה 4: שימוש בממיר חיצוני אחר של צד שלישי
אם מסיבות מסוימות השיטות לעיל לא היו ישימות למצבך, תוכל גם להמיר את קובץ ה- CDA ל- MP3 באמצעות ממיר חיצוני. ישנן הרבה אפשרויות פופולריות בהן אתה יכול להשתמש, אך מצאנו כי כל ממיר שמע הוא השיטה הקלה ביותר מתוך החבורה.
להלן מדריך מהיר לשימוש בכל ממיר שמע להמרת קובץ CDA ל- MP3:
- בקר בדף אינטרנט זה (כאן) והורד את כל מתקין המרת האודיו המשויך למערכת ההפעלה שלך (Windows או Mac).
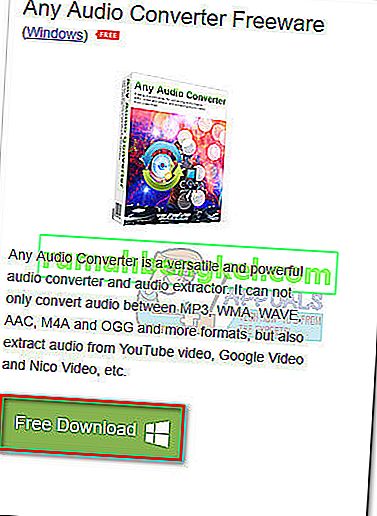
- פתח את המתקין ופעל לפי ההנחיות שעל המסך להתקנת התוכנה במערכת שלך. אם ברצונך להימנע מהתוכנה הכלולה, בחר התאמה אישית של התקנה ובטל את הסימון של התוכנה הנוספת כדי למנוע את התקנתן.
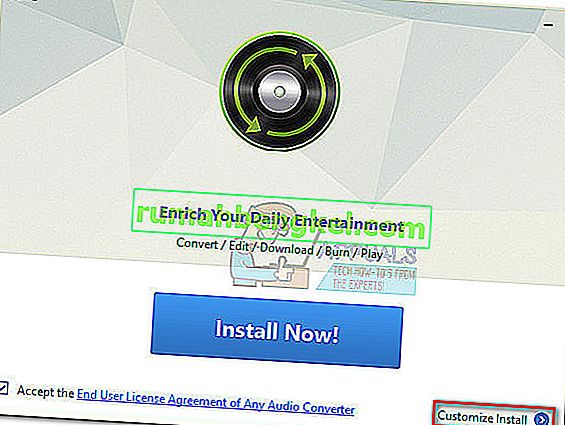
- לאחר סיום ההתקנה, פתח את התוכנה והכנס את התקליטור המשויך לקובץ CDA. לאחר מכן, השתמש בסרט העליון כדי לבחור הוסף דיסק דיסק. לאחר מכן,בחר את כונן ה- DVD / CD שבו הכנסת את מדית השמע. לבסוף, לחץ על אישור כדי לאכלס את הרשימה.
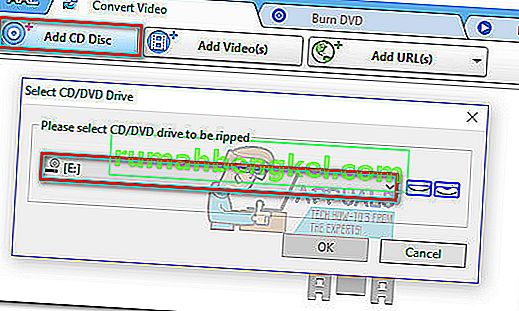
- לאחר מכן, השתמש בתפריט הנפתח ליד המרת עכשיו! , לחץ על פורמטי שמע נפוצים ובחר MP3 Audio (* .mp3) מהרשימה.
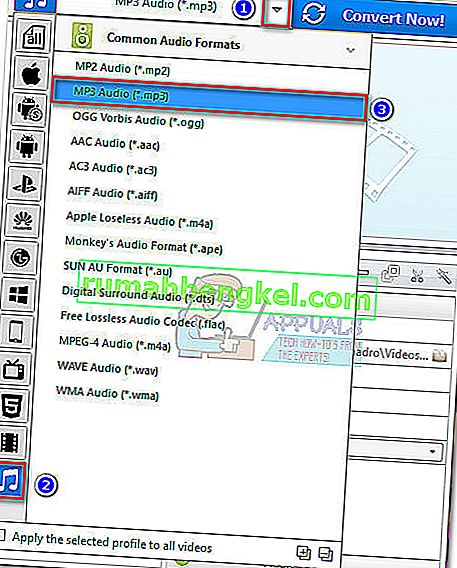
- לאחר שתהיה מוכן, פשוט לחץ על כפתור המר כעת והמתין להשלמת התהליך. לאחר שהתוכנה סיימה את ההמרה, אתה אמור לראות באופן אוטומטי סייר קבצים שצץ עם מיקום הקבצים שהומרו.

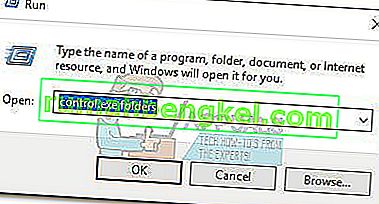
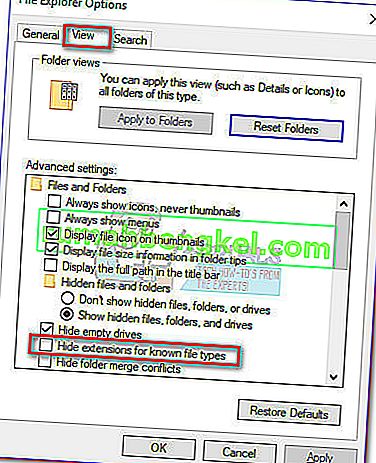

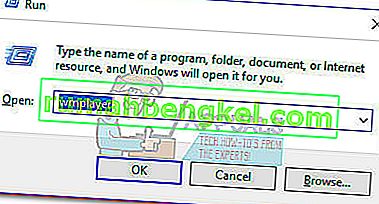
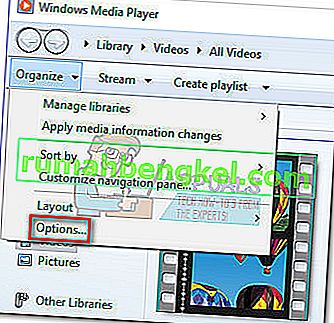
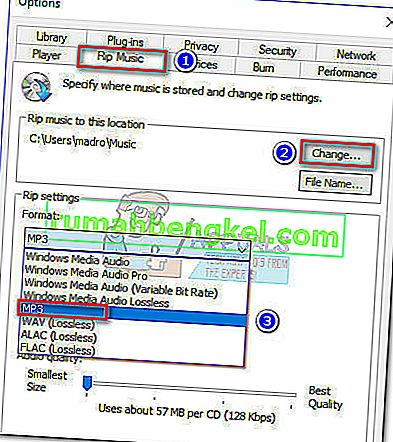 הערה: בשלב זה תוכלו להשתמש במחוון איכות השמע בכדי להתאים את איכות השמע ביחס לגודל.
הערה: בשלב זה תוכלו להשתמש במחוון איכות השמע בכדי להתאים את איכות השמע ביחס לגודל.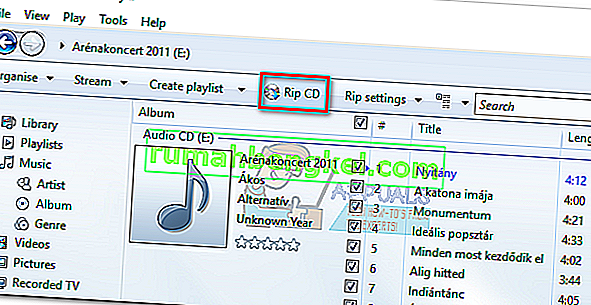
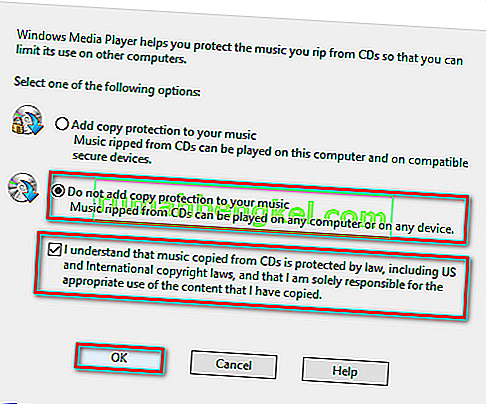
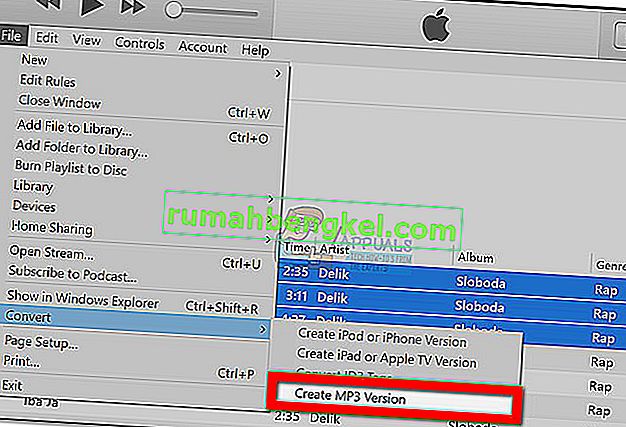 הערה: אם יצירה של גרסת MP3 גלויה כברירת מחדל, דלג ישירות לשלב 5. במקרה וצור גרסת MP3 אינה גלויה כברירת מחדל, המשך בשלבים הבאים בדרך כלל.
הערה: אם יצירה של גרסת MP3 גלויה כברירת מחדל, דלג ישירות לשלב 5. במקרה וצור גרסת MP3 אינה גלויה כברירת מחדל, המשך בשלבים הבאים בדרך כלל.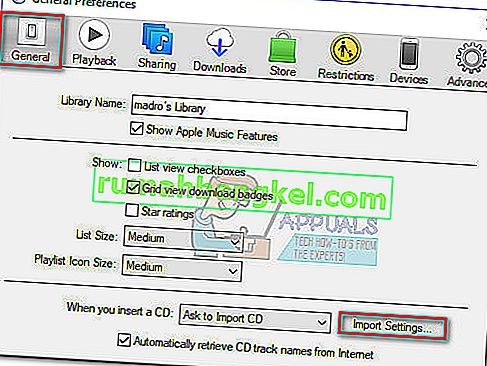
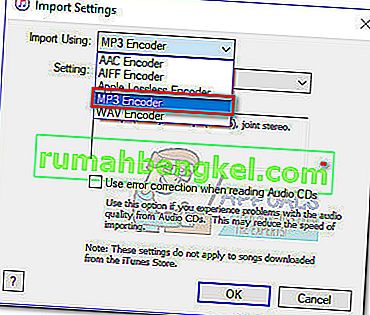 הערה: כעת האפשרות צור גרסת MP3 תחת המרה אמורה להיות גלויה. לאחר סיום שלב זה, אתה אמור להיות מסוגל לבצע את שלב 2.
הערה: כעת האפשרות צור גרסת MP3 תחת המרה אמורה להיות גלויה. לאחר סיום שלב זה, אתה אמור להיות מסוגל לבצע את שלב 2.