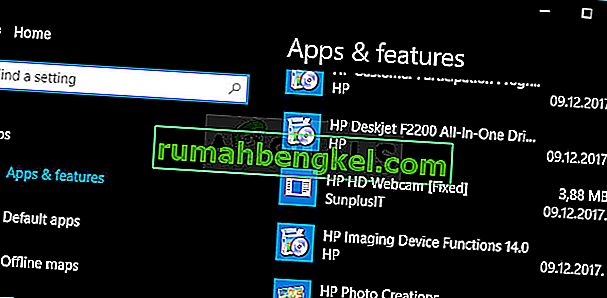נגן המדיה של Windows היה רכיב מובנה בכל מערכות ההפעלה של חלון כבר הרבה זמן והוא לא הוסר אפילו במערכת ההפעלה Windows 10. זה די קל לשימוש וזה בהחלט קל על המקורות, מה שהופך אותו לאחד מנגני המדיה הפופולריים ביותר בכל הזמנים.
 עם זאת, משתמשים דיווחו כי הם החלו לקרוס בזמן שהם מנגנים קבצים מסוימים או קבצים כלשהם. היו ניסיונות רבים לפתור את הבעיה לחלוטין אך מתברר שישנן מספר שיטות מוצלחות אשר ישימות בתרחישים שונים. נסה את כולם למטה!
עם זאת, משתמשים דיווחו כי הם החלו לקרוס בזמן שהם מנגנים קבצים מסוימים או קבצים כלשהם. היו ניסיונות רבים לפתור את הבעיה לחלוטין אך מתברר שישנן מספר שיטות מוצלחות אשר ישימות בתרחישים שונים. נסה את כולם למטה!
פתרון 1: נסה לצבוט פקודה פשוטה זו
הנה פקודה פשוטה שיכולה למעשה לפתור את הבעיה באופן מיידי והיא דורשת רק דקה מזמנך. שיטה זו שימושית ביותר אם אתה מבחין בבעיות אחרות במחשב שלך, כמו למשל גאדג'טים של Windows תקולים וכו '.
- חפש "שורת פקודה", לחץ עליו לחיצה ימנית ובחר באפשרות "הפעל כמנהל". העתק והדבק את הפקודות הבאות וודא שאתה לוחץ על Enter אחרי כל אחת מהן:
regsvr32.exe jscript.dll
regsvr32.exe vbscript.dll

- בדוק אם הבעיה נפתרה לאחר הפעלת המחשב מחדש.
פתרון 2: אתחול נקי
אתחול נקי על מנת לזהות בהצלחה שירות או תהליך שמתחיל במחשב שלך הוא בהחלט הפיתרון הראשון. כמה שירותים אחרים פשוט מפריעים לנגן המדיה בגלל הרשאות ותצטרך להסיק איזה מהם הוא באמצעות חיסול פשוט.
- השתמש בשילוב המקשים 'Windows + R' במקלדת. בתיבת הדו-שיח 'הפעל' הקלד 'MSCONFIG' ולחץ על 'אישור'.
- לחץ על הכרטיסייה 'אתחול' ובטל את הסימון של האפשרות 'אתחול בטוח' (אם מסומן).

- בכרטיסיה כללי באותו חלון, לחץ כדי לבחור באפשרות הפעלה סלקטיבית ולאחר מכן לחץ כדי לנקות את תיבת הסימון טען פריטי הפעלה כדי לוודא שהיא לא מסומנת.
- בכרטיסיה שירותים, לחץ כדי לסמן את תיבת הסימון הסתר את כל שירותי Microsoft ולאחר מכן לחץ על 'השבת הכל'.

- בכרטיסיה אתחול, לחץ על 'פתח את מנהל המשימות'. בחלון מנהל המשימות תחת כרטיסיית ההפעלה, לחץ לחיצה ימנית על כל פריט אתחול שמופעל ובחר 'השבת'.
- לאחר מכן, יהיה עליך לבצע כמה מהתהליכים המשעממים ביותר וזה הפעלת פריטי ההפעלה בזה אחר זה והפעלת המחשב מחדש. לאחר מכן, עליך לבדוק אם השגיאה מופיעה שוב. יהיה עליך לחזור על אותו התהליך גם עבור השירותים שהשבית בשלב 4. לאחר שתאתר את פריט ההפעלה או השירות הבעייתי, תוכל לבצע פעולה על מנת לפתור את הבעיה. אם מדובר בתוכנית, תוכל להתקין אותה מחדש או לתקן אותה. אם זה שירות, אתה יכול להשבית אותו וכו '.
פתרון 3: החזר את השליטה בתיקיית המשתמש שלך
אם ביצעת שינויים מסוימים במערכת ההפעלה שלך, בהחלט ייתכן שמשהו גרם לתיקיית המשתמש שלך להיות נעולה מנגן המדיה ותצטרך להשיג שליטה בה כדי לאפשר ל- Windows Media Player לגשת לקבצים תחת הניהול שלך. עקוב אחר ההוראות למטה בכדי לעשות זאת:
- פתח את סייר הקבצים, ואז אתר את C >> משתמשים >> שם המשתמש שלך. לחץ לחיצה ימנית על התיקיה, לחץ על מאפיינים ואז נווט לכרטיסייה אבטחה.

- לחץ על הלחצן מתקדם על מנת לפתוח את חלון הגדרות האבטחה המתקדמות. כאן עליך לשנות את בעל המפתח, אז התחל על ידי לחיצה על הקישור שנה ליד התווית "בעל:".
- יופיע חלון בחר משתמש או קבוצה. בחר את חשבון המשתמש שלך באמצעות הלחצן מתקדם או פשוט הקלד את שם המשתמש שלך באזור שאומר 'הזן את שם האובייקט לבחירה' ולחץ על אישור.

- כמו כן, כדי לשנות את הבעלים של כל תיקיות המשנה והקבצים שבתיקיה, בחר בתיבת הסימון "החלף בעלים בתתי-מכולות ואובייקטים" בחלון "הגדרות אבטחה מתקדמות". לחץ על אישור כדי לשנות את הבעלות.
- כעת תצטרך לספק גישה מלאה לתיקיה עבור חשבונך. נווט חזרה לכרטיסייה אבטחה בחלונות המאפיינים ולחץ על כפתור הוסף כדי לפתוח את חלון הזנת הרשאה. לחץ על בחר מנהל ובחר את חשבונך.
- הגדר את ההרשאות ל"שליטה מלאה "ולחץ על אישור. ניתן גם לבחור באפשרות "החלף את כל ההרשאות הקיימות בירושה על כל הצאצאים בהרשאות שעוברות בירושה מאובייקט זה" בחלון "הגדרות אבטחה מתקדמות".
פתרון 4: תקלות אנטי-וירוס מוזרות
מסיבות מסוימות, כלי האנטי-וירוס החופשיים המובילים כגון AVG או Avast גורמים להתנהגות שגויה של Windows Media Player. משתמש אחד דיווח כי הסיר את התקנת AVG והצליח לפתור את הבעיה רק כדי שהבעיה תחזור ברגע שהתקין את Avast. לכן עדיף פשוט להוסיף את החריג ל- Windows Media Player בכל כלי אנטי-וירוס בו תשתמשו.
- פתח את ממשק המשתמש של האנטי-וירוס על ידי לחיצה כפולה על הסמל שלו במגש המערכת או על ידי חיפוש אותו בתפריט התחל.
- הגדרת Exception ממוקמת במקומות שונים ביחס לכלי אנטי-וירוס שונים. לעתים קרובות ניתן למצוא אותו ללא טרחה רבה, אך להלן מספר מדריכים מהירים כיצד למצוא אותו בכלי האנטי-וירוס הפופולריים ביותר:
Kaspersky Internet Security : דף הבית >> הגדרות >> נוספות >> איומים והחרגות >> אי הכללות >> ציין יישומים מהימנים >> הוסף.
AVG : דף הבית >> הגדרות >> רכיבים >> מגן אינטרנט >> חריגים.
Avast : דף הבית >> הגדרות >> כללי >> אי הכללות.
פתרון 5: התקנה מחדש ספציפית של Windows Media Player
התקנה מחדש של הכלי היא בדרך כלל המהלך ההגיוני של כל מי שיש לו בעיות בתוכנית והרבה משתמשים עשו זאת וזה לא עבד. עם זאת, זה עבד עבור אנשים שביצעו סט הצעדים הספציפי הזה שעבד מההתחלה. וודאו שלא תפספסו צעד!
ראשית כל, עליכם לבצע את הטריק הזה של שורת הפקודה שיכול אפילו לפתור את הבעיה בפני עצמה, אז וודאו שאתם בודקים אם הבעיה נפתרת לאחר שעברתם את הפקודה:
- חפש "שורת פקודה", לחץ עליו לחיצה ימנית ובחר באפשרות "הפעל כמנהל". העתק והדבק את הפקודה הבאה וודא שאתה לוחץ על Enter לאחר מכן.
קבוצה מקומית נטו "מנהלי מערכת" "NT רשות \ שירות מקומי" / הוספה

- במקלדת, השתמש בשילוב המקשים של מקש + R של Windows כדי לפתוח את תיבת הדו-שיח הפעלה. כמו כן, תוכל לחפש אלה ישירות בתפריט התחל אם מערכת ההפעלה של Windows תומכת בכך.
- הקלד את לוח הבקרה ולחץ על אישור כדי לפתוח אותו.

- שנה את התצוגה בלוח הבקרה לתצוגה לפי: קטגוריה ולחץ על הסר התקנת תוכנית בקטע תוכניות.
- בצד ימין של המסך שנפתח, לחץ על הפעל או כבה את תכונות Windows ומצא את הקטע תכונות מדיה. הרחב את הרשימה וחפש את Windows Media Player. בטל את הסימון בתיבה שלידה, לחץ על אישור ואשר תיבות דו-שיח שמופיעות. הפעל מחדש את המחשב לאחר מכן (חשוב)!
- לאחר מכן, נווט לתיקייה Program Files או Program Files (x86) בדיסק שבו אתה משתמש (תלוי בארכיטקטורת המחשב האישי שלך) ומחק את תיקיית Windows Media Player.

- עכשיו אתה יכול לנווט בחזרה לערך Windows Media Player במאפיין הפעלה או כיבוי של תכונות Windows ולסמן שוב את התיבה שליד זה שתתחיל את תהליך ההתקנה מחדש. הפעל מחדש את המחשב לאחר סיום ההתקנה והפעל מחדש את המחשב. בדוק אם הבעיה נפתרה!
פתרון 6: תקן את שירות שיתוף הרשת של נגן המדיה של Windows
אם השירות עבור נגן המדיה של Windows התקלקל, שגיאות כמו זו שעליה אנו מדברים כעת עלולות להתרחש ואין כמעט שום דבר שתוכל לעשות כדי לתקן זאת מלבד תיקון השירות עצמו.
- פתח את תיבת הדו-שיח הפעלה באמצעות שילוב המקשים של מקש Windows + R. הקלד "services.msc" ללא המרכאות בתיבת הדו-שיח הפעל ולחץ על אישור כדי לפתוח את השירותים.

- אתר את שירות שיתוף הרשת של נגן המדיה של Windows, לחץ עליו לחיצה ימנית ובחר מאפיינים מתפריט ההקשר.
- אם השירות הופסק (אתה יכול לבדוק את זה ממש ליד הודעת מצב השירות), עליך להשאיר אותו עצור. אם הוא פועל, לחץ על לחצן עצור והמתין לכיבוי השירות.

- ודא שהאפשרות תחת החלק סוג הפעלה במאפייני שירות שיתוף הרשת של Windows Media Player מוגדרת כ- Automatic לפני שתלחץ על כפתור Start כדי להפעיל מחדש את השירות ולבדוק אם הבעיה נפתרה.
ייתכן שתקבל את הודעת השגיאה הבאה כשתלחץ על התחל:
"Windows לא הצליחה להפעיל את שירות שיתוף הרשת של Windows Media Player במחשב מקומי. שגיאה 1079: החשבון שצוין עבור שירות זה שונה מהחשבון שצוין עבור שירותים אחרים הפועלים באותו תהליך. "
אם זה קורה, עקוב אחר ההוראות שלהלן כדי לתקן את זה.
- בצע את השלבים 1-3 מההוראות לעיל על מנת לפתוח את מאפייני שירות חלוקת הרשת של Windows Media Player. עבור לכרטיסיה כניסה ולחץ על הלחצן עיון ...

- תחת התיבה "הזן את שם האובייקט לבחירה", הקלד את שם המחשב שלך, לחץ על בדוק שמות והמתין שהשם יאומת.
- לחץ על אישור בסיום והקלד את סיסמת מנהל המערכת בתיבה סיסמה כאשר תתבקש לעשות זאת.
פתרון 7: התקן מחדש את Java
התקנה מחדש של Java בהחלט יכולה לפתור בעיה זו במקרים רבים מכיוון ש- Windows Media Player מסתמך על זמן הריצה שלה לעבודה. כנראה שהמחשב שלך כבר מותקן עד עכשיו, וודא שאתה מסיר את ההתקנה של הגרסה שהתקנת כדי להתקין את הגרסה החדשה.
הסרת התקנת Java ב- Windows 10:
- לחץ על תפריט התחל הממוקם בחלק השמאלי התחתון של המסך. בחר הגדרות על ידי לחיצה על סמל גלגל השיניים מעל לחצן ההפעלה בתפריט התחל.
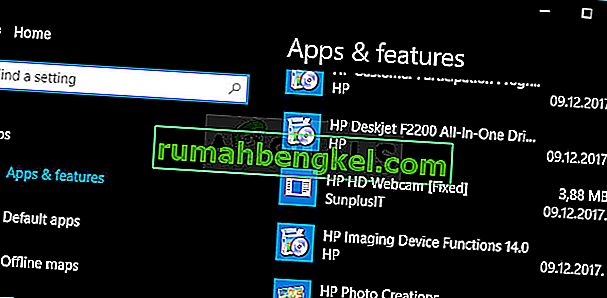
- בחר בסעיף אפליקציות באפליקציית ההגדרות. בחר Java מרשימת היישומים המותקנים ואז לחץ על כפתור הסרת ההתקנה שלה.
- השב להוראות המוצגות על המסך להשלמת תהליך הסרת ההתקנה.
הסרת התקנת Java בגרסאות קודמות של Windows:
- לחץ על תפריט התחל הממוקם בחלק השמאלי התחתון של המסך.

- בחר בלוח הבקרה מתפריט התחל והעבר את האפשרות צפה לפי לקטגוריה. בחר הסר התקנה של תוכנית בקטע תוכניות.
- בחר Java מתוך רשימת התוכניות המותקנות על ידי לחיצה עליו ולאחר מכן לחץ על כפתור הסר התקנה. עקוב אחר ההוראות שעל המסך להשלמת האשף.
התקנת Java
ישנן שתי דרכים להתקנת Java. באפשרותך להשתמש במתקין המקוון שמוריד רק קובץ קטן המשמש להורדת התוכנית כולה או שאתה יכול להוריד את כל החבילה ולהתקין אותה ללא חיבור אינטרנט פעיל. כך תתקין אותו במצב לא מקוון:
- עבור לדף ההורדה הידני ולחץ על Windows Offline.
- תיבת הדו-שיח הורדת קבצים מופיעה ומבקשת ממך להריץ או לשמור את קובץ ההורדה לחץ על שמור כדי להוריד את הקובץ למערכת המקומית שלך.

- סגור את כל היישומים כולל הדפדפן שלך ולחץ פעמיים על הקובץ השמור כדי להתחיל בתהליך ההתקנה. לחץ על כפתור ההתקנה כדי לקבל את תנאי הרישיון ולהמשך ההתקנה.
- אורקל שותפה עם חברות המציעות מוצרים שונים. המתקין עשוי להציג בפניך אפשרות להתקין תוכניות אלה בעת התקנת Java. לאחר שתוודא שנבחרו התוכניות הרצויות, לחץ על כפתור הבא כדי להמשיך בהתקנה.

- כמה דיאלוגים קצרים מאשרים את השלבים האחרונים של תהליך ההתקנה; לחץ על סגור בתיבת הדו-שיח האחרונה. פעולה זו תשלים את תהליך ההתקנה של Java.