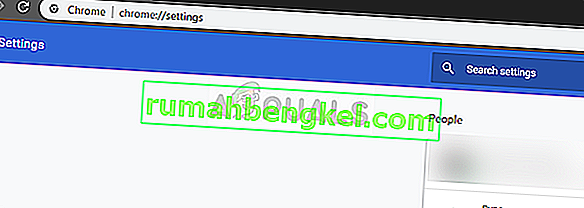ישנם מספר מקרים בהם משתמשים חווים את התרחיש בו YouTube שלהם לא עובר מסך מלא בלחיצה עליו. זהו נושא מתמשך שנמצא שם די הרבה זמן בפלטפורמה. מכיוון ש- YouTube משתמש במספר תוספים כגון Flash, הם יכולים להתממשק או לפרוץ עדכון פוטנציאלי של דפדפן.

נושא זה לא מתייחס רק לעדכון הדפדפן אלא יכול להיגרם גם מכמה גורמים אחרים כגון מטמון / עוגיות לא טובות, האצת חומרה וכו 'לפני שתקרא, נסה להפעיל מחדש את המחשב ובדוק את הבעיה שוב. אם זה עדיין קורה, תוכל להמשיך עם הפתרונות. הפעלה מחדש מסייעת באיפוס התצורות הזמניות ואם הן נשברות, איפוס פשוט יתקן אותה.
מה גורם ליוטיוב לא לעבור למסך מלא?
כמו שהוזכר קודם, תרחיש זה נגרם מכמה סיבות שונות, החל מבעיות בדפדפן וכלה בהגדרות מערכת פנימיות כגון האצת חומרה. חלק מהסיבות לכך ששגיאה זו מתרחשת הן אך לא מוגבלות ל:
- ישנם שני שחקנים פלאש מותקן בדפדפן שלכם. זו הסיבה השכיחה ביותר לכך שהחלון לא עובר מסך מלא מכיוון ששניהם מתנגשים זה עם זה.
- אם אתה משתמש בצגים כפולים ו- YouTube לא נפתח במסך מלא, זה כנראה בגלל ערכות נושא המותקנות ב- Chrome .
- ישנו פער ב שלך מטמון הדפדפן המאוחסנות ואת הנתונים . אנו יכולים לאפס את העוגיות והמטמון שלך ולראות אם זה פותר את הבעיה.
לפני שתמשיך עם הפתרונות, ודא שיש לך חיבור אינטרנט פעיל ואתה מחובר כמנהל.
פתרון 1: בדיקת הגדרות נגן Flash ותוכן (Chrome)
אנשים המשתמשים ב- Chrome אולי לא יודעים זאת, אך ייתכן שיש להם שני במקום נגן פלאש אחד המותקנים בדפדפן שלהם (גרסה ישנה יותר). זה קורה באופן אוטומטי למדי אם אתה מתקין גרסאות שונות ומשתלב בתוך Chrome. נעבור להגדרות לאחר השבתת אחד מנגני הפלאש, נבדוק אם זה פותר את הבעיה. בגרסה החדשה יותר, אם אין לך הגדרות תוכן נכונות, אתה עלול להיתקל בשגיאה זו.
- נווט אל " chrome: // settings / content " בסרגל ה- URL של Google שלך ובחר תוכן מוגן .

- ודא כי הן האפשרויות הם בדקו .
- אם אתה הבעלים של גרסה ישנה יותר של Google Chrome, הקלד " chrome: // plugins " בתיבת הדו-שיח ולחץ על Enter. כאן אם יש לך שני נגני פלאש, הם יוצגו יחד עם הפרטים. אתר את הערך של הנגן כולל "pepflashplayer.dll" ולחץ על השבת .
- הפעל מחדש את Chrome ובדוק אם הבעיה נפתרה.
הערה: אתה יכול גם לנסות להשבית את האצת החומרה ולראות אם זה פותר משהו.
פתרון 2: בדיקת ממשק API למסך מלא (Firefox)
משתמשי פיירפוקס דיווחו כי הם תיקנו את YouTube שלהם לא הולך למסך מלא על ידי הפעלת האפשרות 'מסך מלא-api.enabled' בהגדרות הדפדפן. ניתן להשבית זאת מבלי שתדע זאת על ידי סקריפטים אוטומטיים או העדפות שהגדרת קודם לכן. אנו נבדוק הגדרות אלה ונשנה את האפשרות אם היא מושבתת.
- הקלד " about: config " בתיבת הכתובת של הדפדפן ולחץ על Enter.
- חפש את הערך "מסך מלא" מסרגל החיפוש שנמצא בחלקו העליון וודא כי המסך המלא-api.enabled מסומן כנכון (ערך ברירת המחדל).

- שמור לאחר ביצוע שינויים והפעל מחדש את הדפדפן. בדוק אם זה פותר את הבעיה.
הערה: יש גם דרך לעקיפת הבעיה כאשר לפני לחיצה על כפתור המסך המלא ב- Chrome, ודא שחלון Chrome שלך ממוזער . כאשר הוא ממוזער ואז אתה לוחץ על כפתור המסך המלא, זה עובד ללא שום בעיה.
פתרון 3: בדיקה במצב גלישה בסתר וניקוי נתוני הדפדפן
כעת נאבחן אם הבעיה קיימת בסוף הנתונים של הדפדפן. אתה יכול לבדוק בקלות אם YouTube מציג כראוי את דף האינטרנט במצב גלישה בסתר. אם כן, המשמעות היא שיש בעיה כלשהי בנתוני הדפדפן ולא בדפדפן. ננקה את זה ואז ננסה שוב. ודא שאתה מייצא או מגבה את המידע שלך לפני שתמחק אותו.
- לחץ על Ctrl + N בדפדפן Chrome כדי להפעיל כרטיסיית גלישה בסתר. כעת נווט ל- YouTube ונסה להפעיל את המסך המלא בכל אחד מהם. אם הוא מציג את המסך כהלכה, המשך עם שאר הפיתרון.
- נווט לכרטיסייה הרגילה והקלד " chrome: // settings " בתיבת הדו-שיח ולחץ על Enter.
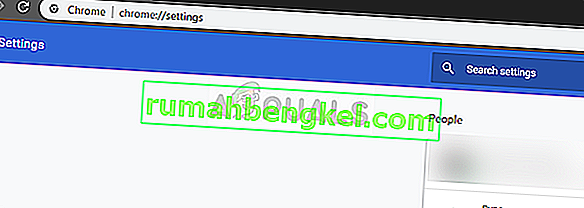
- כעת גלול לתחתית הדף ובחר הגדרות מתקדמות .

- לאחר שהתרחב התפריט המתקדם, תחת הסעיף " פרטיות ואבטחה ", לחץ על " נקה נתוני גלישה ".

- תפריט אחר יופיע המאשר את הפריטים שברצונך לנקות יחד עם התאריך. בחר " כל הזמן ", בדוק את כל האפשרויות ולחץ על " נקה נתוני גלישה ".

- כעת הפעל מחדש את המחשב ונסה להפעיל שוב סרטון YouTube במצב מסך מלא.
פתרון 4: יציאה מפרופיל Google
אם כל שלושת הפתרונות לא עובדים, נוכל לנסות לעקוף דרך נוספת שבה אנו מתנתקים מפרופיל המשתמש שלך. דרך זו לעקיפת הבעיה מסמנת כי יש משהו לא בסדר במנגנון הפרופיל בדפדפן שלך או שהפרופיל הפרטי שלך הוגדר העדפות שגויות. שים לב שכל המועדפים שלך, נתוני הדפדפן וכו 'יוסרו בעת יציאה.
- לחץ פעם אחת על תמונת הפרופיל בפינה השמאלית העליונה של הדפדפן ואז בחר בלחצן Syncing to - .

- כעת לחץ על כבה מול פרופיל המשתמש שלך. לאחר כיבוי, לחץ על נהל אנשים אחרים .

- לחץ על שלוש הנקודות בצד שמאל למעלה ולחץ על הסר אדם זה .

- הפעל מחדש את המחשב ונסה לגשת שוב ל- YouTube במצב מסך מלא.
פתרון 5: התקנה מחדש של Chrome
אם כל השיטות שלעיל לא מסתדרות, אתה יכול לנסות להתקין מחדש את Chrome. פעולה זו תסיר את כל הקבצים והתיקיות הנוכחיים של היישום ותאלץ להתקין קבצים חדשים בעת התקנת החבילה כולה. זכור לגבות את כל הסימניות והנתונים החשובים שלך לפני שתעקוב אחר פתרון זה.
- תוכל להוריד את קובץ ההתקנה האחרון של Google Chrome על ידי ניווט לאתר הרשמי.
- לחץ על Windows + R, הקלד " appwiz. cpl ”בתיבת הדו-שיח ולחץ על Enter.
- חפש את Google Chrome דרך כל היישומים, לחץ עליו באמצעות לחצן העכבר הימני ובחר " הסר התקנה ".

- כעת נווט אל אתר ההורדות הרשמי של Chrome והורד את הגרסה האחרונה הזמינה. הפעל את ההפעלה והתקן אותו שוב.