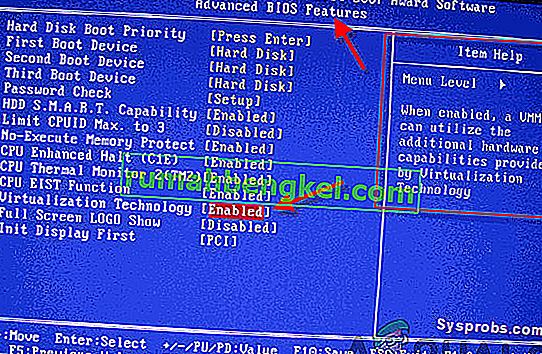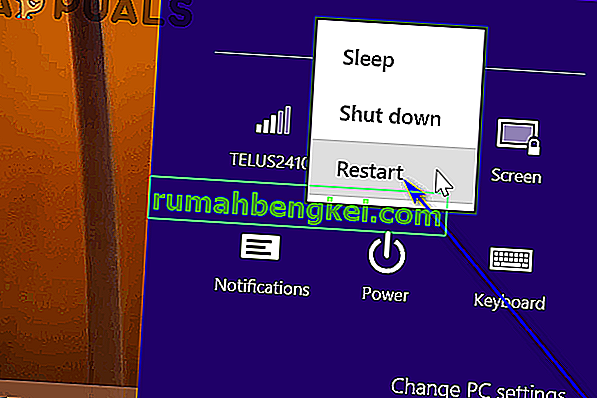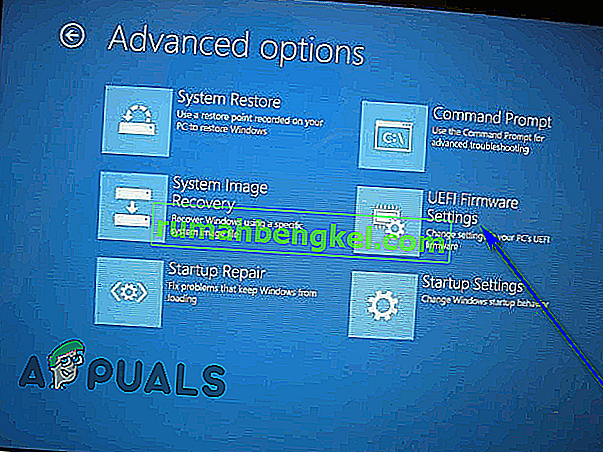מכונות וירטואליות (או VM, כפי שמכונה בדרך כלל) הן דברים מדהימים. אתה יכול להשתמש בתוכנית וירטואליזציה כדי ליצור מכונה וירטואלית, ובמכונה וירטואלית אתה יכול להריץ מחשב וירטואלי שלם - עם מערכת הפעלה משלו - בחלון במערכת הנוכחית שלך. בדרך כלל משתמשים במכונות וירטואליות לנסות מערכות הפעלה שונות, לבדוק תוכניות בסביבת ארגזי חול ולהתנסות בתכונות של מערכת מבלי לדאוג להשלכות כלשהן. אולם כדי שתוכניות וירטואליזציה כמו VMware ו- Hyper-V יעבדו על מחשב, הם זקוקים לגישה לטכנולוגיית האצת החומרה המובנית כמעט בכל המעבדים בימינו.
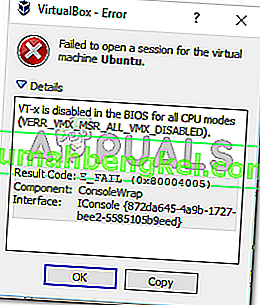
טכנולוגיית האצת החומרה המובנית במעבדי אינטל מכונה האצת חומרה אינטל VT-X וכי במעבדי AMD מכונה AMD-V, ואילו יצרני מעבדים אחרים (כגון AMD) מברכים על מעבדיהם בטכנולוגיות האצת חומרה שונות. במקרים רבים, VT-X כברירת מחדל מושבת במעבדי אינטל. ניסיון להריץ מכונה וירטואלית במחשב שיש לו מעבד כזה גורם לכך שאפליקציית הווירטואליזציה משמשת פולטת הודעת שגיאה שבדרך כלל מודיעה למשתמש שהתוכנית זקוקה להאצת חומרה כדי שתוכל לתפקד, אך נראה שיש להם כיום את הטכנולוגיה. נָכֶה.
אכן ניתן להפעיל ולהשבית את טכנולוגיית האצת החומרה של אינטל VT-X כרצונה, וכל מה שמשתמש צריך לעשות על מנת לאפשר או להשבית אותה הוא גישה להגדרות ה- BIOS או ה- UEFI של המחשב. זה נכון במקרה של כל האיטרציות של Windows הנתמכות כעת על ידי מיקרוסופט, כולל Windows 10 - האחרונה והגדולה ביותר בשורה ארוכה של מערכות הפעלה של Windows.
התהליך שעליך לעבור על מנת לאפשר האצת חומרה VT-X במחשב משתנה מעט תלוי אם למחשב המדובר יש BIOS או שהוא מחשב UEFI. מחשבים שהגיעו עם גירסת Windows ישנה יותר מ- Windows 8 מהקופסה יהיו כמעט תמיד עם BIOS, ואילו מחשבים שהגיעו עם Windows 8 ואילך מחוץ לקופסה עשויים לקבל במקום זאת הגדרות UEFI. תקן התעשייה למחשבים נע בהדרגה אך בטוח לעבר UEFI, כך שככל שהמחשב חדש יותר, כך יש יותר הגדרות של UEFI. כדי לאפשר VT-X במחשב Windows 10, תחילה עליך להיכנס להגדרות ה- BIOS או ה- UEFI שלו. כך תוכל לעשות זאת:
במחשב עם BIOS
- הפעל מחדש את המחשב.
- במסך הראשון, אתה רואה כאשר המחשב מתנחל, לחץ על המקש שצוין על המסך כדי להיכנס ל- BIOS או להתקנה של המחשב . המקש שעליו אתה צריך ללחוץ יצוין בבירור על המסך הראשון שתראה כאשר המחשב יתחיל.

- ברגע שאתה נמצא בהגדרות ה- BIOS, חפש אפשרויות סביב מכיוון שלכל לוחות האם יש תפריט נפרד משלהם (עם זאת, בעיקר אפשרות VT-X נמצאת בהגדרות מתקדמות). אפשר אותו ושמור שינויים לפני היציאה.
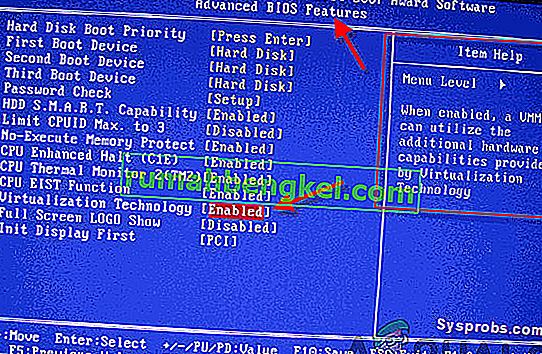
במחשב עם UEFI
- נווט לתפריט אפשרויות צריכת החשמל בקסם ההגדרות (אם אתה משתמש ב- Windows 8 או 8.1) או בתפריט התחל (אם אתה משתמש ב- Windows 10).
- לחץ והחזק את מקש Shift במקלדת.
- כאשר מקש Shift מוחזק, לחץ על הפעל מחדש . פעולה זו תגרום למחשב להציג את תפריט אפשרויות האתחול כאשר הוא יאותחל.
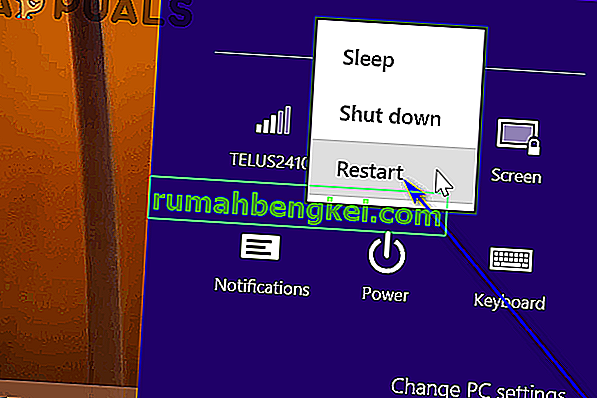
- כשתראה את תפריט אפשרויות האתחול , לחץ על פתרון בעיות .
- לחץ על אפשרויות מתקדמות ואז על הגדרות קושחת UEFI .
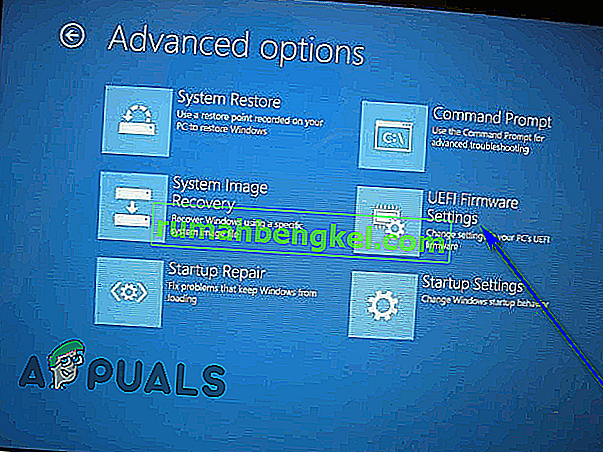
ברגע שאתה נמצא בתוך הגדרות ה- UEFI או ה- BIOS של המחשב שלך, אתה יכול למעשה לעבוד על איתור האפשרות לטכנולוגיית האצת חומרה VT-X ולאפשר את התכונה. כל שעליך לעשות הוא להסתכל סביב בכל הכרטיסיות והסעיפים של הגדרות ה- BIOS או ה- UEFI עבור אפשרות להאצת VT-X חומרה - אפשרות זו תסומן במשהו בסגנון " אינטל VT-X ", " טכנולוגיית וירטואליזציה של אינטל ", " הרחבות וירטואליזציה "או" Vanderpool ". ברוב המקרים אפשרות זו נמצאת בתפריט משנה של מעבד של ערכת שבבים , Northbridge , בקרת שבבים מתקדמת או תצורת מעבד מתקדמתתפריט ראשי או כרטיסייה.
לאחר שמצאת את האפשרות להאצת חומרה VT-X במסגרת הגדרות ה- BIOS או ה- UEFI של המחשב שלך, פשוט הפעל אותה והאצת חומרת VT-X תופעל. הקפד לשמור את השינויים שלך ואז צא מהגדרות ה- BIOS או ה- UEFI (הוראות מדויקות שתוכל למצוא אותן רשומות אי שם במסך ההגדרות של ה- BIOS או ה- UEFI). כאשר אתה יוצא מהגדרות ה- BIOS או ה- UEFI של המחשב שלך, המחשב יאותחל כרגיל.