חלק מהמשתמשים התלוננו על השימוש ביכולת ההדפסה ישירות מ- Chrome. כמעט כל המשתמשים המושפעים מדווחים כי הם מאבדים לפתע את יכולת ההדפסה מ- Chrome לאחר שעשו זאת בהצלחה במשך תקופה ארוכה.
לרוב, משתמשים מדווחים על קבלת Aw-Snap! erro r בזמן שהם מפעילים את רצף ההדפסה ב- Chrome.

אם אתה כרגע נאבק בבעיה זו, התיקונים הבאים עשויים לעזור. הצלחנו לזהות כמה שיטות שהצליחו עבור משתמשים במצב דומה לפתור את הבעיה. אנא עקוב אחר השיטות הבאות לפי הסדר עד שתיתקל בתיקון שמתאים למצבך.
שיטה 1: שימוש בקיצור הדרך Ctrl + Shift + P (דרך לעקיפת הבעיה)
אם אתה מחפש פתרון מהיר שיחסוך ממך לעבור צעדים גוזלי זמן, שימוש בקיצור הדרך Ctrl + Shift + P יכול פשוט לאפשר לך לעקוף את הבעיה.
עם זאת, זכור כי יש לראות זאת בדרך פיתרון, מכיוון שאינו פותר את הבעיות הבסיסיות שגרמו לתקלה של Google Print.
אם פיתרון זה אינו יעיל או אם אתה מחפש כמה צעדים שיפתרו את הבעיות הבסיסיות, המשך בשיטה הבאה.
שיטה 2: מחיקת המדפסות הנוספות ב- Google Print
חלק מהמשתמשים הצליחו לפתור את הבעיה מבלי שנדרשו להסיר את ההתקנה של הדפדפן על ידי וידוא שהמדפסות המפורטות תחת Google Cloud Print מנוהלות כהלכה.
כפי שמתברר, בכל פעם של- Google Cloud Print יש יותר ממדפסת פעילה אחת הרשומה היא עלולה ליצור בעיות שימנעו ממשתמשים להדפיס ישירות מ- Chrome.
כדי לתקן בעיה זו, יהיה עליך למחוק את המדפסות הנוספות שאינך משתמש בהן. להלן מדריך מהיר כיצד לעשות זאת:
- פתח את Google Chrome, לחץ על תיבת הפעולה (בפינה השמאלית העליונה) ולחץ על הגדרות .
- ב רשימת ההגדרות , לגלול את כל הדרך למטה ולחץ על מתקדם כדי להרחיב את התפריט הנפתח. לאחר מכן, גלול מטה ברשימה המתקדמת ולחץ על Google Cloud Print תחת הדפסה .
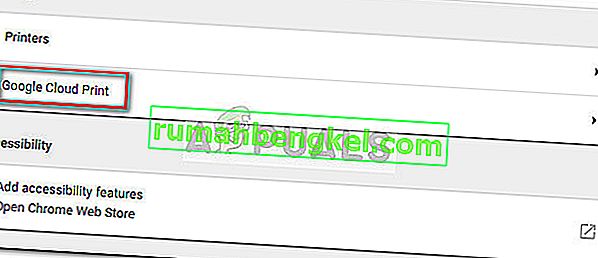
- לאחר מכן, לחץ על נהל התקני ענן הדפס ולחץ על כפתור הניהול המשויך לכל מדפסת שאתה לא משתמש בה ואז מחק אותה.
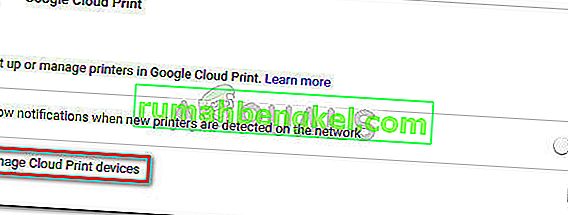
- ברגע שנותרת רק עם מדפסת פעילה אחת, הפעל מחדש את Google Chrome ובדוק אם הבעיה נפתרה ואתה מסוגל להדפיס ישירות מהדפדפן. אם אינך, עבור למטה לשיטה למטה.
שיטה 3: מחיקת גלישה מקומית היי סיפור ואז הסר את Chrome
מרבית המשתמשים הצליחו לפתור את הבעיה לאחר הסרת ההתקנה של Chrome יחד עם היסטוריית הגלישה המקומית. עם התקנתם מחדש של הגרסה החדשה ביותר של Chrome, דיווחו מרבית המשתמשים על יכולתם להדפיס ישירות מ- Chrome.
להלן מדריך מהיר למחיקת היסטוריית הגלישה המקומית, הסרת התקנת Chrome והתקנתו מחדש:
- פתח את Google Chrome, לחץ על תפריט ההגדרות ועבור אל כלים נוספים> נקה נתוני גלישה .
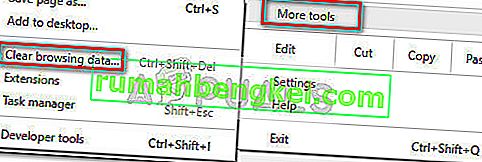
- הבא, להגדיר את טווח הזמן כל הזמן ולוודא את תיבות הקשורים היסטוריית גלישה , עוגיות ונתוני אתר אחרים ו במטמון תמונות וקבצים נבדקים. לאחר מכן התחל בתהליך המחיקה על ידי לחיצה על נקה נתונים . לאחר השלמת התהליך, תוכל לסגור את Google Chrome בבטחה .
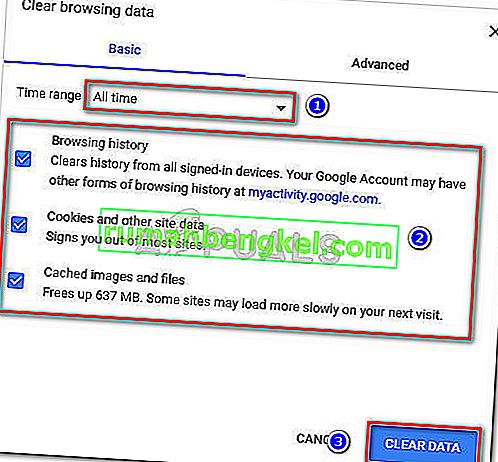
- לחץ על מקש Windows + R כדי לפתוח פקודת הפעלה. לאחר מכן הקלד " appwiz.cpl " ולחץ על Enter כדי לפתוח תוכניות ותכונות .

- בשנת תוכניות ותכונות , לגלול למטה דרך רשימת היישומים, לחץ לחיצה ימנית על Google Chrome ולבחור Uninstall . אם תישאל אם ברצונך למחוק את היסטוריית הגלישה המקומית של Chrome, קבל ולחץ על הבא כדי להמשיך.
- לאחר הסרת ההתקנה של Chrome, אתחל את המחשב והשתמש בדפדפן ברירת המחדל כדי לנווט לקישור זה ולהוריד את מתקין הגרסה האחרון של Chrome.
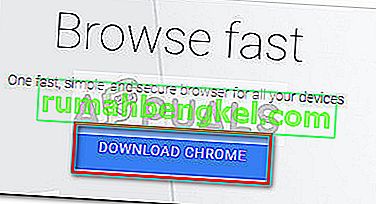
- פתח את תוכנית ההתקנה ובצע את ההנחיות שעל המסך להתקנת Chrome ובדוק אם כעת אתה יכול להדפיס ישירות מ- Chrome.
אם שיטה זו לא פעלה, התחל לבצע את השיטות האחרות שלהלן.
שיטה 4: תביעת שליטה מלאה בתיקיית Temp
חלק מהמשתמשים הצליחו סוף סוף לפתור את הבעיה לאחר שניתנו את ההרשאות של תיקיית ה- temp (בתוך עדכון AppData ). ככל הנראה, מתן שליטה מלאה בתיקיית ה- temp יחזיר את יכולת ההדפסה ישירות מ- Google Chrome .
למרות שמדובר בספקולציות גרידא, הדעה הרווחת היא שעדכון WU שינה את ההרשאות לדפדפנים שהותקנו כבר.
הערה: נראה כי שיטה זו יעילה עבור משתמשים המסוגלים להדפיס מ- Internet Explorer אך הם מונעים מהדפסה ב- Google Chrome, Firefox וכל דפדפן אחר של צד שלישי.
להלן מדריך מהיר לתביעת שליטה מלאה בתיקיית ה- temp על מנת להחזיר את יכולת ההדפסה ב- Google Chrome:
- נווט אל C: \ Users \ * שם המשתמש שלך * \ AppData \ Local , לחץ באמצעות לחצן העכבר הימני על תיקיית ה- temp ובחר מאפיינים .
- בתכונות Temp, עבור לכרטיסייה אבטחה , בחר את החשבון הראשון תחת שמות קבוצה או משתמשים , לחץ על ערוך וודא שהתיבה אפשר המשויכת לשליטה מלאה מסומנת. לאחר מכן, חזור על אותו הליך עם כל החשבונות תחת שמות קבוצה או משתמש .
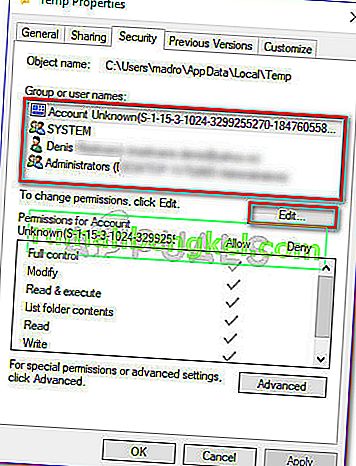
- אתחל מחדש את המערכת שלך. החל מההפעלה מחדש הבאה, אתה אמור להיות מסוגל להדפיס מכל דפדפני הצד השלישי כולל Google Chrome.
אם השיטה לא הצליחה לפתור את הבעיה שלך, עבור למטה לשיטה הסופית.
שיטה 5: תיקון מנהל התקן ההדפסה
אם כל השיטות שלמעלה היו חזה, קיים סיכוי גדול שמנהל התקן הדפסה ההדפסה או רכיב אחר של Windows המוטל על מטלות הדפסה נהיה פגום ובלתי שמיש. זה בהחלט האשם אם אתה מבחין כי המחשב האישי שלך אינו מסוגל להדפיס מכל מקום אחר (כל אפליקציה של צד שלישי) מאשר בערוצי מיקרוסופט.
כפי שחלק מהמשתמשים ציינו, סביר מאוד להניח שקבצים מסוימים הנמצאים ב- SYSWOW64 זקוקים להחלפה. אם זה המקרה, אתה הסיכוי הטוב ביותר לפתור את הבעיה מבלי שתצטרך להתקין מחדש את מערכת ההפעלה שלך הוא להפעיל תיקון מערכת.
כדי להפעיל תיקון מערכת, נשתמש בבודק קבצי המערכת - כלי עזר של Windows הסורק אחר שחיתות בקבצי המערכת ומחליף את הקבצים הפגומים. להלן מדריך מהיר כיצד להפעיל סריקת בודק קבצי מערכת כדי לפתור את בעיית ההדפסה ב- Google Chrome:
- גש לתפריט ההתחלה של Windows (בפינה השמאלית התחתונה) וחפש " cmd ". לאחר מכן לחץ לחיצה ימנית על שורת הפקודה ובחר הפעל כמנהל .
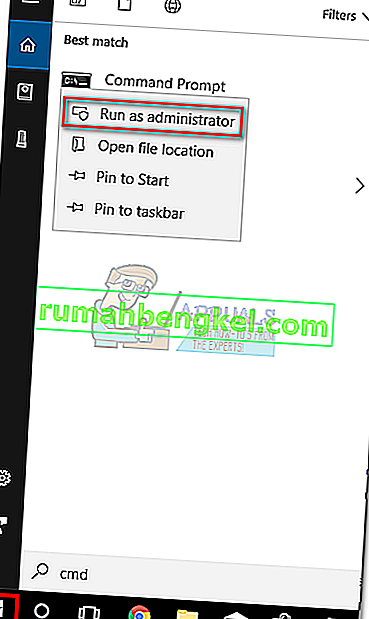
- בשורת הפקודה המוגבהת, הקלד את הפקודה הבאה ולחץ על Enter כדי להתחיל בפעולה:
DISM.exe / Online / Cleanup-image / Restorehealth
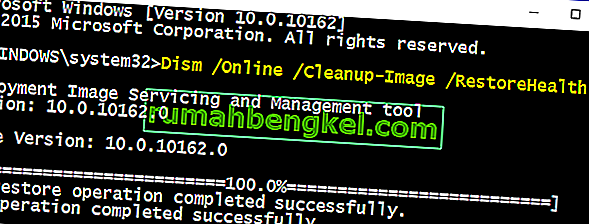 הערה: זכור כי הפקודה DISM משתמשת ב- WU (Windows Update) כדי להביא את הקבצים שבסופו של דבר יחליפו את הפגומים פעם אחת. מסיבה זו, יהיה עליך לוודא כי חיבור האינטרנט שלך פעיל ויציב, אחרת הניסיון יסתיים בכישלון.
הערה: זכור כי הפקודה DISM משתמשת ב- WU (Windows Update) כדי להביא את הקבצים שבסופו של דבר יחליפו את הפגומים פעם אחת. מסיבה זו, יהיה עליך לוודא כי חיבור האינטרנט שלך פעיל ויציב, אחרת הניסיון יסתיים בכישלון. - לאחר השלמת פעולת ה- DISM, סוף סוף תוכל ליזום את כלי בודק קבצי המערכת. לשם כך הקלד את הפקודה הבאה בשורת הפקודה המוגבהת והקש Enter:
sfc / scannow
 הערה: לאחר תחילת התהליך, כלי השירות SFC יסרוק את כל קבצי המערכת המוגנים ויחליף את המופעים הפגומים בעותקים חדשים ורעננים. חשוב שלא תסגור את חלון שורת הפקודה המוגבה עד לסיום התהליך.
הערה: לאחר תחילת התהליך, כלי השירות SFC יסרוק את כל קבצי המערכת המוגנים ויחליף את המופעים הפגומים בעותקים חדשים ורעננים. חשוב שלא תסגור את חלון שורת הפקודה המוגבה עד לסיום התהליך. - לאחר השלמת התהליך, סגור את שורת הפקודה המוגבה והפעל מחדש את המחשב. בעת ההפעלה הבאה, בדוק אם בעיית ההדפסה נפתרה ואתה מסוגל להדפיס מיישומי צד שלישי.
שיטה 6: איפוס Chrome להגדרות ברירת המחדל
לפי דיווחים, חלק מהמשתמשים עקפו את הבעיה על ידי איפוס Chrome מחדש להגדרות ברירת המחדל שלו. אנו נעשה בדיוק את זה בשיטה זו. על מנת לעשות זאת:
- הפעל את Chrome ולחץ על "שלוש הנקודות" בפינה השמאלית העליונה.
- בחר "הגדרות" מהרשימה וגלול מטה.

- תחת הכותרת "איפוס וניקוי" , לחץ על האפשרות " אפס את Google Chrome לברירות המחדל שלה ".

- בדוק אם הבעיה נמשכת לאחר האיפוס.
הערה: כמו כן, הורידו את האפליקציות הבאות והתקינו אותן.
XPX חיוני
NET 3.0
NET 3.5

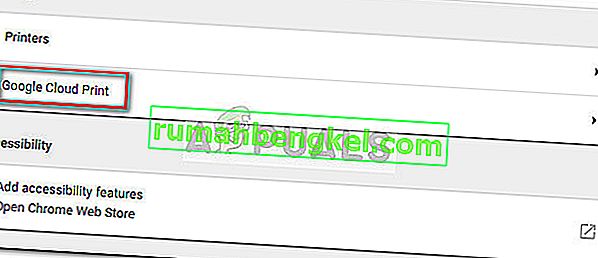
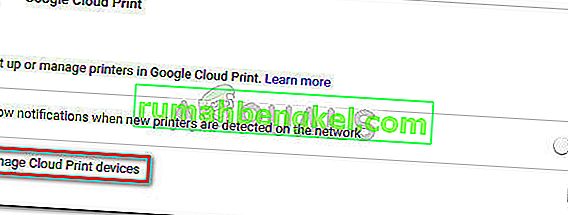
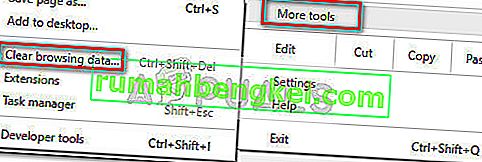
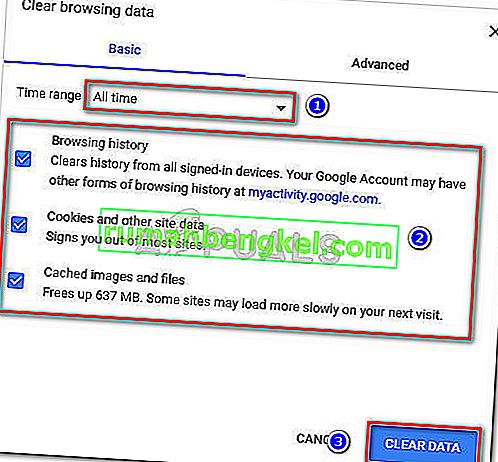

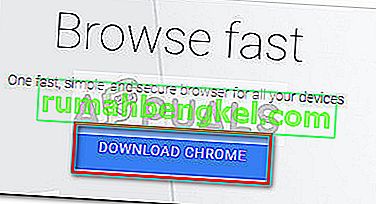
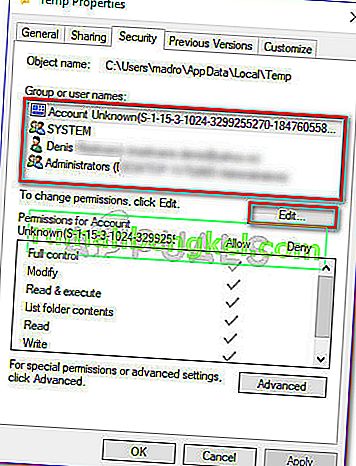
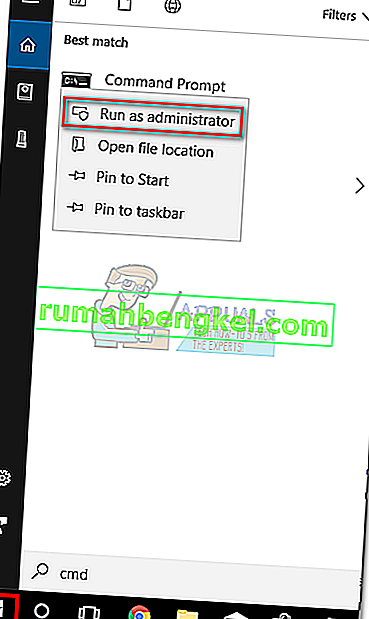
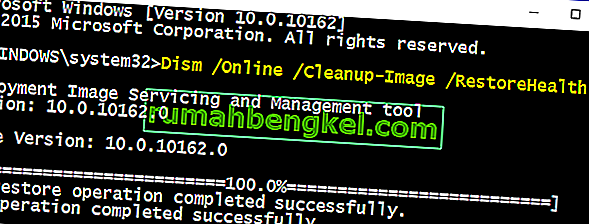 הערה: זכור כי הפקודה DISM משתמשת ב- WU (Windows Update) כדי להביא את הקבצים שבסופו של דבר יחליפו את הפגומים פעם אחת. מסיבה זו, יהיה עליך לוודא כי חיבור האינטרנט שלך פעיל ויציב, אחרת הניסיון יסתיים בכישלון.
הערה: זכור כי הפקודה DISM משתמשת ב- WU (Windows Update) כדי להביא את הקבצים שבסופו של דבר יחליפו את הפגומים פעם אחת. מסיבה זו, יהיה עליך לוודא כי חיבור האינטרנט שלך פעיל ויציב, אחרת הניסיון יסתיים בכישלון. הערה: לאחר תחילת התהליך, כלי השירות SFC יסרוק את כל קבצי המערכת המוגנים ויחליף את המופעים הפגומים בעותקים חדשים ורעננים. חשוב שלא תסגור את חלון שורת הפקודה המוגבה עד לסיום התהליך.
הערה: לאחר תחילת התהליך, כלי השירות SFC יסרוק את כל קבצי המערכת המוגנים ויחליף את המופעים הפגומים בעותקים חדשים ורעננים. חשוב שלא תסגור את חלון שורת הפקודה המוגבה עד לסיום התהליך.








