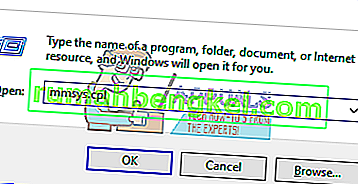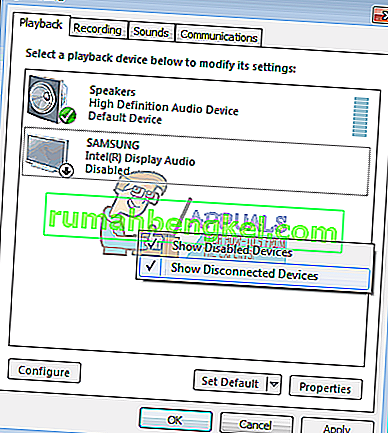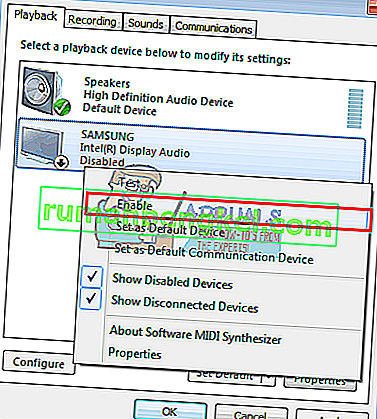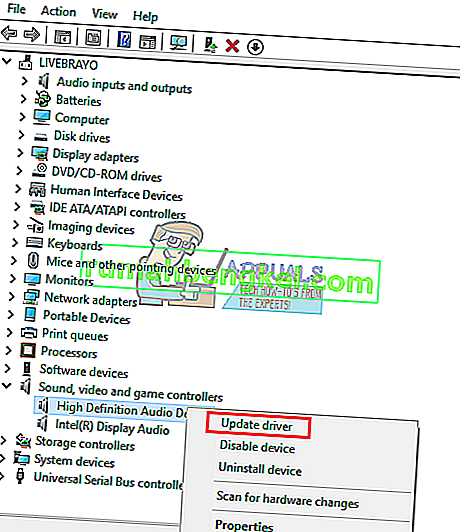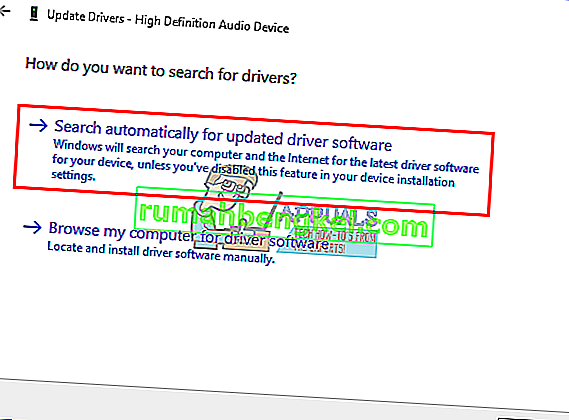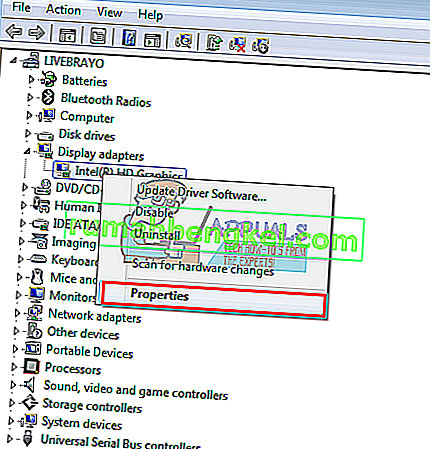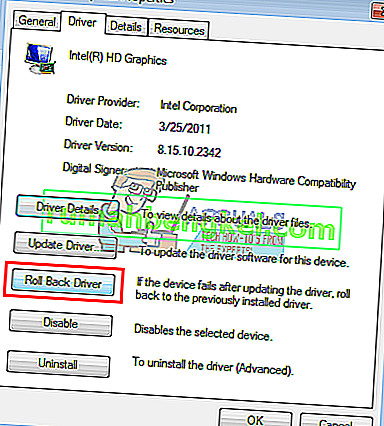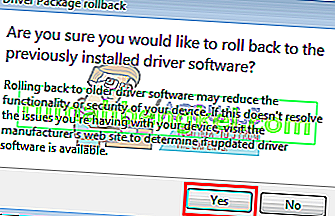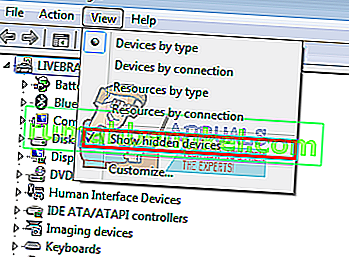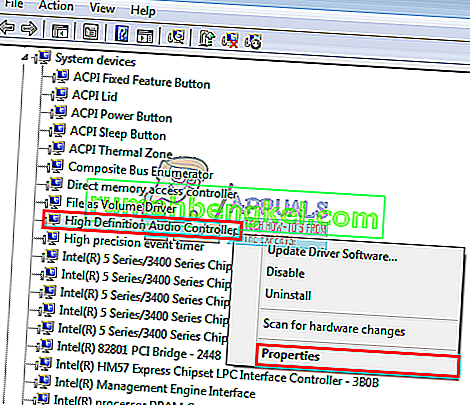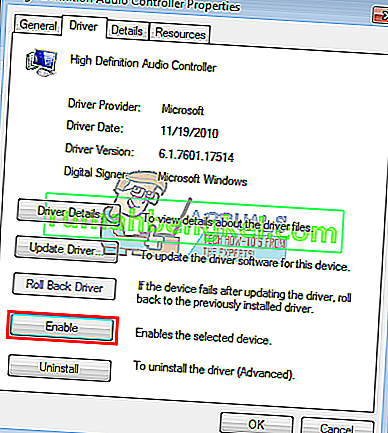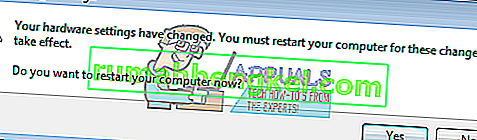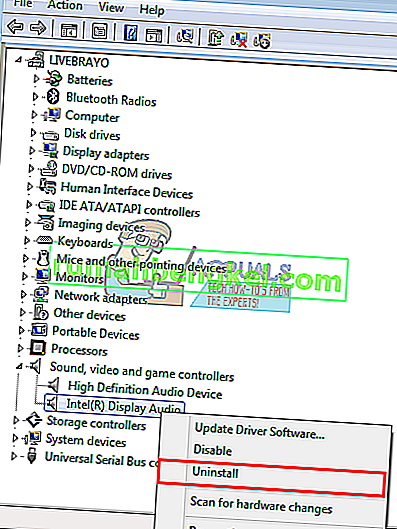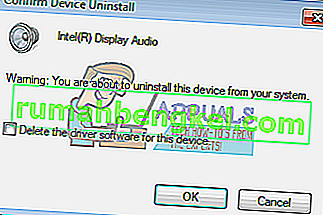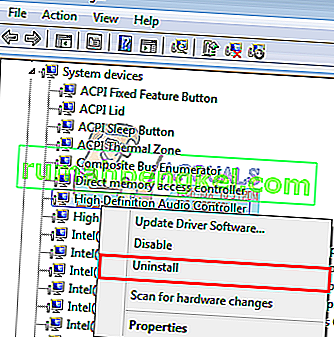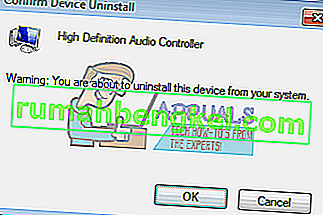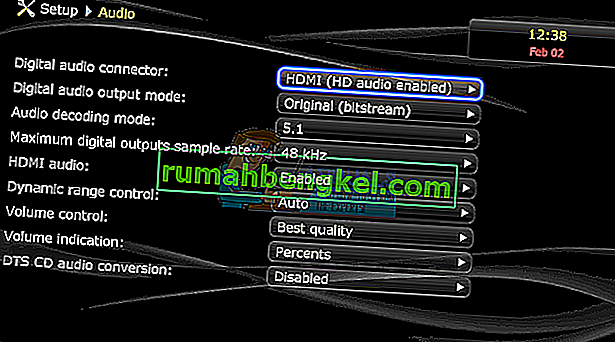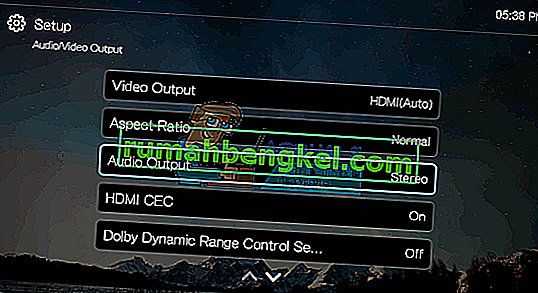HDMI (ממשק מולטימדיה בהבחנה גבוהה) עשה צעד אדיר בסטרימינג של וידאו ושמע כאשר הוא סוף סוף אפשר הזרמת מדיה לא דחוסה ומכאן תמונות וצלילים ברורים וחדים יותר. באמצעות כבל / יציאה אחת בלבד, המשתמשים יכלו כעת להזרים שמע ווידאו למסכים ולטלוויזיות שלהם כולל תוכן 4K. אמנם הטכנולוגיה הייתה חלקה, אך מספר משתמשים תמיד התלוננו כי חיבור ה- HDMI שלהם יכול להציג את הווידאו, אך אין צליל הנלווה אליו. מאמר זה יחקור נושא זה וייתן פתרונות עבודה לבעיה.

מדוע סאונד HDMI לא עובד
ישנן מספר סיבות שבגללן צליל ה- HDMI שלך לא עובד. הבעיה יכולה להיות בכל מקום בין המחשב האישי שלך, מכבל ה- HDMI, לצג או לטלוויזיה. התחל על ידי חיבור ה- HDMI למחשב אחר. אם הבעיה נמשכת, סביר להניח שהכבל או המסך / הטלוויזיה שלך הם הבעיה; אם לא, ייתכן שהמחשב הוא הבעיה. כמו כן, נסה להשתמש בכבל HDMI אחר שידוע שהוא פועל. אם הבעיה נותרה, ייתכן שהמחשב שלך או המסך / הטלוויזיה שלך הם הבעיה. אתה יכול גם לנסות להשתמש בטלוויזיה / צג אחר כדי לצמצם את הבעיה עוד יותר.
ניתן להחליף בקלות כבלי HDMI. עם זאת, אם המחשב הוא הבעיה, יכולות להיות סיבות שונות לבעיה. זה עלול להיגרם על ידי מנהל התקן לא תואם או שגוי או אפילו ממבחר של התקן ההפעלה השגוי. ייתכן שכרטיס הקול של הרמקולים הפנימיים שלך הוגדר כהתקן ברירת המחדל ולכן המחשב אינו מסוגל לעבור מרמקולים לפלט שמע HDMI. ייתכן שגם צג או טלוויזיה לא הוגדרו לקבל את שמע ה- HDMI. בעיה זו נצפתה גם אצל נהגים מתנגשים בהם נהגים התלויים זה בזה הושבתו מכאן שכרטיס הקול לא היה מסוגל לתפקד כראוי. להלן פתרונות תשחץ. אך לפני שתמשיך, שמור על הכבל מחובר והפעל מחדש את ההתקנים. כמו כן, וודא שהכבל אינו תקול. אל תשכח לבדוק את כרטיס המסך שלך למשללוח הבקרה של Nvidia לכל תצורה שגויה. שים לב שכרטיסי Nvidia מסדרת GeForce 200 מראש אינם תומכים באודיו HDMI. ידוע כי מנהלי התקנים של Realtek סובלים מבעיה זו.
שיטה 1: הפוך והפוך את ה- HDMI שלך למכשיר ההפעלה המוגדר כברירת מחדל
Windows מאפשר לך בקלות לעבור מהרמקולים שלך לפלט שמע HDMI ממגש המערכת. עם זאת, על ידי הפיכת הרמקולים להפעלה המוגדרת כברירת מחדל מעל פלט ה- HDMI שלך, המחשב לא יוכל לעבור לפלט ה- HDMI בכל פעם שהוא מחובר לחשמל. זה די נפוץ בכל פעם שלמחשב יש יותר מכרטיס גרפיקה או כרטיס קול אחד.
- לחץ על מקש Windows + R כדי לפתוח את הפעלה
- הקלד mmsys.cpl ולחץ על Enter כדי לפתוח את חלון הגדרות התקן השמע והשמע.
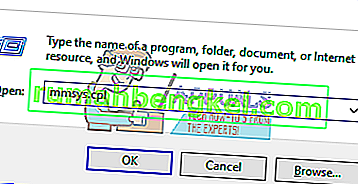
- עבור לכרטיסיית ההפעלה . כעת חבר את כבל ה- HDMI שלך. זה אמור להופיע ברשימה בדרך כלל עם שם המסך או הטלוויזיה. אם לא, לחץ לחיצה ימנית במקום כלשהו על הרשימה כדי לוודא כי " התקנים לנכים הצג " ואת " הצג מנותק התקנים אפשרויות" נבדקים.
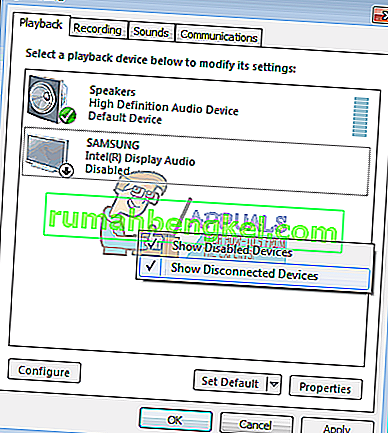
- אם יש מכשיר שמע HDMI מושבת, לחץ עליו לחיצה ימנית ובחר באפשרות " הפעל "
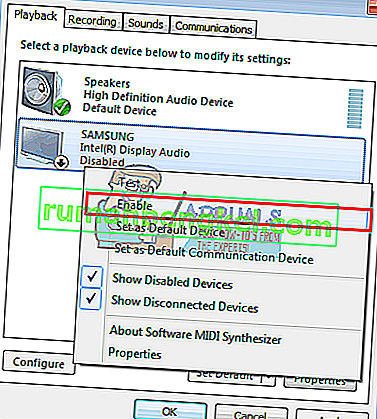
- כעת לחץ על מכשיר הפלט HDMI שלך כדי לבחור אותו. בתחתית לחץ על " הגדר כברירת מחדל " כדי להביא אותו לרשת בכל פעם שהוא מחובר. לחץ על אישור כדי לצאת.

שיטה 2: עדכן את מנהלי ההתקן שלך
הדרך הטובה ביותר להשיג את מנהלי ההתקנים שלך היא להיכנס לרשת ליצרן כרטיסי השמע שלך או ליצרן המחשב האישי שלך (יתמכו בתכונות שמע נוספות), להוריד את מנהלי ההתקן שמע ואז להתקין אותם במחשב האישי שלך. עבור משתמשי Dell, אתה יכול ללכת לכאן כדי להוריד את מנהלי ההתקן שלך. משתמשי HP יכולים ללכת לכאן. תוכל גם לעדכן את מנהלי ההתקנים שלך דרך האינטרנט על ידי ביצוע השלבים הבאים.
- לחץ על מקש Windows + R כדי לפתוח את הפעלה
- הקלד devmgmt.msc ולחץ על Enter כדי לפתוח את מנהל ההתקנים

- הרחב את הקטע 'בקרת קול, וידאו ומשחק'
- לחץ לחיצה ימנית על מכשיר השמע שלך ובחר ' עדכן תוכנת מנהל התקן '. חיבור לאינטרנט ייתן לך תוצאות טובות יותר.
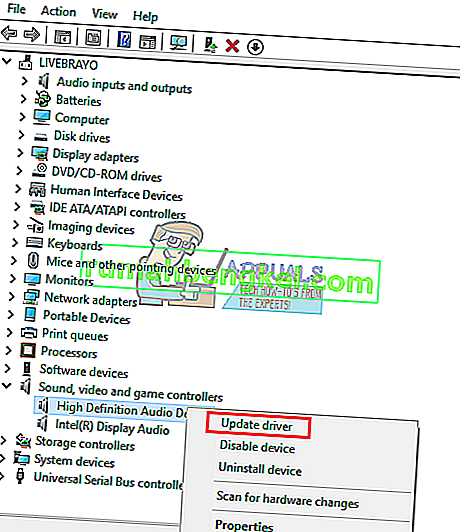
- בחלון הבא לחץ על " חפש אוטומטית תוכנת מנהל התקן מעודכנת "
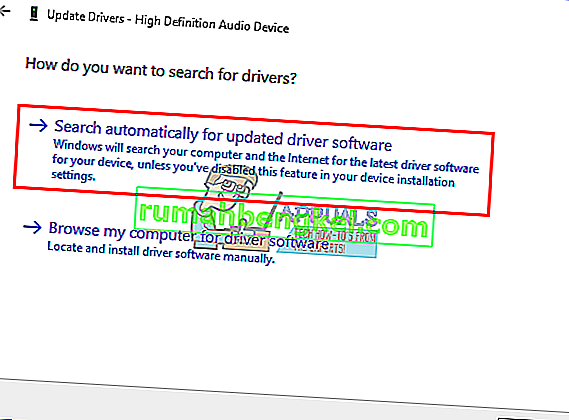
- מנהל המכשירים יחפש נהגים באופן מקוון ויתקין אותם.
שיטה 3: החזר את מנהלי ההתקן הגרפיים שלך
וידאו ושמע HDMI קשורים למעבד הגרפי שלך. אם ה- HDMI שלך עבד בעבר ופתאום לא יכול היה לעבוד שוב (במיוחד לאחר עדכון כלשהו) תצטרך לחזור למנהלי הגרפיקה שפעלו בעבר.
- לחץ על מקש Windows + R כדי לפתוח את הפעלה
- הקלד devmgmt.msc ולחץ על Enter כדי לפתוח את מנהל ההתקנים

- הרחב את הקטע ' מתאמי תצוגה '
- לחץ לחיצה ימנית על מנהל ההתקן שלך ובחר ' מאפיינים '
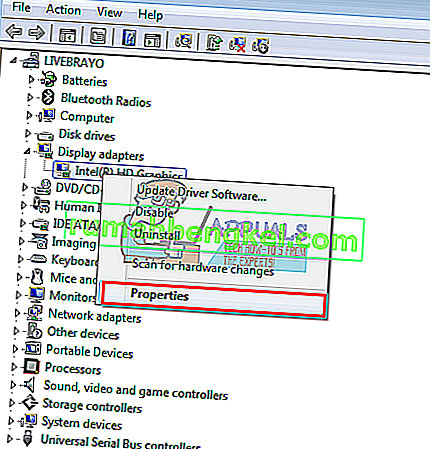
- עבור לכרטיסייה ' מנהל התקן ' ולחץ על ' גלגל נהג אחורי '
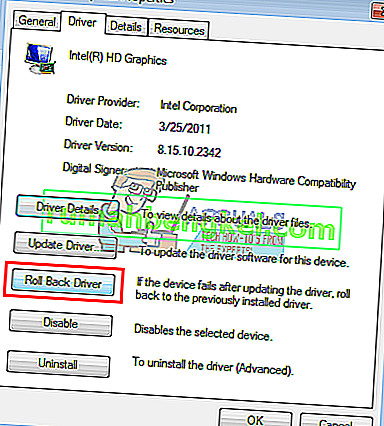
- לחץ על ' כן ' בתיבת הודעת האזהרה / האישור והמתן לנהיגיך להחזר. יתכן שתצטרך להפעיל מחדש את המחשב כדי שההשפעה תתקיים.
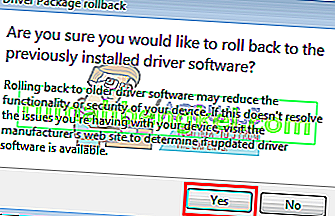
שיטה 4: הפעל את כל בקרי השמע
בקרי שמע מאפשרים לחלונות לקבוע באופן אוטומטי את התנהגות השמע של המערכת שלכם. השבתת בקרים אלה תוביל לתפקוד לקוי של החלפת פלט השמע שלך.
- לחץ על מקש Windows + R כדי לפתוח את הפעלה
- הקלד devmgmt.msc ולחץ על Enter כדי לפתוח את מנהל ההתקנים

- בתפריט, לחץ על ' תצוגה ' ואז בחר " צפה בהתקנים מוסתרים " (אם עדיין לא מסומן)
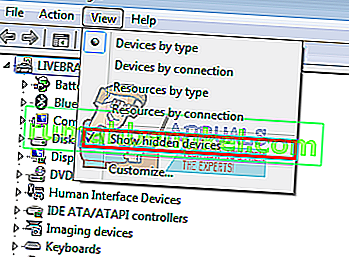
- הרחב את הקטע ' התקני מערכת '
- חפש בקרי שמע , למשל 'בקר שמע בחדות גבוהה'
- לחץ לחיצה ימנית על המכשיר ועבור אל ' מאפיינים '.
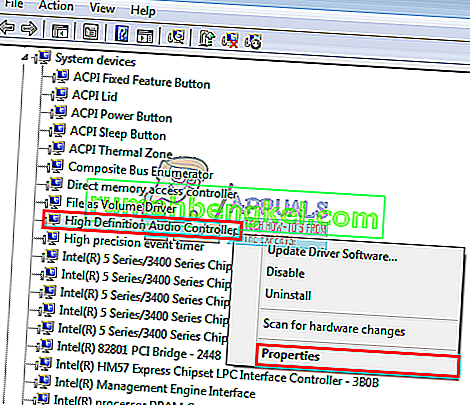
- עבור לכרטיסייה ' מנהל התקן ' ולחץ על ' הפעל ' אם יש לך אפשרות זו (המשמעות היא שהבקר שלך מושבת)
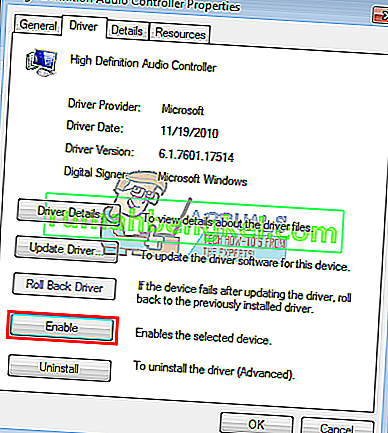
- אם יש לך יותר מבקר שמע אחד, ודא שכולם מופעלים. הפעל מחדש את המחשב אם תתבקש לעשות זאת; כדי שהאפקט יתקיים.
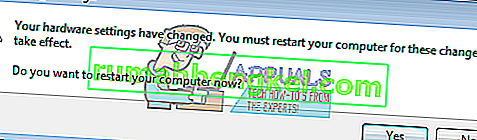
שיטה 5: הסר והתקן מחדש בקרי שמע ואודיו לתצוגה
בכל פעם שאתה מחבר את ה- HDMI שלך, מכשיר חדש עשוי להופיע במנהל ההתקנים שלך בתוך אזור הצליל. אם מנהלי ההתקנים עבור זה אינם מתפקדים כראוי, ייתכן שיש לך בעיית פלט קול. הסרת התקנת מנהלי התקנים אלה והפעלה מחדש של המחשב יותקנו מחדש באופן אוטומטי את מנהלי ההתקנים הנכונים ממאגר Windows.
- חבר את כבל פלט ה- HDMI שלך וחבר אותו לטלוויזיה או לצג שלך
- לחץ על מקש Windows + R כדי לפתוח את הפעלה
- הקלד devmgmt.msc ולחץ על Enter כדי לפתוח את מנהל ההתקנים

- הרחב את הקטע ' בקר קול, וידאו ומשחק '
- לחץ לחיצה ימנית על מכשיר ' Intel Display Audio ' (תוכל למצוא את המקבילה למחשב שלך על ידי חיבור וניתוק ה- HDMI ולראות איזה מכשיר מושפע), ובחר ' הסר התקנה '.
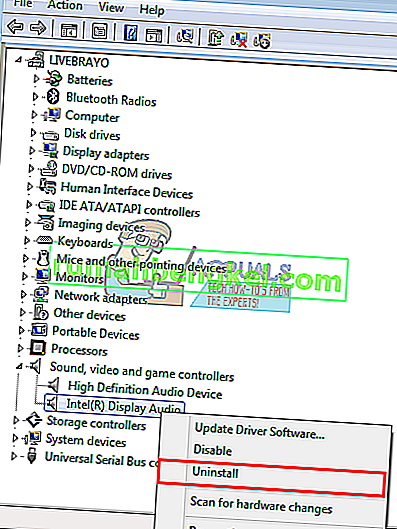
- אשר שברצונך להסיר את ההתקנה על ידי לחיצה על ' אישור ' בהודעת האזהרה
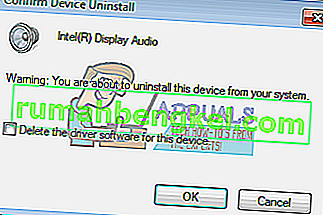
- כעת הרחיב את הקטע ' התקני מערכת '
- חפש בקרי שמע , למשל 'בקר שמע בחדות גבוהה'
- לחץ לחיצה ימנית על המכשיר ועבור אל ' הסר התקנה .
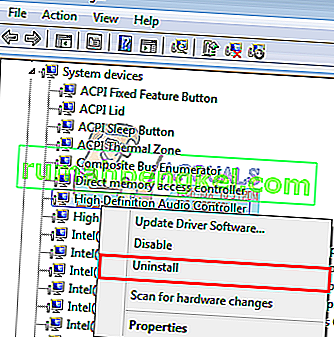
- אשר שברצונך להסיר את ההתקנה על ידי לחיצה על ' אישור ' בהודעת האזהרה
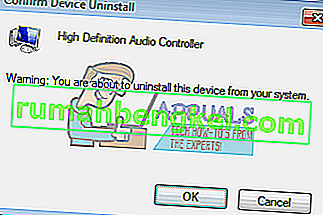
- אם יש לך יותר מבקר שמע אחד, ודא שאתה מסיר את כולם.
- כשה- HDMI עדיין מחובר לחשמל, הפעל מחדש את המחשב. Windows תתקין אוטומטית את מנהלי ההתקנים הנכונים מהמאגר שלה. יתכן שתצטרך להפעיל מחדש את המחשב אם תתבקש לעשות זאת.
ייתכן שתרצה לבדוק את הקטע " התקנים אחרים " ולהתקין את כל המכשירים עם קריאות צהובות.
שיטה 6: שנה את הגדרות השמע של הצג או הטלוויזיה שלך
מלבד שינוי הדברים הברורים כמו הגדרת מקור הכניסה לטלוויזיה ליציאת הקלט המקבילה ל- HDMI וודא שהכבל יושב נכון ויציב או שהטלוויזיה אינה מושתקת, אתה יכול גם לנסות לשנות את מאפייני הצליל של הטלוויזיה / צג.
- עבור לתפריט הטלוויזיה / צג שלך > הגדרות> שמע ונסה לשנות את קידוד השמע לאוטומטי או ל- HDMI . וודא שהאודיו שלך אוטומטי או שמע HDMI מופעל.
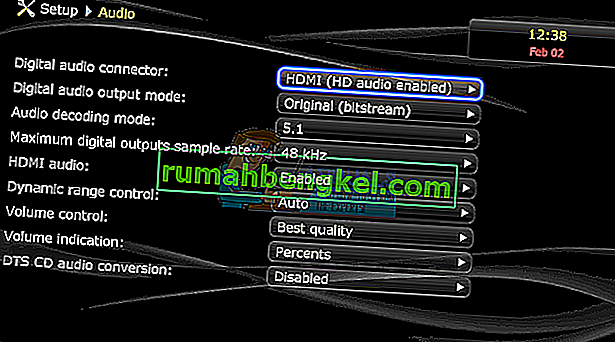
- אתה יכול גם לנסות להחליף את ' מצב עוצמת הקול של דולבי ' לכיבוי ולראות אם זה עוזר (בעיה ידועה בכמה טלוויזיות)
- נסה לעבור בין ' טווח השמע ' בין WIDE ל- NARROW או כל הגדרה אחרת שיש לך (סטריאו, מונו, סטנדרטי וכו ').
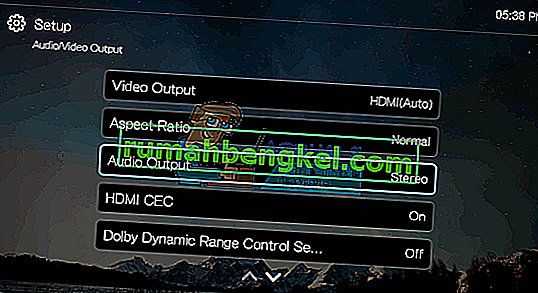
כרטיס המסך HDMI עשוי לתמוך בווידיאו HDMI, אך ייתכן שלא תומך באודיו HDMI; אם כרטיס המסך HDMI שלך אינו תומך באודיו, ייתכן שיהיה עליך לחבר כבלי שמע נוספים בין המחשב לטלוויזיה.
שיטה 7: השתמש בפותר בעיות קול
ל- Windows יש הרבה פתרונות בעיות מובנים לפתרון בעיות נפוצות של Windows. אחד מאלה הוא פותר הבעיות של סאונד. כפי שהשם מרמז, פותר בעיות זה בודק את חומרת הצליל הנוכחית שלך עם רכיבי התוכנה, ואם הוא מוצא אי-התאמות, הוא מתקן אותה באופן אוטומטי על-ידי הפעלה מחדש / הפעלה מחדש של שני הרכיבים. וודא שאתה מחובר כמנהל לפני שתמשיך.
- לחץ על מקש Windows , הקלד פתרון בעיות וברשימה המתקבלת לחץ על פתרון בעיות בהגדרות .

- בחלונית השמאלית של החלון, גלול מטה עד שתמצא ולחץ על הפעלת שמע , ואז לחץ על הפעל פותר בעיות זה .

- פעל לפי ההוראות המוצגות על המסך להשלמת פותר הבעיות. הפעל מחדש את המחשב לאחר ההתקדמות והושלם ובדוק אם אתה יכול לגשת לצליל דרך HDMI או לא.
הערה: אם אינך יכול להאזין לצליל דרך HDMI גם לאחר ביצוע כל הפתרונות הנ"ל, אנו ממליצים לבדוק את אותו מקור HDMI / HDMI עם מערכת אחרת. אם זה קורה גם שם, המשמעות היא שאין שום בעיה עם המחשב. אם המערכת האחרת עובדת בסדר, שקול לבצע התקנה נקייה או לבדוק את היציאות שלך.