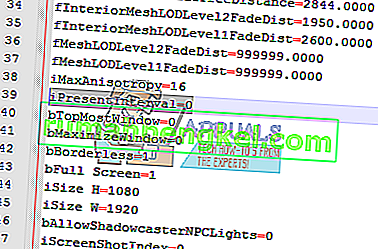Fallout 4 קורס מיד עם ההשקה. נושא זה נמשך זמן מה ועשויות להיות סיבות רבות ושונות מאחורי זה. משתמשים מדווחים כי לאחר שמחקו קבצים / תיקיות ספציפיים, הבעיה נעלמה רק כדי לחזור שוב לאחר זמן מה. לכן מומלץ לפתור את הבעיה בבסיסה ולא לנקוט בשיטות זמניות.
פתרון 1: תיקון קבצי מערכת פגומים
הורד והפעל את Restoro כדי לסרוק מכאן קבצים פגומים , אם נמצא שקבצים פגומים וחסרים תיקונם ואז ראה אם הוא הפסיק לקרוס, אם לא המשך לפתרונות להלן.
פתרון 2: השבתת האנטי-וירוס
ידוע כי אנטי-וירוסים מתנגשים עם משחקי Steam שונים. כדי לוודא שהאנטי-וירוס שלך לא עושה את אותו הדבר, השבת את האנטי-וירוס שלך או הוסף Steam ברשימת ההיתרים. לאחר ביצוע השלבים הנדרשים, לחץ לחיצה ימנית על Steam ובחר ' הפעל כמנהל '.
פתרון 3: עדכון מנהלי ההתקן הגרפיים שלך
מכיוון ש- Steam ממשיכה לגלגל עדכונים חדשים מדי פעם למשחק שלה, מומלץ לשמור על הכרטיס הגרפי שלך כל הזמן. עם זאת, יש מקרה אחד שבו עדכון מנהלי ההתקנים של Nvidia יתחיל לגרום לבעיות עבור Fallout 4 ויגרום לו לקרוס. עדכוני מנהל ההתקן מסומנים כ- 358.91 , 358.87 ו- 358.50 . אם יש לך אחת מהגרסאות הללו, עליך לשדרג לאחור ל 355.98 .
כדי לבדוק את גרסת ה- Nvidia שלך, בצע את השלבים הבאים.
- לחץ לחיצה ימנית על שולחן העבודה שלך ובחר בלוח התצורה של Nvidia .
- דפדף אל ' עזרה ' ואז ' מידע על המערכת '. כאן תופיע הגרסה של מנהל ההתקן Nvidia.

לחלופין, אם אתה מתקשה בשיטה זו, נסה את השיטה הבאה.
- לחץ על Win ⊞ (חלונות) מקש R + כדי להעלות את ריצת החלון.
- בשורת הדיאלוגים, הקלד ' dxdiag '.
- בחר בכרטיסיית התצוגה ותוכל לראות את הגרסה.

אם הגרסה שלך לא נכונה, אתה יכול לכנס לכאן ולחפש 355.98. הורד את מנהל ההתקן והתקן אותו.
יתר על כן, אם יש לך מנהל התקן של AMD תוכל לעדכן אותו באמצעות קישור זה.
פתרון 4: שינוי של כמה אפשרויות
במקרים מסוימים, Fallout 4 עלול לקרוס בגלל הגדרות מסוימות. לפניכם רשימת בדיקה בכדי להבטיח כי בעיה כזו אינה מפריעה למשחק שלכם.
- הגדר את רזולוציית המשחק זהה לרזולוציית שולחן העבודה שלך.
- רוץ בחלון ללא חלונות וללא גבולות
- ביצועים גבוהים להפעלה בהגדרות הסוללה / צריכת החשמל שלך.
- בטל את הסימון של הפעל סרטון מבוא .
- בטל את הסימון של הפעל קרני אלוהים .
פתרון 5: נושא האצת עכבר
נושא זה נפוץ מאוד על פי השחקנים ויש לנו תיקון פשוט מאוד לכך.
- עיין ב C: \ משתמשים \ שם משתמש \ מסמכים \ המשחקים שלי \ Fallout4,
- אתר את ' Fallout4config ' ופתח אותו.
- שנה את iPresentinterval = 1 ל- iPresentinterval = 0. בצע את אותו הדבר עם ' Fallout4prefs ' ו- ' bForceIgnoreSmoothness '.
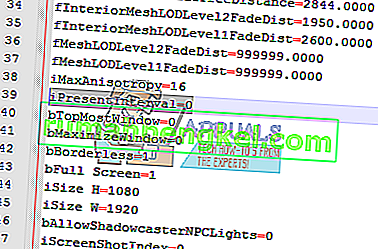
- שמור שינויים וסגור את החלון.
לאחר מכן עקוב אחר ההוראות הבאות לאימות תקינות קבצי המשחק.
- הפעל מחדש את המחשב והפעל מחדש את Steam.
- עבור למדור הספרייה ולחץ באמצעות לחצן העכבר הימני על המשחק שמעניק לך בעיות.
- לחץ על מאפייניו ובחר בכרטיסיית הקבצים המקומיים.
- לחץ על אימות תקינות כפתור קבצי המשחק ו- Steam יאמת את המשחק תוך מספר דקות.
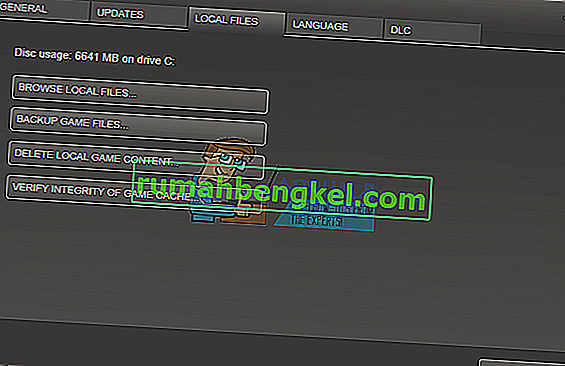
פתרון 6: השבתת ענן Steam
יתכן שענן הקיטור מפריע לאלמנטים מסוימים במשחק ומונע את שיגורו כראוי. לכן, בשלב זה, נשבית לחלוטין את ענן הקיטור. בשביל זה:
- פתח את Steam ונווט אל ספריית Steam.
- Right - לחץ על Fallout 4 סמל לבחור " מאפיינים " מתוך הרשימה.

- בחר עדכוני הכרטיסייה ו בטל את " Enable Steam ענן סנכרון אופצית".
- לחץ סגירה ו מחדש את המחשב.
- Open Steam , להשיק Fallout 4 ו לבדוק כדי לראות אם נמשך הנושא.
פתרון 7: מחיקת מסמכים
במקרים מסוימים, קבצי המשחק השמורים עלולים להיות פגומים. אם קבצי המשחקים השמורים פגומים הם יכולים למנוע מהמשחק להפעיל כראוי.
- פתח את סייר הקבצים ולחץ על " מסמכים ".
- נווט לתיקיית המשחקים השמורה של Fallout 4 ומחק את כל מה שבתוכה.
- הפעל מחדש את המחשב, הפעל קיטור והפעל את Fallout 4.
- בדוק אם הבעיה נמשכת.
פתרון 8: מחיקת קבצים והורדה מחדש
אם השיטות המפורטות לעיל אינן עובדות עבורך, אנו יכולים לנסות למחוק קבצים מסוימים ולהוריד אותם מחדש דרך Steam עצמה.
- פתח את לקוח Steam שלך ועבור לכרטיסיית הספרייה.
- אתר את Fallout 4. לחץ עליו לחיצה ימנית ובחר הסר התקנה.
- אפשרות של 'מחק תוכן מקומי' תופיע. לחץ על 'כן' וההסרה תימשך.
- סגור את לקוח Steam ומחק את כל המודולים או הקבצים הנותרים של Fallout4 שנותרו.
- הפעל מחדש את המחשב והתקן מחדש את Steam באמצעות הלקוח.