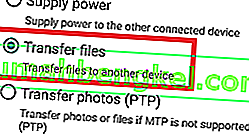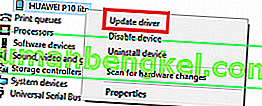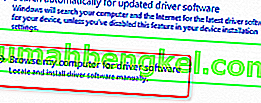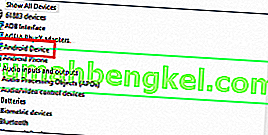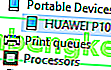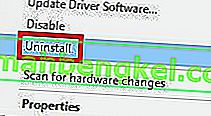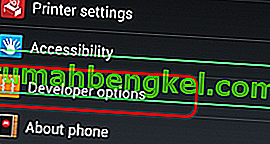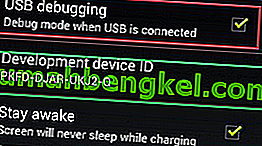בשנים האחרונות, מגמה נפוצה בטכנולוגיה הניידת היא להפוך ללא חוטים. טלפוני האנדרואיד שלנו מסוגלים לשלוח ולקבל קבצים באמצעות הענן, להתחבר לאינטרנט באמצעות Wi-Fi, להקרין תוכן שמע לאוזניות שלנו ללא צורך בכבל ואפילו לטעון באופן אלחוטי.
אך גם אם כמעט כל דגמי האנדרואיד מסוגלים להתחבר למחשב אלחוטי באופן אלחוטי, רובנו עדיין מעדיפים לחבר אותם למחשב האישי שלהם בדרך הישנה כאשר אנו מנסים להעביר קבצים. ישנם יתרונות של גישה בגישה הקלאסית - בדרך כלל מהירות ההעברה מהירה יותר והחיבור, בתיאוריה, אמין יותר.
למרבה הצער, במציאות, הדברים לא תמיד עובדים כמו שצריך והמכשיר הנייד שלך לא יתגלה על ידי המחשב האישי שלך.
באופן אידיאלי, כאשר אתה מחבר את מכשיר ה- Android שלך למחשב, Windows יתייחס אליו באופן מיידי כחיבור MTP (Media Transfer Protocol) ויתקין את מנהלי ההתקנים הדרושים כך שהוא יופיע בתוך סייר הקבצים .
אם השתרשת את המכשיר שלך, השתמשת בו כאמולטור לפרויקט Android Studio / Eclipse או התקנת עליו ROM חדש, רוב הסיכויים שהתקנת את מנהל ההתקן ADB (Android Debug Bridge) . זה יאפשר למחשב שלך לשלוח פקודות למכשיר שלך אך נוהג להתעסק בהגדרות ה- MTP הסטנדרטיות , מה שיגרום למכשירך להפסיק להופיע במחשב שלי .
אך זכור כי מנהל ההתקן של ADB אינו האחראי הבלעדי למנוע מהטלפון שלך להופיע במחשב האישי. לבעיה זו גורמים פוטנציאליים רבים והיא יכולה להופיע במכשירים שמעולם לא השתמשו במנהל ההתקן ADB .
עם זאת, יצרנו אוסף של שיטות שיגרמו לטלפון שלך להופיע שוב בסייר הקבצים . מכיוון שהמדריך כולל פתרון בעיות רב, אנו מבקשים שתתחיל עם התיקון הפוטנציאלי הראשון ותעבור למטה עד שתמצא שיטה שמתאימה לך.
שיטה 1: הפעלה מחדש של שני המכשירים ושימוש ביציאה אחרת
אם אתה מחבר את מכשיר ה- Android שלך ושום דבר לא קורה, זו צריכה להיות דרך הפעולה הראשונה. יציאות USB יכולות בקלות להיות פגומות, ולכן בדרך כלל עדיף לשלול תחילה את הדברים הברורים. הנה מה שאתה צריך לעשות:
- נתק את הכבל והפעל מחדש את שני המכשירים.
- לאחר שתופעל מחדש לחלוטין, חבר מחדש את הכבל, אך הקפד הפעם להשתמש ב- USB אחר.
שיטה 2: השתמש בכבל USB אחר
עכשיו בואו נשלול את האפשרות של כבל USB פגום. כבלים USB לא תמיד נשברים לחלוטין, ולכן בדרך כלל קשה לזהות אותם כבעיה.
אם אתה מסתכל מקרוב בתוך יציאת המיקרו-USB, תראה כמה מחברי זהב. הם משמשים למטרות טעינה אך גם מאפשרים העברת מידע כאשר הם מחוברים למכשיר אחר. מספיק שאחד או שניים ישנו את עמדתם או ישברו כדי שהכבל יפסיק לעבוד. רוב הסיכויים שהוא ימשיך להיטען אך לא תהיה לו מספיק פונקציונליות לתמיכה בהעברת קבצים. הנה מה שאתה צריך לעשות:
- חבר את הטלפון שלך לכבל אחר ובדוק אם הוא מופיע במחשב שלי .
- אם זה מראה, הבעיה שלך נפתרה. אם זה לא מופיע, שנה את יציאת ה- USB והאזין מקרוב לצליל Windows המסמן התקנים מחוברים חדשים.
- אם אתה שומע את הצליל, סביר להניח שאין לך בעיית חומרה ואתה מתמודד עם בעיית מנהל התקן.
שיטה 3: ניקוי יציאת המיקרו-USB
בואו נוודא שאין אובייקטים זרים החוסמים את יציאת המיקרו-USB, ומונעים את העברת הקבצים. אם אתה נוהג לשאת את הטלפון בכיס שלך יותר מדי, יציאת המיקרו-USB עלולה לסבול מהצטברות מוך. זה יכול לעכב את העברת החשמל ולמנוע מהסמארטפון שלך להחליף נתונים. הנה מה שאתה צריך לעשות:
- השתמש בפנס כדי להעיף מבט בתוך יציאת המיקרו-USB ולראות אם אתה יכול לזהות כל דבר שלא אמור להיות שם.
הערה: אם אתה רואה משהו שלא אמור להיות שם, עבור לצעדים הבאים. אם היציאה נקייה, התחל בשיטה 4 .
- ודא שהמכשיר שלך כבוי והשתמש בזוג פינצטה קטן, מחט או קיסם כדי לגרור כל מוך מהנמל.

- טבלו צמר גפן קטן באלכוהול משפשף, הכניסו אותו ליציאת הטעינה וסובבו אותו כך שתוציאו את כל הלכלוך שנותר.
- תן לו להתייבש לפחות שעתיים לפני שתנסה להפעיל מחדש.
אם המשכת במדריכים לפתרון בעיות לעיל, ביטלנו בהצלחה את רוב הבעיות הקשורות לחומרה. עכשיו נתחיל להתמודד עם בעיות התוכנה הפוטנציאליות.
שיטה 4: חיבור כאחסון
אם המכשיר שלך לא מופיע במחשב שלי , ייתכן שאתה משתמש במצב חיבור שגוי. אנדרואיד מכירה כמה מצבים שונים להתחברות למכשירים אחרים - טעינה בלבד, MTP, PTP ו- MIDI, בין היתר. לצורך העניין שלנו, עלינו להשתמש בחיבור MTP. הנה מה שאתה צריך לעשות:
- חבר את המכשיר למחשב האישי שלך.
- בטלפון, משוך את חלונות ההתראות ובחר באפשרות MTP. בהתאם ליצרן, אפשרות זו עשויה לכלול שמות שונים כמו העברת קבצים או מנהל קבצי ההתקנים .
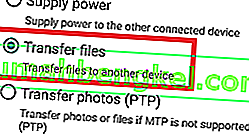
שיטה 5: עדכון מנהל ההתקן MTP
אם השיטות לעיל לא פעלו, בוא נראה אם אתה מתמודד עם בעיית מנהל התקן. נתחיל באישור שהמחשב שלך רואה באנדרואיד שלך מכשיר MTP.
פתח את לוח הבקרה ועבור אל התקנים ומדפסות. אם אתה מצליח לאתר את שם מכשיר ה- Android שלך, חיבור ה- MTP פועל כהלכה. אם המכשיר שלך נקרא MTP או לא מוגדר , תצטרך לעדכן מנהלי התקנים מסוימים.

למרבה המזל, אתה יכול לתקן את זה בקלות על ידי שינוי מספר הגדרות במנהל ההתקנים . כך:
- לחץ לחיצה ימנית על המחשב שלי ולחץ על מנהל ההתקנים (נהל ב- Windows 10 ) .
- כעת הרחיב את המכשירים הניידים ובדוק אם המכשיר שלך נמצא שם. אם הוא אינו מכיל את השם האמיתי של המכשיר שלך או שיש לו סימן קריאה צהוב, לחץ עליו לחיצה ימנית והקש על עדכן מנהל התקן .
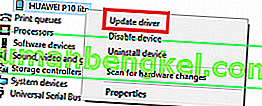
הערה: אם הכרטיסייה מכשירים ניידים אינה זמינה, חפש ערך עם " ADB " בשם.
- כעת חלון עדכון מנהל ההתקן יבקש ממך לחפש את מנהל ההתקן באופן אוטומטי או לגלוש אליו באופן ידני במחשב שלך. בחר את האחרון.
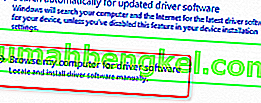
- תוצג בפניך תיבת מיקום, אך עליך ללחוץ על " תן לי לבחור מתוך רשימה של מנהלי התקנים במחשב שלי ".

- בחר מכשיר אנדרואיד מהרשימה הארוכה של סוגי חומרה.
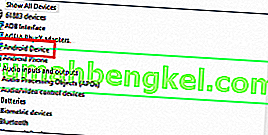
- לחץ על התקן MTP USB כדי להדגיש אותו ואז לחץ על הבא .

7. יש להחליף את הנהג הישן עם חדש. המתן עד לסיום התהליך. כעת יש לראות את מכשיר ה- Android שלך כמכשיר מולטימדיה במנהל הקבצים .
שיטה 6: התקנה מחדש של מנהלי התקנים של Android
בזמן שאנחנו כאן, בואו נוודא שהתקנתם את מנהלי ההתקנים האחרונים של אנדרואיד במחשב האישי. יש גם סיכוי קל שהנהגים שלך אולי לא התקינו כראוי או שנגרמו להם על ידי שירותים אחרים כגון ADB. כך תתקין מחדש את מנהלי ההתקנים של Android:
- חבר את ה- Android למחשב האישי וחזור למנהל ההתקנים .
- חפש את שם המכשיר שלך תחת התקנים ניידים . אם אינך רואה ערך זה, עיין תחת מכשירים אחרים .
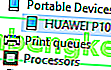
- לחץ לחיצה ימנית על המכשיר ולחץ על הסר התקנה .
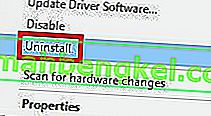
- לאחר שהמכשיר שלך נעלם מהרשימה, נתק את הכבל.
- חבר אותו שוב וחכה ש- Windows 10 יתקין מחדש את מנהלי ההתקנים של Android.
- המתן לראות אם המכשיר שלך מופיע בתוך המחשב שלי .
שיטה 7: הורד את חבילת תכונות המדיה (Windows 10 בלבד)
אם עדכון מנהל ההתקן MTP ומנהל ההתקן של Android לא עשו את הטריק, אולי מנהל התקן אחר הוא האשם. כפי שציינתי לעיל, מכשיר ה- Android שלך משתמש בפרוטוקול MTP כדי להעביר נתונים הלוך ושוב למחשב האישי שלך. להעברת MTP יש תהליכים נפוצים עם Windows Media Player, Windows 10
העברת MTP כוללת תהליכים נפוצים עם Windows Media Player ובגירסאות מסוימות של גרסאות Windows 10 אין את Media Player המותקן כברירת מחדל. במקרים אלה, טכנולוגיות קשורות כגון פרוטוקול MTP לא יפעלו כראוי.
למרבה המזל, ניתן לתקן זאת על ידי התקנת חבילת התכונה Media עבור גרסאות N ו- KN של Windows 10. הורד אותה מכאן.

שיטה 8: חיבור כאחסון USB המוני
גרסאות מסוימות של Android (במיוחד גרסאות ישנות יותר) יאפשרו לך להתחבר כהתקן USB לאחסון המונים. אחסון בנפח USB אינו משתמש באותם מנהלי התקנים כמו חיבור MTP. זה דומה לחיבור כרטיס SD חיצוני או כונן הבזק למחשב. במקום לזהות את המכשיר שלך כאנדרואיד, המחשב האישי שלך יתייחס אליו כמו לנפח אחסון המוני ויציב אותו בהתאם.
כמובן שלא תוכלו לעשות דברים כמו להתחבר לחבילת המחשבים החכמים שלכם, אבל לפחות תוכלו להעביר קבצים קדימה ואחורה. כך:
- עבור אל הגדרות> הגדרות נוספות .
- הקש על כלי עזר USB ואז על התחבר אחסון למחשב .
- הקש על חבר אחסון למחשב ואז הפעל אחסון USB.
- המתן עד שיתקין את מנהלי ההתקנים הדרושים.
- במחשב האישי, פתח את המחשב שלי ובדוק אם אנדרואיד שלך מופיע כרך Windows.
שיטה 9: הפעלת איתור באגים ב- USB
איתור באגים ב- USB מיועד למשתמשים מתקדמים שבודקים ופירוק אפליקציות במכשירים אמיתיים. אבל מכיוון שזה עובד עם הרשאות גבוהות, זה יכול פשוט לפתור את הבעיה שלך. הנה מה שאתה צריך לעשות:
- עבור אל הגדרות וגלול למטה אל אודות או אודות הטלפון הכניסה.
- הקש על מספר הבניין שבע פעמים.

- כעת אתה אמור להיות מסוגל לראות ערך חדש בשם Developer Option .
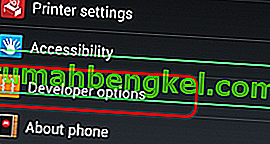
- הקש על אפשרויות מפתח והקש על איתור באגים ב- USB כדי לאפשר זאת.
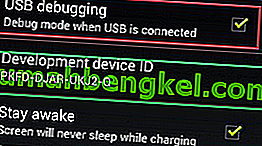
- חבר את המכשיר שלך והסכים עם ההודעה המבקשת לאפשר איתור באגים ב- USB בטלפון שלך.