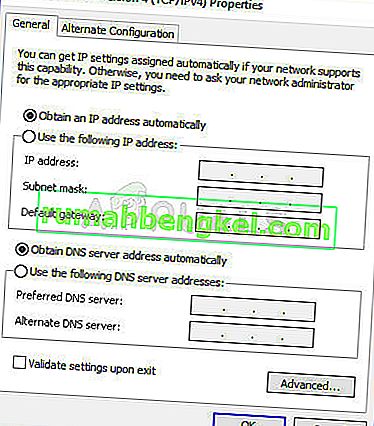הודעת שגיאה זו היא זו שמופיעה לאחר הפעלת פותר בעיות רשת בכל גרסה של Windows מ- Windows 7 והיא מציינת שיש בעיה ביחס לשרת ה- DNS שלך שגורם לבעיות נוספות בחיבור לאינטרנט.

הבעיה די פופולרית ואנשים תמיד מחפשים שיטות חדשות לנסות. אספנו את שיטות העבודה שיכולנו למצוא והרכבנו את כולם במאמר אחד במטרה לעזור לאנשים עתידיים הנאבקים באותה בעיה. בהצלחה בפתרון הנושא!
מה גורם לשגיאה זו?
רשימת הסיבות האפשריות אינה ארוכה וזה משהו שאתה יכול לצפות מבעיית DNS. המפתח לפתרון בעיה זו טמון בסיבה שלה ואנחנו ממליצים לך לבדוק את הרשימה הזו:
- מנהלי רשת פגומים או מיושנים הם סיבה ראשונה ויש לעדכן אותם בהקדם האפשרי. זה ימנע גם הופעת שגיאות עתידיות.
- ייתכן שאתה משתמש בכתובות DNS ו- IP שגויות . כדאי לשקול לעבור להגדרות ברירת מחדל או לשנות את שרת ה- DNS לשל Google.
פתרון 1: עדכן או החזר את מנהלי הרשת לאחור
למען האמת, עדכון וגלגול מנהל ההתקן הם שתי פעולות הפוכות, אך הכל תלוי איזה מנהל התקן הביא את השגיאה למחשב שלך. אם אתה מריץ במחשב שלך מנהלי התקנים ישנים שאינם נתמכים עוד, כמעט כל בטוח שעדכון יפתור את הבעיה.
עם זאת, אם הבעיה התחילה להתרחש לאחר שעדכנת את מנהל ההתקן שלך בדרך זו או אחרת; החזרה עשויה להיות טובה מספיק עד לשחרור נהג חדש ובטוח יותר. עליך גם לעדכן או להחזיר את מכשיר הרשת שבו אתה משתמש כדי להתחבר לאינטרנט (אלחוטי, אתרנט וכו ') אך ביצוע אותו תהליך כולם לא צריכים להזיק.
- קודם כל, יהיה עליך להסיר את ההתקנה של מנהל ההתקן שהתקנת כרגע במחשב שלך.
- הקלד " מנהל ההתקנים " בשדה החיפוש שליד לחצן תפריט התחל כדי לפתוח את חלון מנהל ההתקנים. ניתן גם להשתמש בשילוב המקשים של מקש Windows + R על מנת לפתוח את תיבת הדו-שיח הפעלה. הקלד devmgmt.msc בתיבה ולחץ על אישור או על מקש Enter.

- הרחב את הקטע " מתאמי רשת ". פעולה זו תציג את כל מתאמי הרשת שהמכונה התקינה כרגע.
עדכן את מנהל ההתקן:
- לחץ לחיצה ימנית על מתאם הרשת שברצונך להסיר ובחר באפשרות " הסר התקנה ". פעולה זו תסיר את המתאם מהרשימה ותסיר את התקן הרשת.
- לחץ על "אישור" כאשר תתבקש להסיר את ההתקן.

- הסר את המתאם שבו אתה משתמש מהמחשב ונווט אל דף היצרן כדי לראות את רשימת מנהלי ההתקנים הזמינים עבור מערכת ההפעלה שלך. בחר את האחרונה, הורד אותו והפעל אותו מתיקיית ההורדות.
- עקוב אחר ההוראות שעל המסך על מנת להתקין את מנהל ההתקן. אם המתאם חיצוני, כגון דונגל Wi-Fi, ודא שהוא נשאר מנותק עד שהאשף יבקש ממך לחבר אותו מחדש למחשב שלך. הפעל מחדש את המחשב ובדוק אם הבעיה נעלמה.
החזרת הנהג לאחור:
- לחץ לחיצה ימנית על מתאם הרשת שברצונך להסיר ובחר מאפיינים . לאחר פתיחת חלון המאפיינים, נווט לכרטיסיית מנהל התקן ומצא את האפשרות גלגל נהג אחורי .

- אם האפשרות אפורה, המשמעות היא שהמכשיר לא עודכן לאחרונה מכיוון שאין בו קבצי גיבוי שזוכרים את מנהל ההתקן הישן. המשמעות היא שגם עדכון מנהל ההתקן האחרון הוא כנראה לא הגורם לבעיה שלך.
- אם האפשרות זמינה ללחיצה עליה, בצע זאת ופעל לפי ההוראות המופיעות על המסך כדי להמשיך בתהליך. הפעל מחדש את המחשב ובדוק אם הבעיה עדיין מתרחשת בשורת הפקודה.
פתרון 2: שנה את כתובות ה- DNS וה- IP שבהן אתה משתמש
אם שינית כמה מההגדרות הללו בעבר, כדאי לך לשקול להחזיר הכל לאופן שבו היה בעבר כדי לפתור בעיה זו. מצד שני, אם לא הגדרת את ההגדרות האלה לפני כן, כדאי לך לנסות להשתמש בכתובות DNS אחרות כגון כתובת ה- DNS של גוגל הזמינה בחינם.
- השתמש בשילוב המקשים של Windows + R אשר אמור לפתוח מיד את תיבת הדו-שיח הפעלה, שם עליך להקליד ' ncpa.cpl ' בסרגל וללחוץ על אישור כדי לפתוח את פריט הגדרות חיבור האינטרנט בלוח הבקרה.
- אותו תהליך יכול להיעשות גם על ידי לוח הבקרה באופן ידני. החלף את התצוגה על ידי הגדרה בחלק הימני העליון של החלון לקטגוריה ולחץ על רשת ואינטרנט למעלה. לחץ על כפתור מרכז הרשת והשיתוף כדי לפתוח אותו. נסה לאתר את כפתור שינוי הגדרות המתאם בתפריט השמאלי ולחץ עליו.

- כעת, כאשר חלון חיבור האינטרנט פתוח בכל שיטה לעיל, לחץ פעמיים על מתאם הרשת הפעיל שלך ולחץ על כפתור המאפיינים למטה אם יש לך הרשאות מנהל.
- אתר את הפריט פרוטוקול האינטרנט גרסה 4 (TCP / IPv4) ברשימה. לחץ עליו בכדי לבחור אותו ולחץ על כפתור המאפיינים למטה.

- הישאר בכרטיסיה כללי והעבר את שני כפתורי הבחירה בחלון המאפיינים ל"השג כתובת IP באופן אוטומטי " ו"השג כתובת שרת DNS באופן אוטומטי " אם הם הוגדרו למשהו אחר.
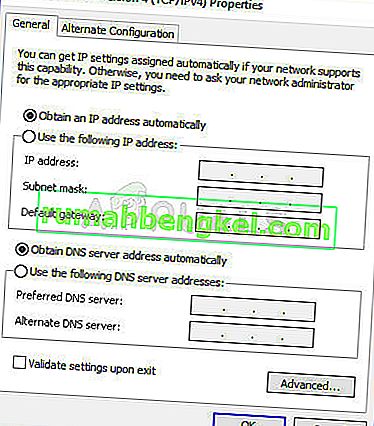
- אם הם לא היו, ועדיין לבחור "קבל כתובת IP באופן אוטומטי" רק הפעם לשמור על " השתמש בכתובות שרת DNS הבאות " כפתור נבדק ולהשתמש 8.8.8.8 ו 8.8.4.4 עבור מועדפת ו שרת חלופי DNS בהתאמה.
- שמור את האפשרות " אמת הגדרות בעת יציאה " ולחץ על אישור כדי להחיל את השינויים באופן מיידי. בדוק אם אותה שגיאה מופיעה לאחר הפעלת פותר הבעיות ברשת!
פתרון 3: נקה את זיכרון ה- DNS שלך ואפס את הגדרות ה- IP שלך
שיטה זו פופולרית למדי בגלל פשטותה והרבה אנשים משתמשים בה על מנת לתקן את רוב הדברים הקשורים לבעיות קישוריות. הדבר המצחיק הוא שזה עובד והמשתמשים הגיבו ואמרו שזה הצעד היחיד שעשה כדי לפתור את הבעיה. נסה זאת עכשיו!
- חפש " שורת פקודה " על ידי הקלדתו ישירות בתפריט התחל או על ידי לחיצה על כפתור החיפוש ממש לידו. לחץ לחיצה ימנית על הערך הראשון שיופיע כתוצאת חיפוש ובחר בערך בתפריט ההקשר "הפעל כמנהל".
- בנוסף, אתה יכול גם להשתמש בשילוב מקשי הלוגו של Windows + R על מנת להעלות את תיבת הדו-שיח הפעלה. הקלד "cmd" בתיבת הדו-שיח שמופיעה והשתמש בשילוב המקשים Ctrl + Shift + Enter עבור שורת הפקודה של admin.

- הקלד את הפקודות הבאות בחלון וודא שאתה לוחץ על Enter לאחר הקלדת כל אחת מהן. המתן להודעת " הפעולה הושלמה בהצלחה " או משהו דומה כדי לדעת שהשיטה עבדה.
ipconfig / flushdns ipconfig / שחרר ipconfig / release6 ipconfig / חידוש
- נסה להתחבר מחדש לאינטרנט ובדוק אם השגיאה עדיין מופיעה!