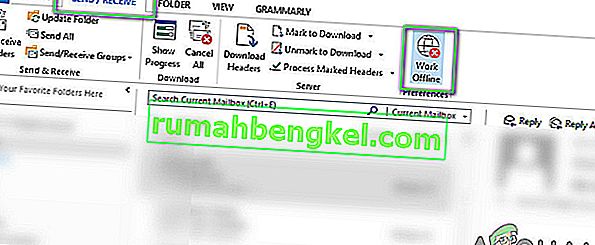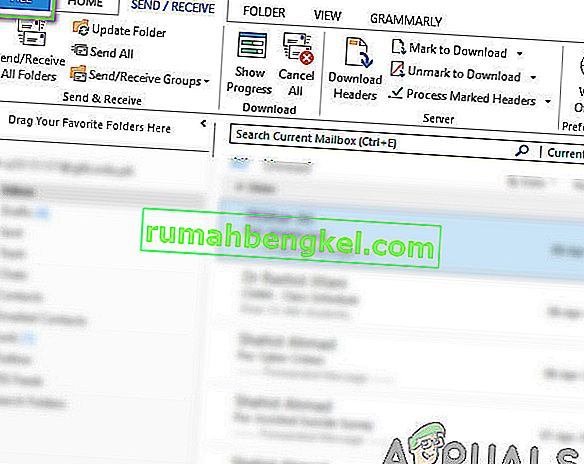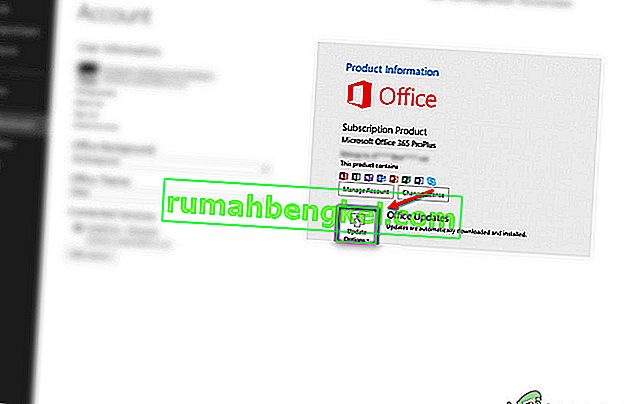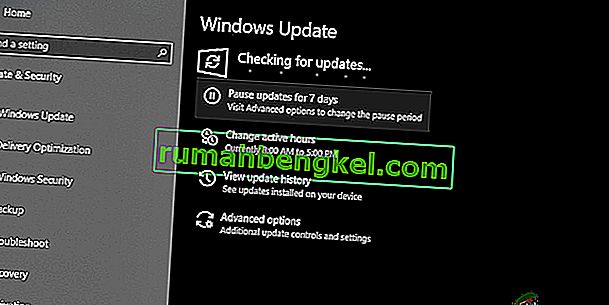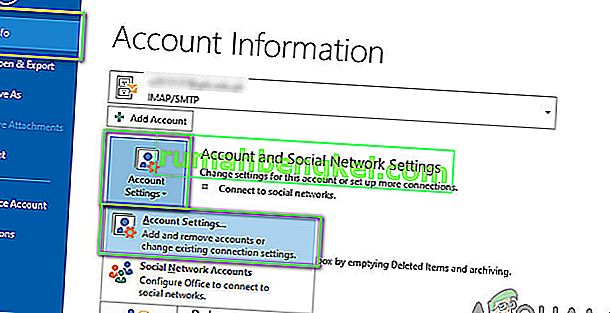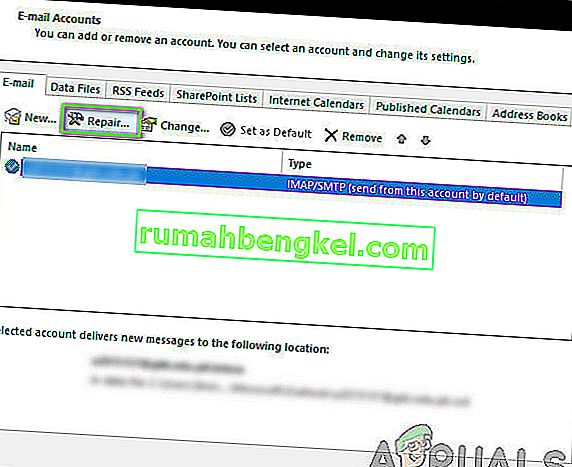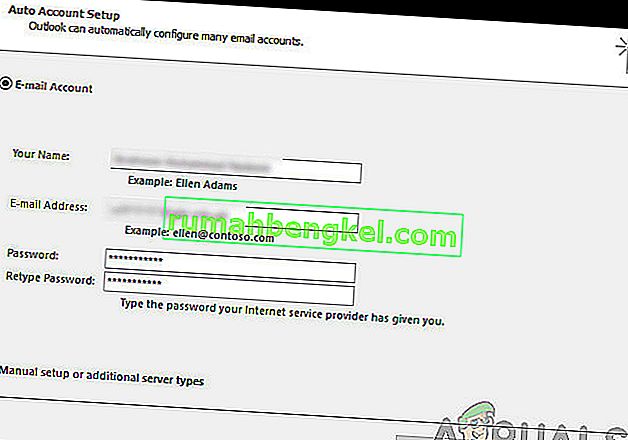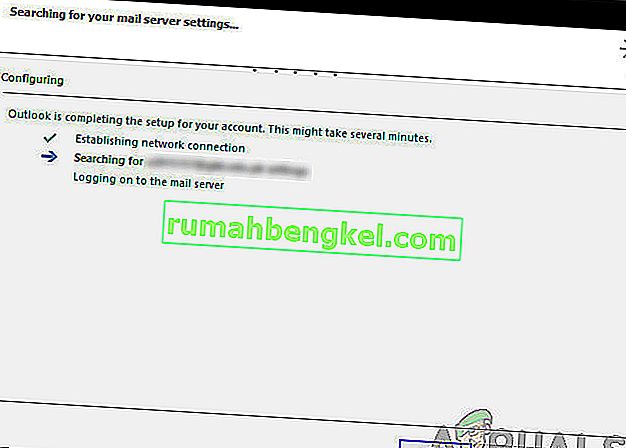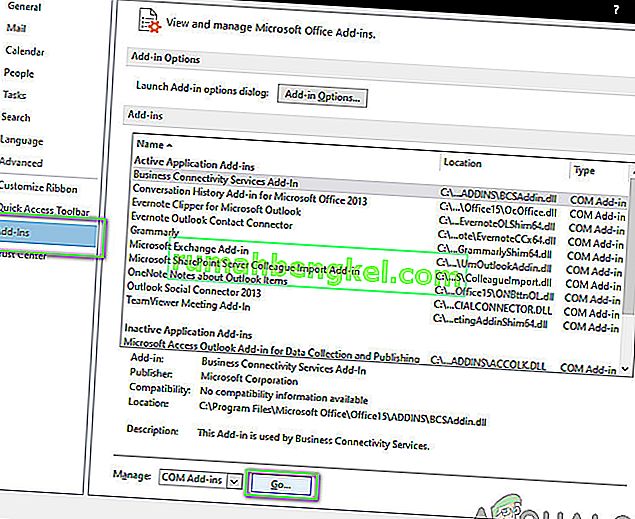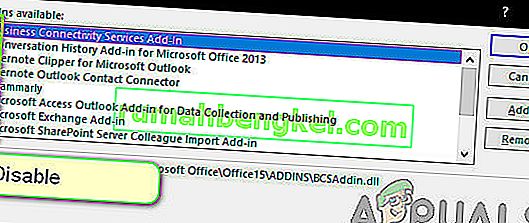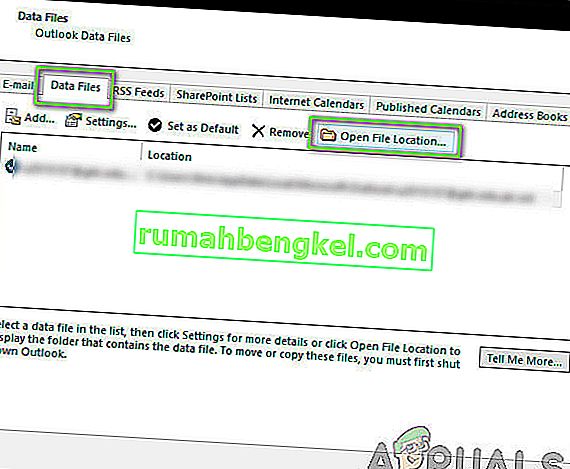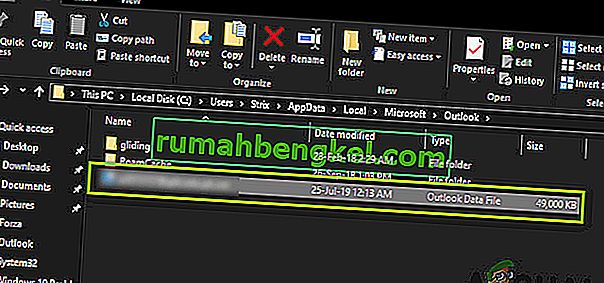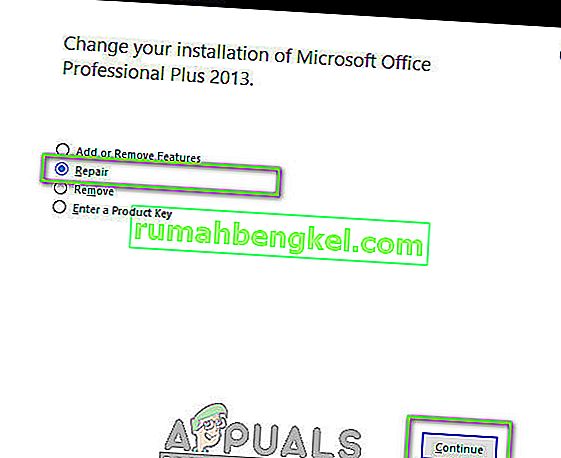Outlook הוא מנהל מידע אישי המשמש בעיקר לאיסוף דוא"ל והוא חלק מ- Microsoft Office Suite. מה שמייחד את Outlook ממנהלי דוא"ל אחרים הוא שיש לו את היכולת לאחסן הערות, כולל לוח שנה וגם יומן. משתמשים עשויים להשתמש בו גם לגלישה באינטרנט.

Outlook קיים די הרבה זמן והוא אחד המוצרים העיקריים של מיקרוסופט. למרות הפופולריות שלו, ישנם מספר מקרים שבהם המשתמשים אינם מסוגלים לחבר את Outlook לשרת המכובד או להפעיל את הדוא"ל שלהם. זהו נושא נפוץ וחוזר מאוד ואינו תלוי בשום עדכון כלשהו. במאמר זה נעבור על כל הסיבות מדוע בעיה זו מתרחשת וגם מהן הדרכים לעקיפת הבעיה.
מה גורם ל- Outlook לא להתחבר?
Outlook הוא בעצם יישום עצמאי המנסה להתחבר לשרתי הדואר מעת לעת. יש גם אפשרות לעבוד במצב לא מקוון ב- Outlook. Outlook פועל על ידי הבאת כל הודעות הדוא"ל לאחסון המקומי ומאפשר לך להציג הודעות דוא"ל מהמחשב שלך. עם זאת, יתכן שזה לא יעבוד אם היישום עצמו אינו מסוגל להתחבר. הנה כמה מהסיבות לכך שזה עלול לקרות:
- חיבור לאינטרנט רע: איננו יכולים להתעלם מהסיבה הברורה מדוע אינך מצליח להתחבר ל- Outlook. אם יש לך חיבור לאינטרנט רע / אין, חיבור לאינטרנט יהיה בלתי אפשרי.
- Work Offline מופעל: ל- Outlook יש תכונה של 'Work Offline' המאפשרת למשתמשים להישאר מנותקים מהאינטרנט תוך שימוש בפונקציונליות מלאה של היישום. אם תכונה זו מופעלת, Outlook לא יתחבר לאינטרנט.
- תוספות של צד שלישי ל- Outlook: Outlook, בדומה למוצרי Office אחרים, מאפשר למשתמשים להשתמש בתוספות של צד שלישי ביישום. תוספות אלה עשויות להיות שימושיות עבורך, אך ידוע כי הן גורמות לבעיות רבות ביישום עצמו.
- שחיתות בחשבון: סיבה נוספת לכך שאולי לא תוכלו לחבר את Outlook לרשת היא שהחשבון בו אתם משתמשים הוא איכשהו פגום או שיש לו בעיות משלו. כאשר זה קורה, היישום לא יוכל לעשות שימוש בחשבונך בכניסה לשרת הדואר.
- קובץ נתונים מושחת: סיבה מעניינת נוספת בה נתקלנו הייתה היכן שקבצי הנתונים של Outlook היו פגומים. תרחיש זה מתרחש הרבה במיוחד בתנאים שבהם Outlook לא הצליח לעדכן את הנתונים כראוי בגלל כיבוי פתאומי.
- יישום מיושן: מיקרוסופט משחררת כמה עדכונים כולל תיקוני אבטחה לכל יישום Office שלה. עדכונים אלה מכוונים גם לתיקוני באגים שעשויים להטריד את היישום.
- התקנת Office מושחתת: Outlook הוא חלק ממיקרוסופט אופיס / אופיס 365. אופיס הוא חלק מחבילת יישומים הכוללת Word, Excel וכו 'אם ההתקנה עצמה פגומה, Outlook לא יוכל להתחבר לאינטרנט.
- מחשב במצב שגיאה: למרות שזה עשוי להיות נדיר אך נתקלנו גם במצבים בהם המחשב עצמו היה במצב שגיאה. רכיבה על אופניים על המחשב כראוי פותרת את הבעיה.
לפני שנמשיך עם הפתרונות, ודא שאתה מחובר כמנהל במחשב שלך. כמו כן, עליך לדעת את האישורים של חשבונך שבו אתה משתמש ב- Outlook יחד עם כתובת שרת הדואר האלקטרוני, שכן אנו עשויים לאפס מספר מודולים. התחל עם הפיתרון הראשון ועבר את דרכך למטה כפי שהם מופיעים על פי קושי ויעילות.
פתרון 1: רכיבה על אופניים על המחשב שלך
לפני שנתחיל ליישם דרכים לעקיפת הבעיה המתאימות, ננסה תחילה להפעיל מחדש את המחשב והנתב באופן מוחלט, כך שהדבר ימגר את כל תצורות השגיאה בהן הם נמצאים. ידוע כי מכשירים אלה נקלעים למצבי שגיאה מדי פעם בגלל עדכון גרוע או כיבוי בלתי צפוי. . ידוע כי נתבים נכנסים למצבי שגיאה ונשארים ככה עד שהם ממונעים על ידי חשמל. הקפד לשמור את העבודה לפני שתמשיך.
- כבה את המחשב והנתב. כעת הוצא את ספק הכוח הראשי ולחץ והחזק את לחצן ההפעלה למשך 2-3 דקות.

- כעת המתן כ5-8 דקות לפני שתחבר שוב את ספק הכוח והפעל את המכשירים שלך. כעת נסה להתחבר לרשת לאחר שהתחילה לשדר ובדוק אם הבעיה נפתרה ואתה מסוגל להתחבר ל- Outlook ללא כל בעיה.
אם מחזור הכוח לא עובד ואתה עדיין לא מצליח להתחבר כראוי, עליך לעבור לשלב הבא של בדיקת האינטרנט.
פתרון 2: בדיקת חיבור לאינטרנט:
דבר נוסף שיש לבדוק לפני שמתחילים לעקיפת הבעיה הטכנית הוא שיש חיבור אינטרנט תקף. אם יש בעיה ברשת או שהיא לא פתוחה, לא תוכל להתחבר לשרתים כלשהם. בפתרון זה נספק לכם טיפים כיצד תוכלו לוודא שהאינטרנט פועל וגם כיצד לאפס את הנתב שלכם אם הדברים לא הולכים בדרך שלנו.
- נסה לחבר מכשיר אחר לאותה רשת. אם למכשיר יש Outlook, נסה להפעיל אותו ולראות אם הוא עובד כמו שצריך.
- נסה לגשת לדפדפן שלך ונווט לאתר הדואר ובדוק אם תוכל לאחזר את הדואר שלך משם. אם יש שם בעיה ואתה לא מצליח להתחבר, זה כנראה אומר שיש בעיה עם השרתים.
- אם אתה משתמש באינטרנט ארגוני או ציבורי, מומלץ לעבור לאינטרנט פרטי בדרך כלל, לרשתות אינטרנט פתוחות וציבוריות יש גישה מוגבלת מה שגורם ליישום כלשהו לא לעבוד כצפוי.
אם כל הטיפים שלעיל אינם פועלים ואינך מסוגל לגשת לאינטרנט, תוכל להמשיך הלאה ולנסות לאפס את הנתב כמוסבר להלן:
לפני שנתחיל לאפס את הנתב, עליך לציין את תצורות הנתב שלך . לכל ספק שירותי אינטרנט יש הגדרות ספציפיות השמורות בנתב שלך. אם נאפס את הנתב, תצורות אלה יאבדו ותהיה לך בעיה נוספת בהישג יד. כאן, עליך לנווט לכתובת ה- IP המשויכת לנתב שלך. זה קיים בחלק האחורי של המכשיר או בתיבה של הנתב שלך. זה יכול להיות משהו כמו '192.168.1.2'. אם אינך מצליח למצוא את הכתובת, חפש בגוגל את דגם הנתב שלך וקבל את המידע מהאינטרנט.
- חפש כפתור בחלק האחורי של הנתב שלך ולחץ עליו למשך כ- 6 שניות עד שהנתב יכבה וחוזר עם סימון האיפוס.

- לאחר כניסה לתצורות (אם קיימות), חבר את המסוף שלך בחזרה לרשת ובדוק אם כישלון האתחול של הרשת נפתר לטובה.
פתרון 3: כיבוי העבודה במצב לא מקוון
ל- Outlook יש תכונה של עבודה במצב לא מקוון. מצב זה מופעל בדרך כלל על ידי אנשים כאשר אין להם גישה לאינטרנט ועדיין רוצים להשתמש ב- Outlook או לבדוק הודעות דוא"ל ישנות או לעבוד על סביבת העבודה שלהם. במצב לא מקוון, Outlook לא יתחבר לשרתים כלשהם ולא יביא שום דוא"ל גם אם האינטרנט זמין. כאן בפתרון זה, ננווט אל הגדרות Outlook ונוודא שמצב Work Offline אינו פעיל.
- הפעל את Outlook במחשב שלך.
- כעת, לחץ על הכרטיסייה שלח / קבל וחפש את הכפתור של עבודה לא מקוון .
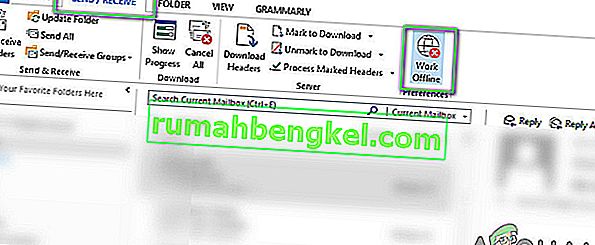
- אם האפשרות אפורה, המשמעות היא שהמצב פעיל. לחץ עליו פעם אחת כדי להשבית אותו. כעת נסה להתחבר ובדוק אם הבעיה נפתרה.
פתרון 4: בדיקת עדכונים
לפני שנתקן את חשבון Outlook שלך ונאפס את קבצי הנתונים, נבדוק תחילה האם קיימים עדכונים העשויים להיות זמינים עבור Outlook ו- Windows. בדרך כלל, Office 365 (או Office רגיל) מתעדכן אוטומטית בכל פעם שיש עדכון זמין. עדכוני Office הם חלק מהעדכונים של מיקרוסופט עצמם ואינך צריך לעשות דבר.
עם זאת, אם ביטלתם את העדכון הקרוב או דחיתם אותו ידנית, Outlook לא יעודכן לבנייה האחרונה. באגים נפוצים בכל היישומים גם אם הם פותחו על ידי מיקרוסופט. עם עדכונים חדשים, יחד עם תכונות חדשות, באגים קיימים מתוקנים. בפתרון זה, נבדוק בין Outlook ו- Windows אם קיימים עדכונים פוטנציאליים.
- הפעל את Outlook . ברגע שאתה נמצא ביישום, לחץ על כפתור הקובץ שנמצא בפינה השמאלית העליונה של המסך.
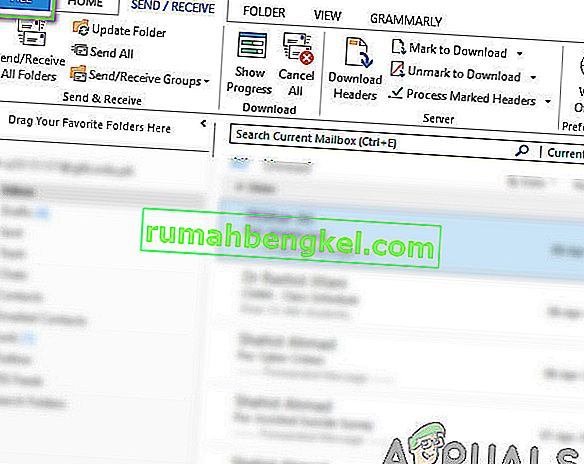
- כעת, לחץ על חשבון משרד משורת הניווט השמאלית ולחץ על אפשרויות עדכון הקיימות בצד ימין של המסך.
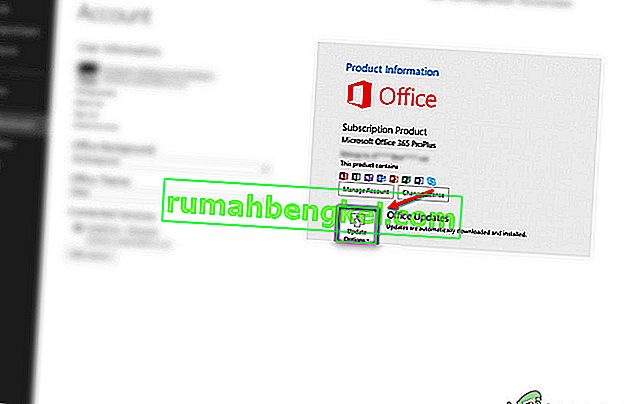
- אם יש עדכונים, Windows יוריד אותם באופן אוטומטי ויתקין אותם במחשב שלך.
מומלץ גם לעדכן את Windows גם לבניין האחרון. Windows משחררת תיקוני אבטחה עבור מוצרי Office 365.
- לחץ על Windows + S, הקלד " עדכן " בתיבת הדו-שיח ופתח את היישום.
- ברגע בהגדרות העדכון, לחץ על כפתור בדוק אם קיימים עדכונים והמתין שמיקרוסופט תתחבר לשרתים.
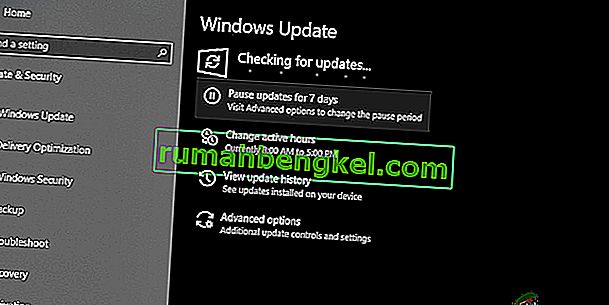
- אם יש עדכון כלשהו, הוא יוריד תוך זמן אוטומטי ויותקן במחשב שלך.
- הפעל מחדש את המחשב לאחר שני העדכונים וכעת נסה להתחבר. בדוק אם הבעיה נפתרה.
פתרון 5: תיקון חשבון Outlook
אם כל השיטות שלעיל לא עובדות, ננסה לתקן את חשבון Outlook שלך במחשב שלך. כאן, חשבון Outlook מתייחס למידע לגבי כתובות דוא"ל או שרתים שהזנת ביישום. הגדרות אלה עשויות לפעמים להיות מופרעות ולכן גורמות לבעיות שונות כגון היישום אינו מתחבר. בפתרון זה ננווט להגדרות חשבון Outlook וננסה לתקן באופן ידני את חשבונך. אם יש בעיה כלשהי, Outlook יטפל בה באופן אוטומטי.
- הפעל את Outlook ולחץ על כרטיסיית הקובץ שנמצאת בפינה השמאלית העליונה של המסך.
- כעת לחץ על מידע ואז בחר בחשבונך מהתפריט הנפתח. כעת לחץ על הגדרות חשבון ורשתות חברתיות ואז לחץ על הגדרות חשבון .
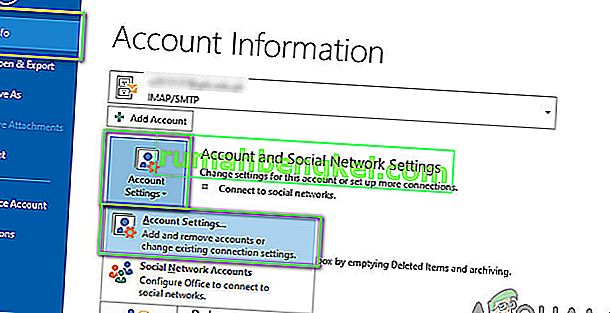
- כעת בחר את כתובת הדוא"ל הגורמת לבעיה ולחץ על כפתור תיקון הקיים בפינה השמאלית העליונה של המסך.
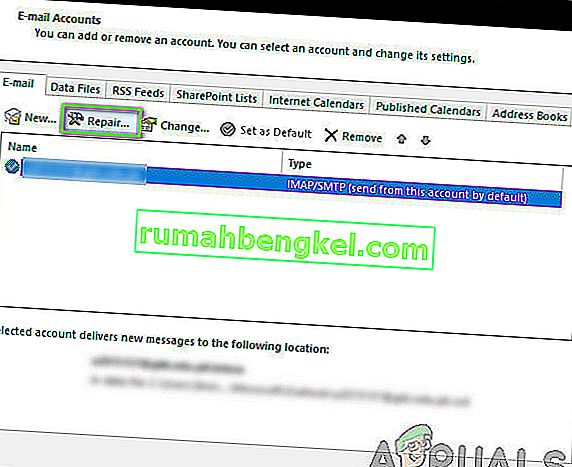
- כעת תתבקש להזין את פרטיך או לאשרם. מומלץ להסיר את הסיסמה ולהזין אותה שוב. זה ימנע את האפשרות שהזנת סיסמה שגויה.
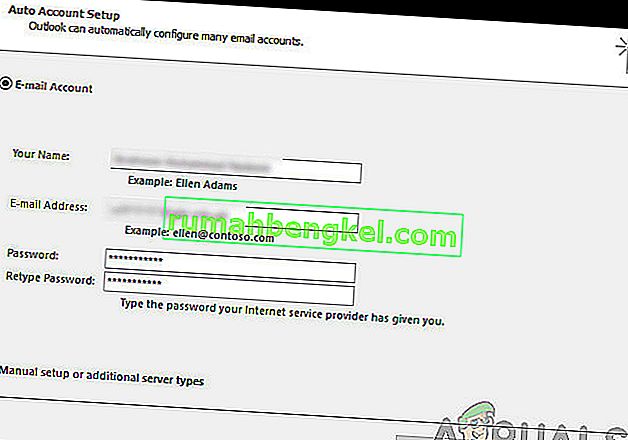
- לחץ על הבא . כעת, Outlook ינסה באופן אוטומטי ליצור קשר עם השרתים ואז לאבחן בעיות כלשהן (אם ישנן).
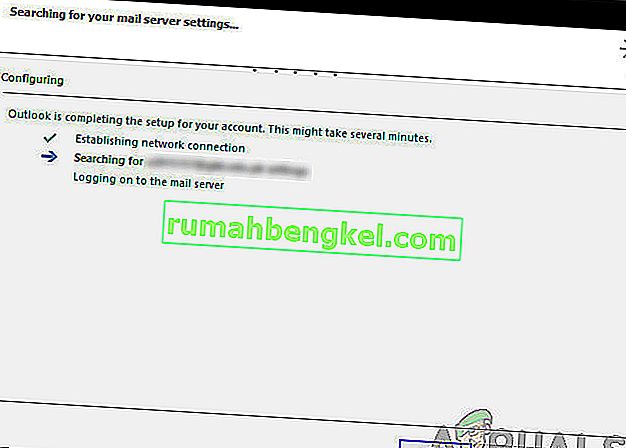
- לאחר תיקון החשבון, בדוק אם הבעיה נפתרה.
פתרון 6: השבתת הרחבות
בדרך כלל, רוב התוספים הזמינים עבור Outlook הם על ידי מפתחים מאומתים. עם זאת, לא כולם עובדים כראוי וחלקם אף מתנגשים עם הגדרות Outlook וגורמים לכך שלא יעבוד או יתחבר. הנה, מה שעליך לעשות הוא להשבית את כל התוספים ואז לנסות להתחבר. אם החיבור הצליח, פירוש הדבר שהייתה בעיה עם סיומות. אז אתה יכול לאפשר אותם בזה אחר זה ואז לאבחן איזה מהם גורם לבעיה.
- הפעל את Outlook ונווט אל קובץ> אפשרויות . לחץ על תוספות מסרגל הניווט הימני באפשרויות.
- בתחתית החלונית הימנית, לחץ על הלחצן Go לצד Manage . לחץ עליו פעם אחת.
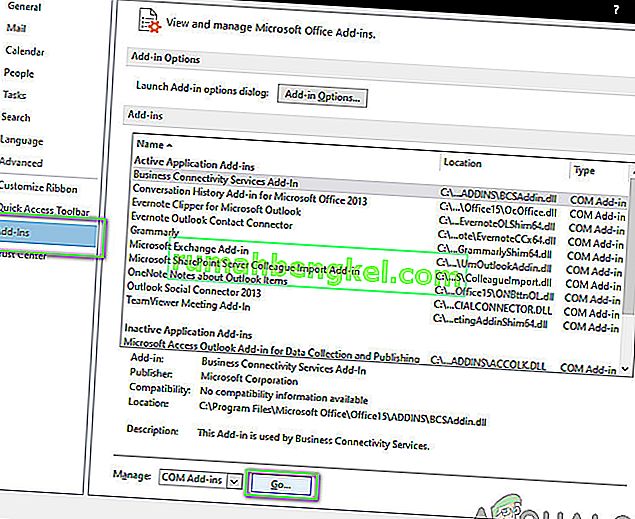
- כעת, בטל את הסימון של כל התוספים ולחץ על אישור .
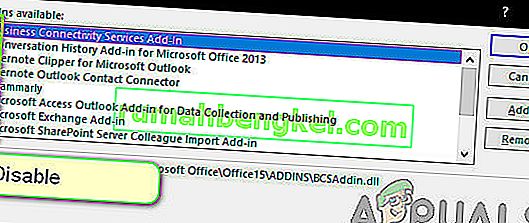
- הפעל מחדש את יישום Outlook ובדוק אם הבעיה נפתרה. אם כן, תוכלו לבצע את ההליך לאבחון התוספת המטרידה כמוסבר לעיל.
פתרון 7: בונה מחדש את קובץ הנתונים של Outlook
לפני שנתקין / תיקון מחדש של קבצי ההתקנה של Office 365, כדאי לבנות מחדש את כל קובץ הנתונים של Outlook. Outlook שומר את הנתונים בקובץ חיצוני. זהו סוג אחסון ליישום בו הוא משתמש בפעולותיו. בפתרון זה נמחק את קובץ הנתונים. ואז כאשר אנו משיקים את Outlook, הוא יבחין מיד שקובץ הנתונים חסר ואז ינסה ליצור אותו מחדש מאפס. זה יפתור בעיות שחיתות (אם בכלל).
- נווט אל הגדרות החשבון כפי שעשינו בפתרון 5 בעת תיקון החשבון.
- כעת, לחץ על הכרטיסייה של קבצי נתונים ולאחר בחירת חשבון הדוא"ל הגורם לבעיות, לחץ על פתח מיקום קובץ .
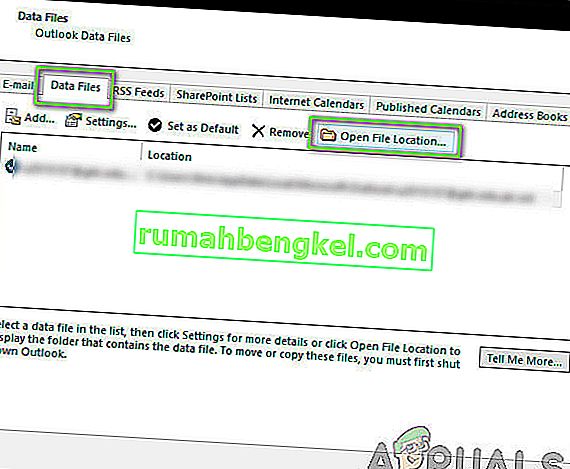
- כעת תוכל לשנות את שם הקובץ או להעבירו למיקום אחר.
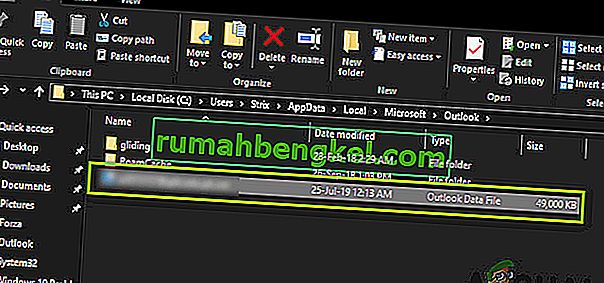
- כעת, פתח את Outlook שוב. זה ינסה באופן אוטומטי לבנות מחדש את קובץ הנתונים שלך. לאחר בנייתו מחדש, בדוק אם הבעיה נפתרה.
פתרון 8: תיקון / התקנה מחדש של Outlook
אם כל השיטות שלעיל אינן עובדות ועדיין אינך מצליח לגרום ל- Outlook לעבוד, אנו יכולים לנסות לתקן / להתקין מחדש את היישום. כאן, תחילה עליך לנסות לתקן את הסוויטה (Office 365). אם התיקון לא עובד, תוכל להמשיך הלאה ולנסות להתקין אותו מחדש לחלוטין.
הערה: בתהליך ההתקנה מחדש, ייתכן שתידרש שיהיה עליך להתקין את ההתקנה יחד עם מפתח המוצר.
- לחץ על Windows + R, הקלד " appwiz. cpl ”בתיבת הדו-שיח ולחץ על Enter.
- ברגע שאתה מנהל את היישומים, אתר את הערך של Microsoft Office. לחץ לחיצה ימנית עליו ובחר שנה .
- בחר באפשרות תיקון מהחלון הבא ולחץ על המשך .
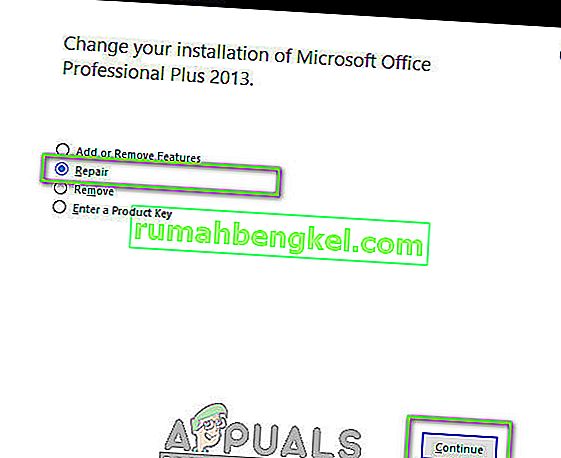
- כעת עקוב אחר ההוראות שעל המסך וכאשר התהליך הושלם, הפעל מחדש את המחשב ובדוק אם באפשרותך להפעיל ולגרום ל- Outlook לעבוד ללא שום בעיה.