Uplay הוא שירות הפצה דיגיטלי, ניהול זכויות דיגיטליות, מרובי משתתפים ותקשורת שפותח על ידי Massive Entertainment בכדי לנסות ולהשתמש באפליקציה אחת לניהול ההישגים שלך שאותם ניתן לעבור למשחקים אחרים. השירות ניתן בפלטפורמות שונות והוא משמש בעיקר משחקי Ubisoft.
לאחר שמשתמשים ניסו להריץ את אחד המשחקים שהורידו והתקינו במחשב שלהם, הם קיבלו את הודעת השגיאה "Uplay זיהתה שגיאה שאינה ניתנת לשחזור ועליה להיסגר" שיכולה להיגרם מסיבות שונות, אך כולן יכולות להיות נפתר באמצעות הפתרונות שהכנו להלן.
מה גורם ל- "Uplay זיהה שגיאה שאינה ניתנת לשחזור ועליה לכבות" שגיאה?
הגורם השכיח ביותר לבעיה זו הוא שחרור עדכון חדש לשירות Uplay, מה שמשאיר את הגרסאות הישנות ללא תמיכה. הבעיה האמיתית מתרחשת בגלל העובדה שלקוח Uplay אינו יכול לעדכן אוטומטית.
סיבות אחרות כוללות הגדרות אבטחה קפדניות מדי כמו חומת האש שהתקנת במחשב שלך. אחד הגורמים הפופולאריים ביותר היה בהחלט קובץ מארח מושחת שאולי השתנה על ידי המשתמש או על ידי עדכון של Windows.
פתרון 1: עדכן את Uplay
בדרך כלל זהו סימן נקי לכך שלקוח Uplay מיושן וחברת Ubisoft כנראה הוציאה גרסה חדשה. עם זאת, בעיה אחרת מתרחשת מכיוון שהלקוח לא יכול להיות עדכונים (מכיוון שלא ניתן לפתוח אותו) ותצטרך לבצע את תהליך העדכון באופן ידני; על ידי הסרת ההתקנה של הגרסה הנוכחית של הלקוח והתקנת הגרסה החדשה.
- ראשית כל, ודא שהתחברת עם חשבון מנהל מכיוון שלא תוכל להסיר את ההתקנה של תוכניות באמצעות הרשאות חשבון אחרות.
- אל תדאג לאבד את ההישגים שלך או כל נתונים אחרים הקשורים ל- Uplay מכיוון שנתונים אלה קשורים אך ורק לחשבון Uplay שלך ולא להתקנה במחשב שלך.
- לחץ על תפריט התחל ופתח את לוח הבקרה על ידי חיפוש אותו. אם אתה משתמש ב- Windows 10 כמערכת ההפעלה שבחרת, תוכל ללחוץ על סמל גלגל השיניים כדי לפתוח את אפליקציית ההגדרות.
- בלוח הבקרה, העבר את האפשרות הצג כאל לקטגוריה בפינה השמאלית העליונה ולחץ על הסר התקנת תוכנית בקטע תוכניות.

- אם אתה משתמש באפליקציית ההגדרות, לחיצה על יישומים אמורה לפתוח מיד רשימה של כל התוכניות המותקנות במחשב שלך.
- אתר את ערך Uplay ברשימה ולחץ עליו פעם אחת. לחץ על כפתור הסר התקנה מעל הרשימה ואשר תיבות דו-שיח שעשויות להופיע. עקוב אחר ההוראות שעל המסך כדי להסיר את התקנת Uplay ולהפעיל מחדש את המחשב לאחר מכן.
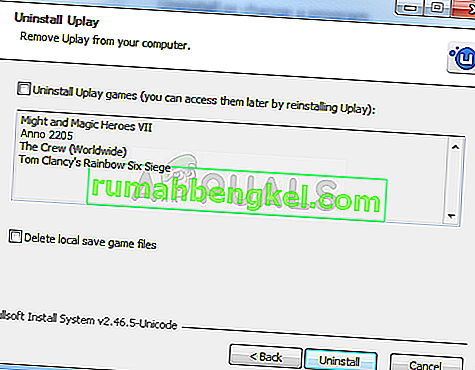
- נווט לתיקיה שבה התקנת את Uplay מלכתחילה. כברירת מחדל, זה אמור להיות C >> קבצי תוכנה או C >> קבצי תוכנה (x86). אתר את תיקיית ה- Uplay הנמצאת בתיקיות אלה ומחק את כל הקבצים שתיתקל בהם על ידי לחיצה ימנית עליהם ובחירה מחק מתפריט ההקשר.
היכנס לקישור זה ולחץ על כפתור הורד Uplay למחשב כדי להוריד את הגרסה האחרונה של לקוח Uplay. לחץ פעמיים על הקובץ שהורד בתיקיית ההורדות כדי להתחיל בתהליך ההורדה וההתקנה ופעל לפי ההוראות שעל המסך כדי להתקין את הכלי הזה כהלכה.
הפעל מחדש את המשחק ובדוק אם "Uplay זיהה שגיאה בלתי ניתנת לשחזור וחייב להיסגר" עדיין מופיע בעת הפעלת המשחק Ubisoft הבעייתי.
פתרון 2: שנה את הדרך בה אתה מתחבר לאינטרנט
לפעמים תצטרך להתחבר למקור אמין יותר של חיבור לאינטרנט כדי להפעיל את שירות העדכון של Uplay. לפעמים כשהחיבור האלחוטי שלך לא כל כך חזק במחשב שלך, הוא יציג את השגיאה "Uplay זיהה שגיאה שלא ניתנת לשחזור וחייב להיסגר", אז נסה לעבור לאתרנט רק כדי להפעיל את Uplay כראוי בפעם הראשונה.
אם ברצונך להיפטר מבעיה זו, הקפד לבצע את הפעולות הבאות:
- אם אתה משתמש בחיבור אלחוטי דרך נתב, הקפד לאתר או לרכוש כבל אתרנט. אם אתה לא בטוח איך זה נראה, בדוק את התמונה למטה או פשוט שאל את הספק אם אין ברשותך תמונה כזו בביתך.

- חבר קצה כבל אחד למחשב האישי או למחשב הנייד שלך וחבר את הקצה השני למודם בו השתמשת לחיבור האינטרנט אם אתה מצליח לאתר אחד כזה. השיטה השנייה תהיה לחבר את כבל ה- Ethernet ישירות לנתב אם אינך מצליח למצוא מודם או אם אתה פשוט לא משתמש בכזה.
- נסה להריץ את המשחק Ubisoft הבעייתי כדי לראות אם Uplay יושק כעת כראוי.
פתרון 3: אפס את קובץ המארחים שלך
אם ניסית לפתור בעיות אחרות במחשב שלך מלבד בעיה זו, ייתכן שערכת את קובץ ה- hosts שנמצא עמוק בתיקיית System32 בתיקיות משנה שונות. קובץ ה- Hosts משמש למיפוי שמות מארחים לכתובות IP. אם מסיבה כלשהי אתה מוצא שקובץ ה- Hosts שלך נפגע, או אם אתה מתחיל לחוות בעיה זו ב- Uplay, תוכל לאפס את קובץ Hosts לברירת המחדל על ידי ביצוע השלבים הבאים.
- נווט למיקום C >> Windows >> System32 >> מנהלי התקנים >> וכו 'על ידי ניווט אליו לאחר פתיחת סייר הקבצים. ראשית לחץ על מחשב זה או על המחשב שלי מחלונית הצד השמאלית בכדי לאתר ולפתוח את הדיסק המקומי שלך.
- אם אינך מצליח לראות את תיקיית Windows, ייתכן שיהיה עליך להפעיל את האפשרות המאפשרת לך לראות קבצים ותיקיות מוסתרים. לחץ על הכרטיסייה "תצוגה" בתפריט העליון של סייר הקבצים ולחץ על תיבת הסימון "פריטים מוסתרים" בקטע הצג / הסתר. סייר הקבצים יציג את הקבצים הנסתרים ויזכור הגדרות אלה עד שתשנה אותם שוב.
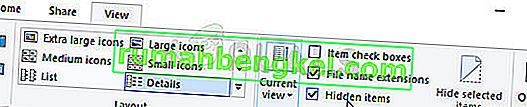
- אתר את קובץ המארח בתיקיית וכו ', לחץ עליו לחיצה ימנית, לחץ על מאפיינים ולאחר מכן לחץ על הכרטיסייה אבטחה. לחץ על הלחצן מתקדם. חלון "הגדרות אבטחה מתקדמות" יופיע. כאן עליך לשנות את בעל המפתח.
- לחץ על הקישור שנה לצד התווית "בעלים". החלון בחר משתמש או קבוצה יופיע.
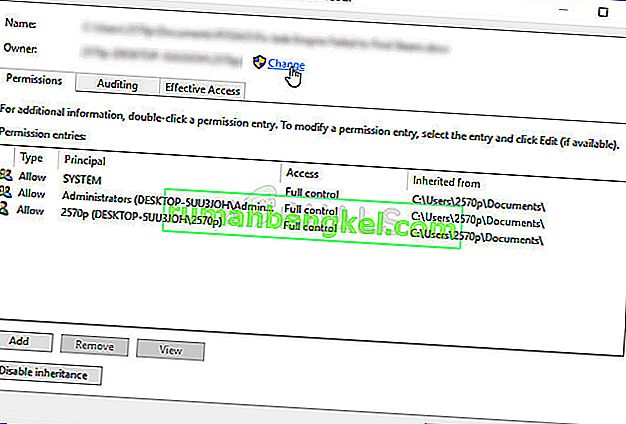
- בחר את חשבון המשתמש באמצעות הלחצן מתקדם או פשוט הקלד את חשבון המשתמש שלך באזור שאומר 'הזן את שם האובייקט לבחירה' ולחץ על אישור. הוסף את חשבון המשתמש שלך ואת חשבון TrustedInstaller לכל מקרה.
- לחלופין, כדי לשנות את הבעלים של כל תיקיות המשנה והקבצים שבתיקיה, בחר בתיבת הסימון "החלף בעלים בתתי-מכולות ואובייקטים" בחלון "הגדרות אבטחה מתקדמות". לחץ על אישור כדי לשנות את הבעלות.
- לאחר קבלת בעלות על קובץ המארחים, לחץ לחיצה ימנית עליו ובחר באפשרות שנה שם מתפריט ההקשר. שנה את שמו ל- hosts.old והחל את השינויים.
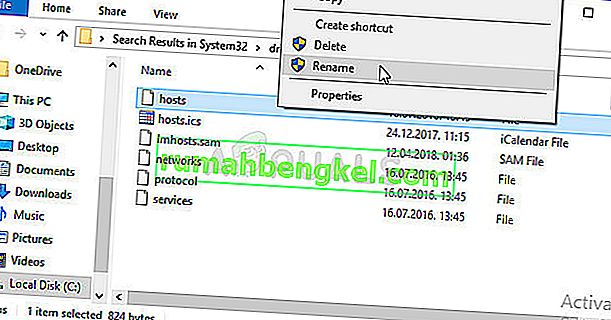
עכשיו הגיע הזמן ליצור קובץ מארח חדש באותה תיקייה אך באמצעות התבנית נספק עבורך. זהו החלק הקל יותר בפתרון זה והבעיה נפתרת כעת כמעט מכיוון שיצירת הקובץ די קלה.
- פתח את פנקס הרשימות על ידי חיפוש אותו לאחר לחיצה על כפתור תפריט התחל או על סרגל החיפוש ממש לידו. אתה יכול גם להשתמש בשילוב המקשים של מקש Windows + R והקלד "notepad.exe" בתיבה הפעל על מנת לפתוח את פנקס הרשימות.
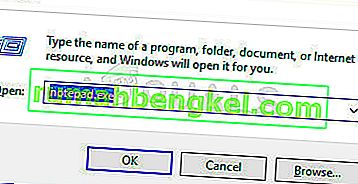
- השאר את הקובץ ריק ולחץ על אפשרות קובץ מהתפריט העליון בחלק השמאלי העליון של חלון פנקס הרשימות. בחר שמור בתור הרשימה הנפתחת ונווט אל C >> Windows >> System32 >> מנהלי התקנים >> תיקיית וכו 'באמצעות סייר הקבצים.
- תחת האפשרות שמור כסוג, שמור אותו כמסמך טקסט והגדר את אפשרות שם הקובץ ל"מארחים "ללא המרכאות.
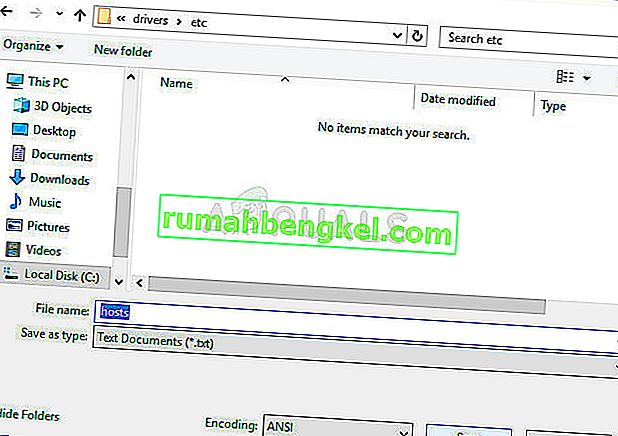
- לחץ על אישור על מנת לשמור את הקובץ באותה תיקיה בה נמצא הקובץ המארח הישן והפעל מחדש את המחשב שלך כדי לשמור את השינויים ובדוק אם אותה בעיה עדיין מופיעה במחשב שלך.
פתרון 4: השבת את חומות האש שלך לחלוטין
כלי חומת האש הם אחד החלקים החשובים ביותר בכל האבטחה שלך מכיוון שהם מונעים מהתוכניות להתחבר לאינטרנט באופן חופשי, שכן כל תוכנית צריכה להיות אפשרית לפני שהיא יכולה פשוט להתחבר באופן מקוון ולעשות כרצונה.
עם זאת, נראה כי השבתת חומות האש שלך לזמן מה אכן פתרה את הבעיה כאשר Uplay המשיך להיפתח והשגיאה הפסיקה להופיע גם לאחר הפעלת חומת האש. על מנת להבטיח זאת, עליך לבצע חריג עבור Uplay בחומת האש שלך. השלבים הבאים קשורים לחומת האש של Windows המובנית בכל מחשב Windows.
- פתח את לוח הבקרה על ידי חיפוש הרשומה שלו בלחצן התחל או על ידי לחיצה על זכוכית המגדלת חיפוש או על כפתור Cortana העגול בחלק השמאלי של שורת המשימות שלך.
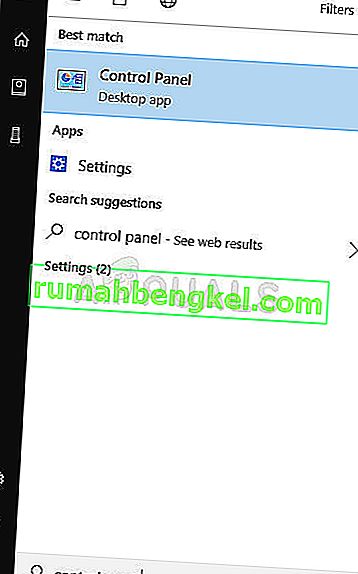
- לאחר פתיחת לוח הבקרה, שנה את התצוגה לסמלים גדולים או קטנים ונווט לתחתיתו על מנת לאתר את אפשרות חומת האש של Windows.
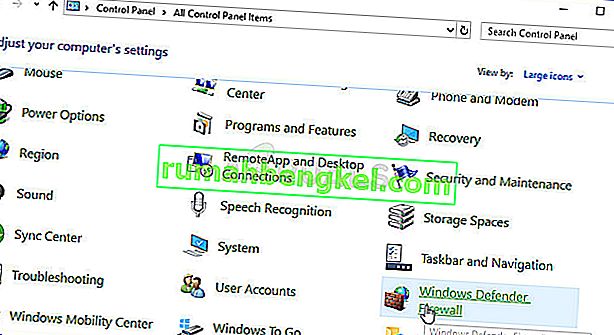
- לחץ על חומת האש של Windows ולחץ על האפשרות אפשר ואפליקציה או תכונה דרך חומת האש של Windows מרשימת האפשרויות בצד שמאל. רשימה של אפליקציות צריכה להיפתח. אתר את ערך ה- Uplay ברשימה וסמן את התיבות לצד הרשתות הפרטיות והציבוריות.
- לחץ על אישור והפעל מחדש את המחשב לפני הפעל מחדש את המשחק הבעייתי ובדוק אם הוא יפעל כעת מבלי להציג את הודעת השגיאה "Uplay זיהה שגיאה שאינה ניתנת לשחזור.








