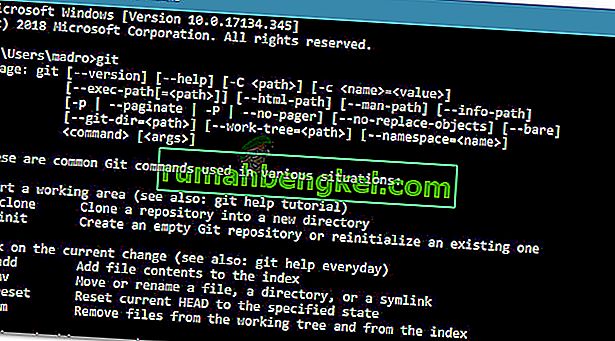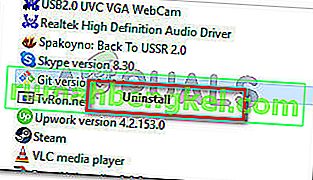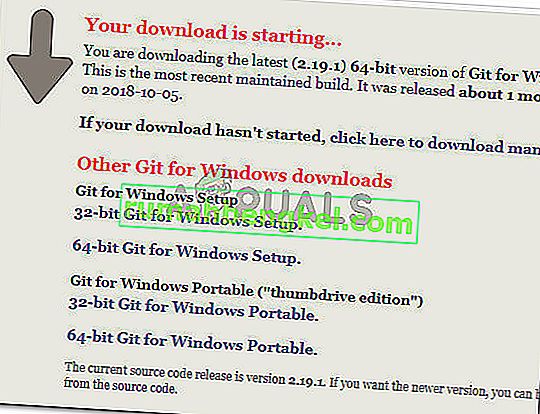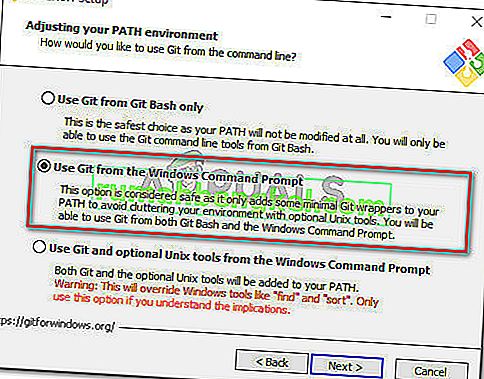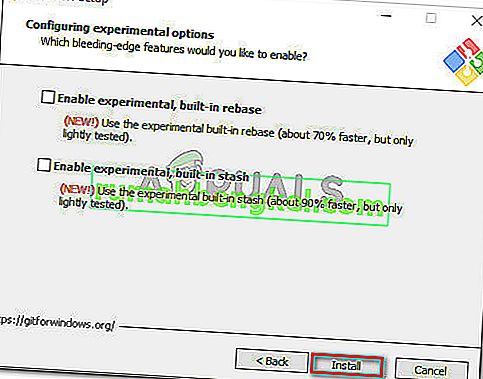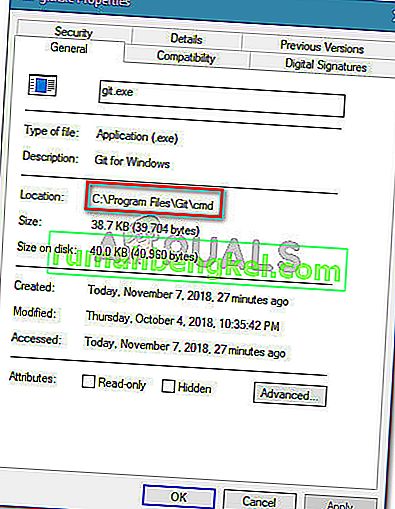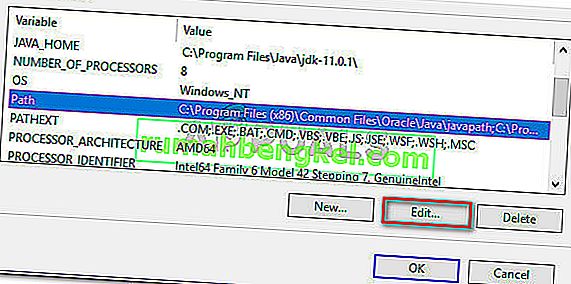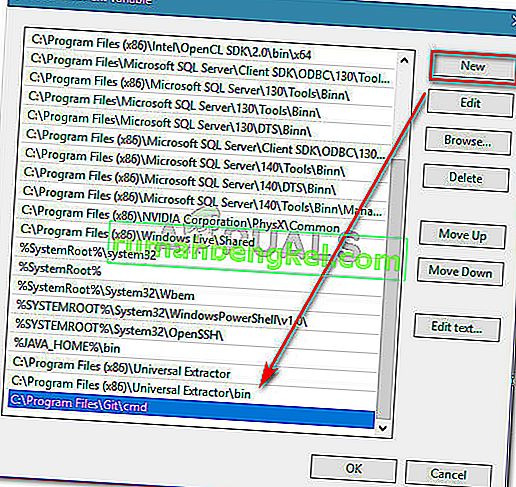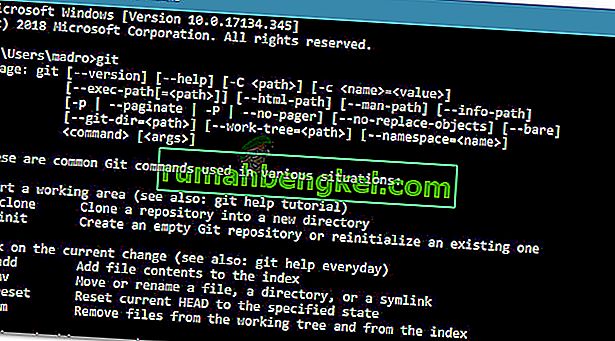מספר משתמשים מדווחים שקבלת שגיאת "git" אינה מוכרת כשגיאה פנימית או חיצונית " כאשר הם מנסים להריץ פקודת git בשורת הפקודה. בעוד שמשתמשים מסוימים דיווחו כי בעיה זו התרחשה מתישהו לאחר התקנת Git עבור Windows, אחרים מתמודדים עם בעיה זו ברגע שהתקנת Git הושלמה.

מה שגורם ל'גיט 'אינו מזוהה כשגיאת פקודה פנימית או חיצונית
חקרנו נושא מסוים זה על ידי בחינת דוחות משתמשים שונים. בהתבסס על החקירות שלנו, ישנם מספר תרחישים מדוע שגיאה זו מתרחשת:
- Git PATH לא מוגדר (או באופן שגוי) במשתנים - תוכנה עדכנית בתוכנה עצמה או טעות משתמש עשויה שהגדירו בצורה שגויה את Git PATH בסוגריים המשתנים.
- CMD נפתח במהלך ההתקנה של GIT - אם התקנת לאחרונה את Git עבור Windows בזמן שנפתח חלון שורת פקודה, ייתכן שהבעיה תיפתר ברגע שתפתח מחדש את שורת הפקודה.
אם אתה מתקשה לפתור בעיה מסוימת זו, מאמר זה יספק לך כמה מדריכים לפתרון בעיות. להלן אוסף של שיטות שמשתמשים אחרים במצב דומה השתמשו בהם כדי לפתור את הבעיה. לקבלת התוצאות הטובות ביותר, עקוב אחר השיטות לפי הסדר עד שתמצא תיקון יעיל לפתרון הבעיה במצבך הספציפי.
שיטה 1: פתח מחדש את שורת הפקודה
אם אתה בחור (או בחורה) סופני ואתה שומר על חלון CMD פתוח בכל עת (אפילו במהלך ההתקנה של Git), הבעיה עשויה להתרחש מכיוון ששורת הפקודה לא עודכנה בשינויים המשתנים האחרונים.
אם תרחיש זה חל עלייך, התיקון פשוט כמו סגירת חלון CMD ופתיחה נוספת. אם הנתיב הוגדר כהלכה, תוכל להשתמש בפקודות Git מבלי לקבל את שגיאת "git" אינה מוכרת כשגיאה פנימית או חיצונית .
אם תרחיש זה אינו רלוונטי למצבך, עבור למטה לשיטה הבאה להלן.
שיטה 2: שימוש בדרך אוטומטית להוספת נתיב GIT למשתנים
אם ברצונך להתרחק מהתעסקות עם משתני PATH, תוכל לפתור את השגיאה "git 'אינו מזוהה כפקודה פנימית או חיצונית" על ידי שימוש בממשק המשתמש של התקנת Git כדי ליצור באופן אוטומטי את משתני הנתיב עבורך. פעולה זו תאפשר לך להשתמש ב- Git גם מ- Git Bash וגם משורת הפקודה של Windows.
להלן מדריך מהיר להסרת התקנת Git ולאחר מכן קביעת תצורה של ההתקנה הראשונית כדי להוסיף באופן אוטומטי את משתני הנתיב עבורך:
- לחץ על מקש Windows + R כדי לפתוח תיבת דו-שיח הפעלה. לאחר מכן הקלד " appwiz.cpl " ולחץ על Enter כדי לפתוח את חלון התוכניות והתכונות .

- בתוך תוכניות ותכונות , חפש ערך של Git, לחץ עליו לחיצה ימנית ולחץ על הסר התקנה . לאחר מכן, עקוב אחר ההנחיות שעל המסך כדי להסיר את ההתקנה הנוכחית של Git.
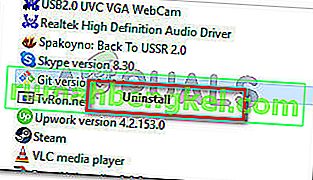
- הפעל מחדש את המחשב כדי להשלים את תהליך הסרת ההתקנה.
- בקר בקישור זה ( כאן ) והורד את הגרסה האחרונה של Git for Windows. ההורדה אמורה להתחיל באופן אוטומטי. אם לא, פשוט לחץ על הגירסה המשויכת לארכיטקטורת הסיביות של מערכת ההפעלה שלך.
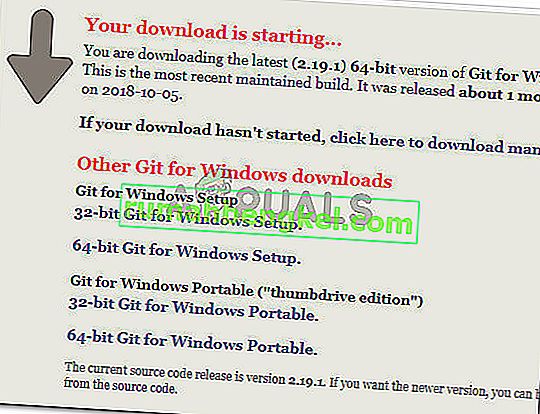
- פתח את הפעלת ההתקנה והמשך עם הנחיות ההתקנה. אתה יכול להשאיר את כל האפשרויות לערכי ברירת המחדל. כשתגיע לסביבת התאמת PATH שלך, ודא שאתה בוחר / י את החלפת הפקודה Use Git מ- Windows .
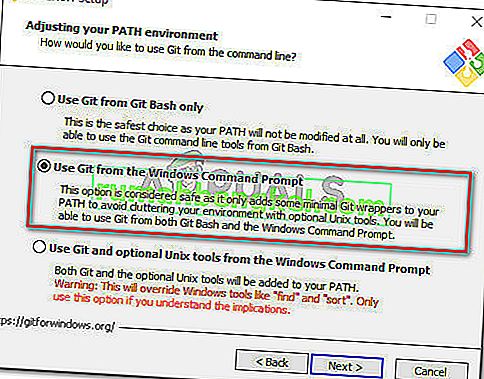
- המשך בתצורת ההתקנה על ידי השארת הערכים שנבחרו כברירת מחדל (או בחר בעצמך), ואז לחץ על כפתור ההתקנה .
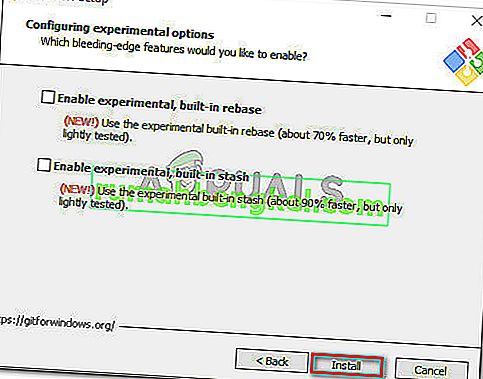
- לאחר השלמת ההתקנה, הפעל מחדש את המחשב. בהפעלה הבאה, תוכל להפעיל פקודות ישירות משורת הפקודה של Windows .
אם אתה מחפש שיטה שתפתור את הבעיה מבלי שתצטרך להסיר את ההתקנה של לקוח Git, עבור למטה לשיטה הבאה למטה.
שיטה 3: הוספת המשתנה PATH באופן ידני
אם הגעת עד הלום ללא תוצאה, סביר מאוד להניח שאתה רואה בעיה מסוימת זו מכיוון שמשתנה Git אינו מוגדר (או מוגדר כראוי) במשתני הסביבה .
למרבה המזל, אתה יכול להגדיר את הערך המשתנה באופן ידני על ידי ביצוע סט הוראות. הנה מה שאתה צריך לעשות:
- פתח את סייר הקבצים ונווט אל מיקום תיקיית cmd בתוך התקנת Git. להלן נתיבי ברירת המחדל עבור גרסאות x86 ו- x64:
המחשב שלי (מחשב זה)> דיסק מקומי (C :)> קבצי תוכנה (x86)> Git> cmd המחשב שלי (PC זה)> דיסק מקומי (C :)> קבצי תוכנה> Git> cmd
- לאחר מכן, לחץ באמצעות לחצן העכבר הימני על git.exe ובחר מאפיינים . לאחר מכן, בכרטיסיה כללי בתכונות git.exe , העתק את מיקום ההפעלה (נצטרך את זה בהמשך).
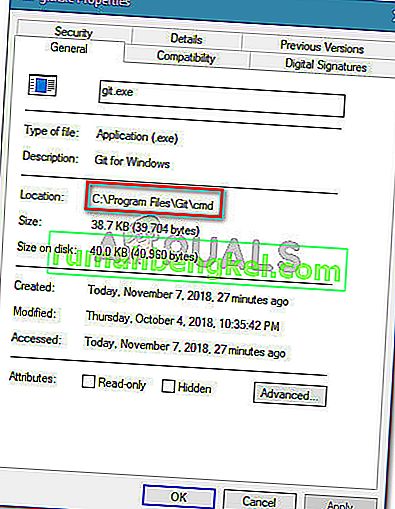
- לאחר מכן, לחץ על מקש Windows + R כדי לפתוח תיבת דו-שיח הפעלה , ואז הקלד " sysdm.cpl " ולחץ על Enter כדי לפתוח את תפריט מאפייני המערכת .

- בתוך תפריט מאפייני מערכת , עבור לכרטיסייה מתקדם ולחץ על משתני סביבה .

- בתוך משתני סביבת התפריט, ללכת משתני מערכת תפריט משנה, בחר נתיב , ולאחר מכן לחץ על ערוך הכפתור.
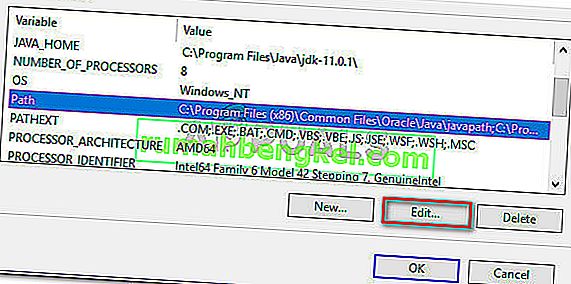
- בחלון עריכת משתני סביבה , לחץ על הלחצן חדש והדבק פשוט את המיקום שהעתקנו בשלב 2. ואז לחץ על Enter כדי ליצור את המשתנה.
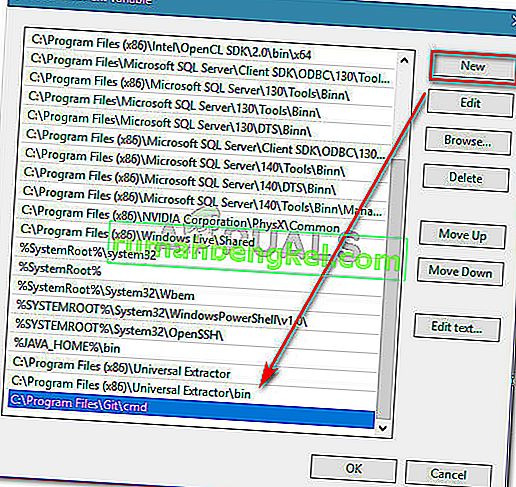
- לחץ על אישור בכל הנחיה שנפתחה כדי להבטיח שהשינוי נשמר.
- פתח חלון CMD והקלד "git". אתה כבר לא צריך להיתקל בשגיאת "git" אינה מוכרת כשגיאה פנימית או חיצונית .