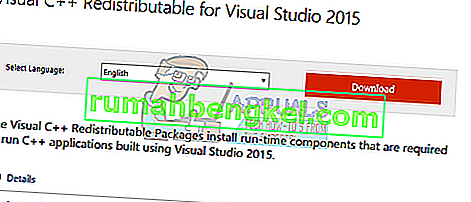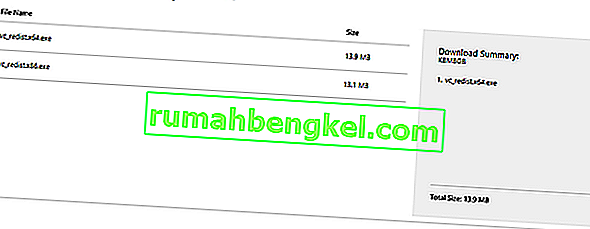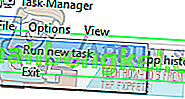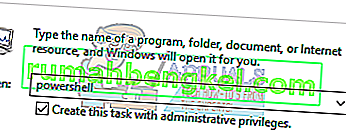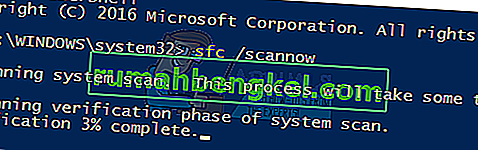api-ms-win-crt-runtime-l1-1-0.dll הוא קובץ חיוני עבור מערכת ההפעלה Windows. הוא משמש לחילוץ משאבים שונים ליישומי צד שלישי. הוא מקושר לשפת התכנות C ++. חסר הקובץ פירושו שהתוכניות הפועלות בשפה זו לא יופעלו בהצלחה מכיוון שלא ימצאו את הקובץ הדרוש.

ישנם תיקונים שונים לבעיה זו. אנו יכולים לנסות להתקין מחדש את חבילות ה- C ++ להפצה מחדש. התחל עם הפיתרון הראשון ועבר למטה. לאחר ביצוע כל פתרון, עליך לנסות להריץ את היישום. אם זה עדיין לא עובד, נסה להתקין אותו מחדש. שים לב שפתרונות אלה פועלים כמעט בכל גרסאות Windows .
הערה: אל תנסה להוריד את קובץ ה- dll מאתר חיצוני כלשהו ולהחליפו. המקור אינו מאושר והם עשויים להכיל תוכנות זדוניות. בצע את השיטות המפורטות להלן.
פתרון 1: התקן מחדש את החבילות המופצות מחדש של Visual C ++
Api-ms-win-crt-runtime-l1-1-0.dll הוא קובץ חיוני עבור מערכת ההפעלה Windows. אם חסר api-ms-win-crt-runtime-l1-1-0.dll, לא תוכל להשיק משחקים כפי שהוסבר בהקדמה. כדי להחליף את הקובץ החסר, אנו יכולים להוריד את כל החבילה המחולקת מחדש ולהתקין אותה. שים לב שתמיד כדאי להימנע מהורדת קבצי .dll מהאינטרנט מאתרים שאינם רשמיים. הם עשויים להיות נגועים בתוכנות זדוניות ווירוסים ויכולים להדביק את המחשב שלך בקלות.
- עבור אל דף ההורדות הרשמי של מיקרוסופט.
- לחץ על כפתור ההורדה לאחר בחירת השפה.
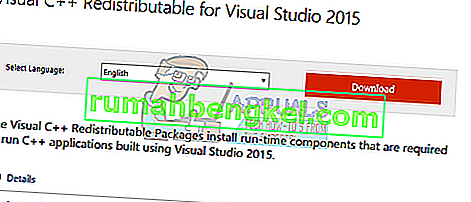
- בחר " vredist_x64.exe " ולחץ על הבא . זמן קצר לאחר שההורדה תחל. שמור את הקובץ במיקום נגיש והפעל את הקובץ.
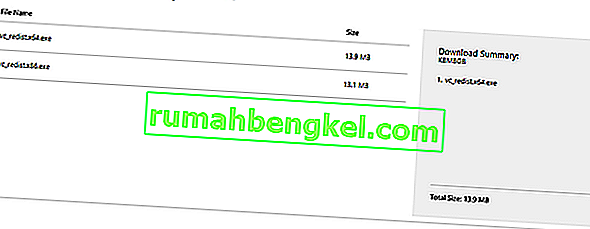
- לאחר סיום ההתקנה, הפעל מחדש את המחשב ובדוק אם הבעיה נפתרה.
הערה: אם אתה משתמש ב- Windows של 64 סיביות, תוכל להתקין את שניהם (vredist_x64.exe ו- vredist_x86.exe). עם זאת, אם יש לך 32 סיביות, עליך להתקין רק את "vredist_x86.exe". אתה יכול לבדוק איזו גרסת Windows יש לך על ידי לחיצה על Windows + S, הקלד "מידע מערכת" ולפתוח את היישום שיוצא.
פתרון מורחב 1: משתמשים שכבר הותקנו להפצה מחדש של Visual C ++ 2015
אם כבר מותקנת החבילה במחשב שלך, ייתכן שתיתקל בחלון שגיאה דומה לזה שלמטה. במקרה זה, עלינו להסיר את ההתקנה של החבילה שהותקנה ואז להתקין אותה שוב באמצעות הפתרון הראשון.
הערה: פתרון זה אינו מיועד למשתמשים שעדיין לא מותקנת החבילה במחשבים שלהם.

בצע את השלבים הבאים:
- לחץ על Windows + R להפעלת יישום הפעלה. הקלד "appwiz.cpl" בתיבת הדו-שיח ולחץ על Enter.
- תנותב למודול השייך ללוח הבקרה, שם יופיעו כל היישומים המותקנים במחשב שלך . לחץ לחיצה ימנית על החבילה ובחר " הסר התקנה ". לאחר סיום תהליך הסרת ההתקנה, הפעל מחדש את מחשבך ובצע שוב את פתרון 1.

הערה: אם לאחר ביצוע שלבים אלה, תופיע שגיאה נוספת במהלך ההתקנה, הסר את התקנת Visual C ++ ונסה את השיטה שוב. נראה כי היישום מתנגש עם חבילת התוכנה שאנו מנסים להתקין.
פתרון 2: עדכן את Windows
מכיוון שהקובץ החסר הוא חלק מ- Windows, אנו יכולים לנסות לבצע את עדכון Windows. אם השבתתם אותם, אנו ממליצים בחום לאפשר ולבצע את העדכון האחרון. עדכונים מורכבים לא רק מתיקוני הבאגים האחרונים אלא גם מתיקונים לבעיות כאלה.
- לחץ על כפתור Windows + S כדי להפעיל את סרגל החיפוש של תפריט ההתחלה. בתיבת הדו-שיח הקלד " עדכון Windows ". לחץ על תוצאת החיפוש הראשונה שתופיע קדימה.

- ברגע בהגדרות העדכון, לחץ על הכפתור שאומר " בדוק אם קיימים עדכונים ". כעת Windows יבדוק אוטומטית אם קיימים עדכונים זמינים ויתקין אותם. זה עשוי אפילו לבקש ממך הפעלה מחדש.

- לאחר העדכון, בדוק אם הבעיה שלך תוקנה.
פתרון 3: הפעל את בודק קבצי המערכת
בודק קבצי המערכת (SFC) הוא כלי שירות הקיים במיקרוסופט Windows המאפשר למשתמשים לסרוק את המחשבים שלהם אחר קבצים פגומים במערכת ההפעלה שלהם. כלי זה קיים ב- Microsoft Windows מאז חלונות 98. זהו כלי שימושי מאוד לאבחון הבעיה ובדיקה אם בעיה כלשהי נובעת מקבצים פגומים ב- Windows.
אנחנו יכולים לנסות להפעיל SFC ולראות אם הבעיה שלנו נפתרת. תקבל אחת משלוש התגובות בעת הפעלת SFC.
- Windows לא מצא הפרות שלמות
- Windows Resource Protection מצא קבצים פגומים ותיקן אותם
- Windows Resource Protection מצא קבצים פגומים אך לא הצליח לתקן חלקם (או את כולם)
- לחץ על Windows + R להפעלת יישום הפעלה. הקלד " taskmgr " בתיבת הדו-שיח ולחץ על Enter כדי להפעיל את מנהל המשימות של המחשב שלך.

- כעת לחץ על אפשרות הקובץ הקיימת בפינה השמאלית העליונה של החלון ובחר " הפעל משימה חדשה " מרשימת האפשרויות הזמינות.
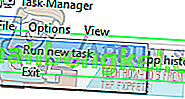
- כעת הקלד "PowerShell" בתיבת הדו-שיח ובדוק את האפשרות שמתחתיה שאומרת " צור משימה זו עם הרשאות ניהול ".
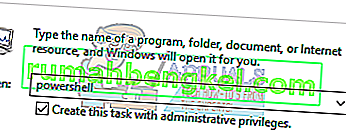
- ברגע שנמצא ב- Powershell של Windows, הקלד
sfc / scannow
ולחץ על Enter . תהליך זה עשוי להימשך זמן מה שכן כל קבצי Windows שלך נסרקים על ידי המחשב ונבדקים בשלבים פגומים.
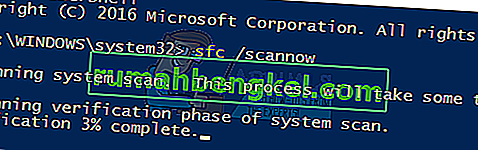
- אם אתה נתקל בשגיאה שבה Windows מציין שהיא מצאה שגיאה כלשהי, אך לא הצליחה לתקן אותן, עליך להקליד
sfc / אמת רק
כעת, המתן עד לסיום התהליך במלואו.
- אם עדיין אינך מצליח לתקן את הקבצים המושחתים, הפעל את פקודת DISM
DISM / Online / Cleanup-Image / RestoreHealth
ב- PowerShell המוגבה. זה יוריד את הקבצים המושחתים משרתי העדכון של Windows ויחליף את הקבצים המושחתים. שים לב שתהליך זה יכול גם לגזול זמן מה בהתאם לחיבור האינטרנט שלך. אל תבטל בשום שלב ותן לזה לרוץ.
אם זוהתה שגיאה ותוקנה בשיטות שלעיל, הפעל מחדש את המחשב, התקן מחדש את היישום ובדוק אם הוא מופעל כהלכה.
הערה: עליכם לבדוק גם להסרת ההתקנה של האפליקציה אותה אתם מנסים להריץ אחרי כל פתרון. אתה יכול לעשות זאת לפי אותה שיטה המפורטת בפתרון מורחב 1. ההבדל היחיד הוא שתסיר את ההתקנה של היישום במקום את החבילה כמתואר.
אם שום דבר לא עבד עבורך עד כה, העתק את קובץ ה- DLL האמור ממחשב עובד אחר. אך וודא שהוא משתמש באותה גרסת Windows וארכיטקטורה כלומר 32 סיביות או 64 סיביות.
המיקום של ה- DLL האמור יהיה
C: \ Windows \ System32
אוֹ
C: \ Windows \ SysWOW64