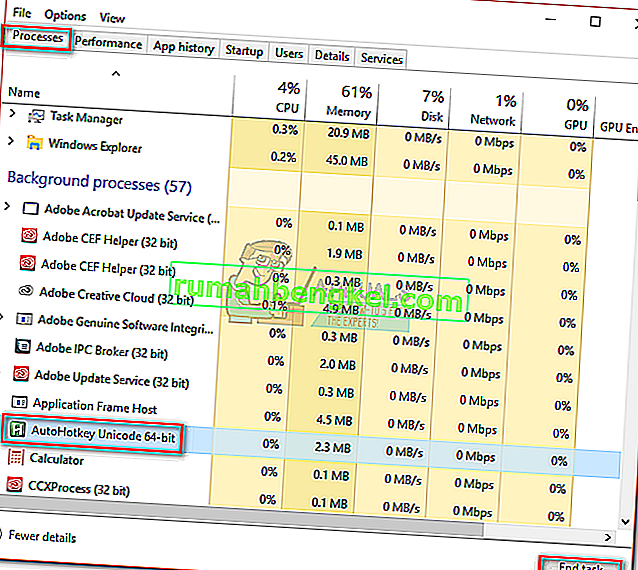ניתן לפצל את משתמשי Windows לשני סוגים שונים של אנשים. יש כאלה שמגלגלים בדרך ברירת המחדל, ויש כאלה שמעדיפים להשתמש בכיוון גלילה הפוך. אני חבר גאה בקטגוריית ברירת המחדל, אך אני מכיר אנשים שרואים בגלילה הפוכה את הדרך ה"טבעית יותר ".
היפוך כיוון הגלילה היה קל כמו להדליק מתג, אך מיקרוסופט החליטה להקשות על מי שמעדיף לגלול בדרך ה"לא טבעית ". זה כבר לא ניתן לנווט אל התקנים> עכבר & Trackpad ולחצנים הפוך גלילה בכיוון.

אם אתה נמצא באחד העדכונים האחרונים של Windows 10, אתה כבר לא יכול להפוך את כיוון הגלילה בקלות. עם זאת, עדיין ניתן לעשות זאת, אך יהיה עליכם לנסוע בדרך הארוכה. מחקירותינו גילינו שלוש דרכים שונות להפוך את כיוון הגלילה ב- Windows 10 (אם אתה נמצא בעדכון האחרון).
יתכן שלא ניתן יהיה לשכפל את שיטה 1 במצבך בהתאם ליצרן המחשבים הניידים שלך, אך שתי השיטות האחרות צריכות לפעול אם קיימות אותן בכל מחשב מבוסס Windows. אם אתה משתמש במשטח מגע, הישאר עם שיטה 1 . בואו נתחיל.
שיטה 1: הפוך את כיוון הגלילה של לוח מגע (לוח מגע בלבד)
השלבים של שיטה זו תלויים מאוד ביצרן המחשב הנייד שלך. רוב יצרני המחשבים הניידים משתמשים בטכנולוגיות משטח מגע קנייני, כך שתוכלו לצפות במסך שלכם להיראות שונה משלנו. הצלחנו להפוך את כיוון הגלילה של לוח מגע של ELAN . אם יש לך מחשב נייד של Asus, אתה אמור להיות מסוגל לעקוב אחר המדריך הזה ללא בעיות. אם לא, קרא את פסקאות הערה למידע נוסף.
- לחץ על מקש Windows + I ולחץ על התקנים.
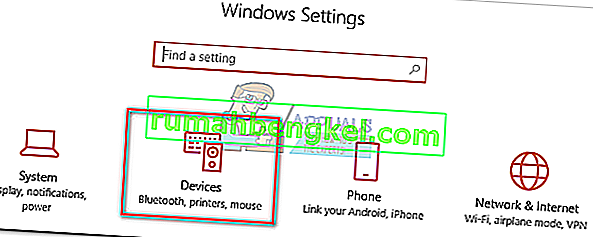
- בחר משטח מגע מתפריט הצד השמאלי, ואז לחץ על הגדרות נוספות תחת הגדרות קשורות.
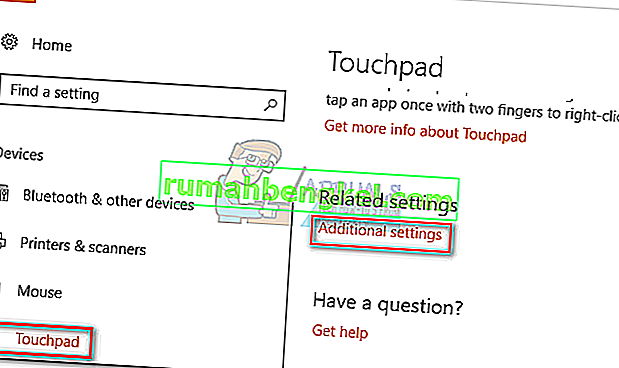
- זה המקום שבו זה מתחיל להיות שונה בהתאם ליצרן שלך. ברגע שאתה מגיע למסך מאפייני העכבר , חפש את הלשונית השייכת לתוכנת לוח המגע שלך. במקרה שלנו זה ELAN . אם זה לא לוקח אותך לחלון אחר ישירות, חפש כפתור אפשרויות .
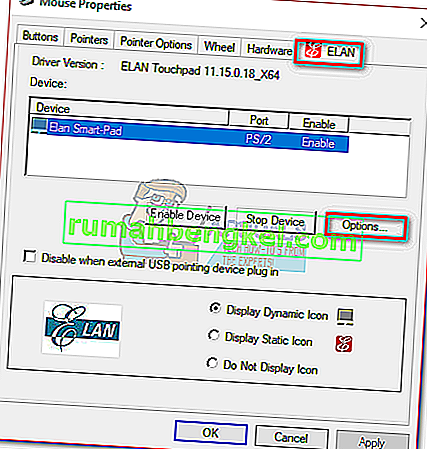 הערה: תלוי ביצרן שלך, הכרטיסייה יכולה להיקרא בשם הגדרות לוח הקליקים , מחוות חכמות, סינפטיות או הגדרות מכשיר . אם אינך מצליח לזהות אותו, שים לב שבדרך כלל הוא ממוקם אחרון בספירה משמאל וזה בדרך כלל הכרטיסייה היחידה עם לוגו.
הערה: תלוי ביצרן שלך, הכרטיסייה יכולה להיקרא בשם הגדרות לוח הקליקים , מחוות חכמות, סינפטיות או הגדרות מכשיר . אם אינך מצליח לזהות אותו, שים לב שבדרך כלל הוא ממוקם אחרון בספירה משמאל וזה בדרך כלל הכרטיסייה היחידה עם לוגו. - חפש את הכרטיסייה רב-אצבעות , בחר גלילה ואז סמן את התיבה לצד היפוך.
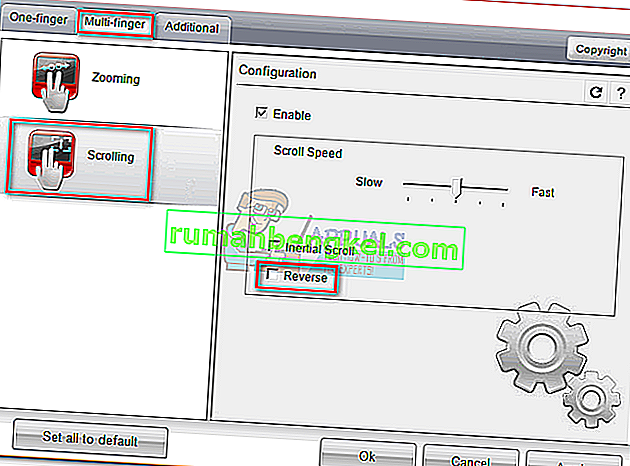 הערה: זכור שתפריט זה עשוי להיראות שונה לחלוטין מצדך. באופן כללי, חפש אפשרות הדומה לגלילה עם שתי אצבעות וחפש מתג הפוך.
הערה: זכור שתפריט זה עשוי להיראות שונה לחלוטין מצדך. באופן כללי, חפש אפשרות הדומה לגלילה עם שתי אצבעות וחפש מתג הפוך.
שיטה 2: היפוך כיוון הגלילה לגלגל עכבר (עכבר בלבד)
אם תחליט להשתמש בעכבר, היפוך הגדרות לוח המגע לא ישפיע על גלגל העכבר. כדי לשנות את כיוון גלגל העכבר, עליך לחפור עמוק בקבצי הרישום של Windows . הנה מה שאתה צריך לעשות:
- לחץ על מקש Windows + R כדי לפתוח תיבת דו-שיח הפעלה. הקלד " devmgmt.msc " ולחץ על Enter .
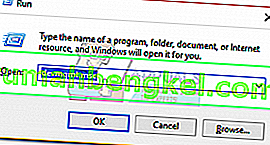
- הרחב את התפריט הנפתח בתוך עכברים ומכשירי הצבעה אחרים ולחץ פעמיים על העכבר שלך ( עכבר תואם HID ).
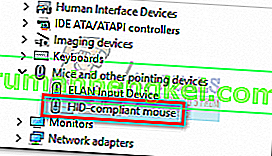
- הרחב את הכרטיסייה פרטים והשתמש בתפריט הנפתח תחת מאפיין כדי לבחור נתיב מופע התקן .
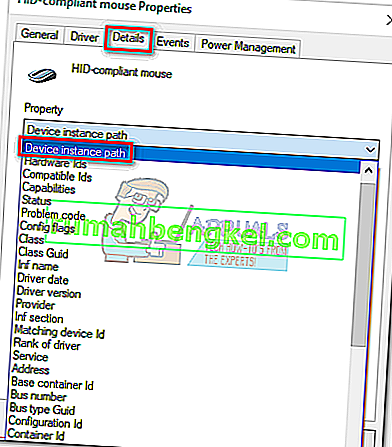
- לחץ לחיצה ימנית על הנתיב ובחר העתק, רק כדי להיות בטוח. ברגע שהנתיב מועתק ללוח שלך, אתה יכול לסגור את מנהל ההתקנים בבטחה , אך הקפד להשאיר את חלון מאפייני העכבר התואם ל- HID פתוח.
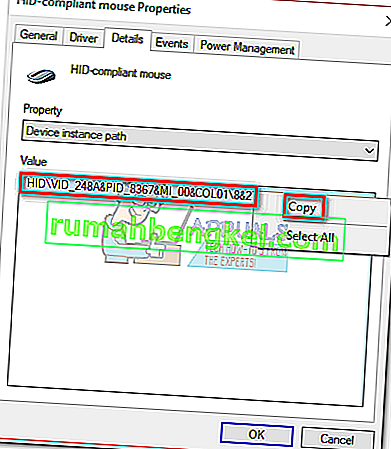 הערה: תוכל לוודא שלא תאבד את הנתיב על ידי הדבקתו בקובץ פנקס רשימות. זה לא הכרחי אם תשאיר את החלון פתוח.
הערה: תוכל לוודא שלא תאבד את הנתיב על ידי הדבקתו בקובץ פנקס רשימות. זה לא הכרחי אם תשאיר את החלון פתוח. - לחץ על מקש Windows + R , הקלד "regedit" והקש Enter .
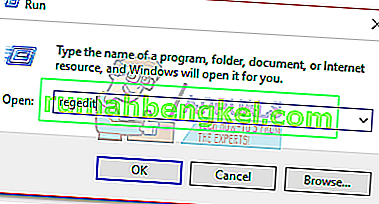
- בעורך הרישום, נווט אל HKEY_LOCAL_MACHINE \ SYSTEM \ CurrentControlSet \ Enum \ HID.
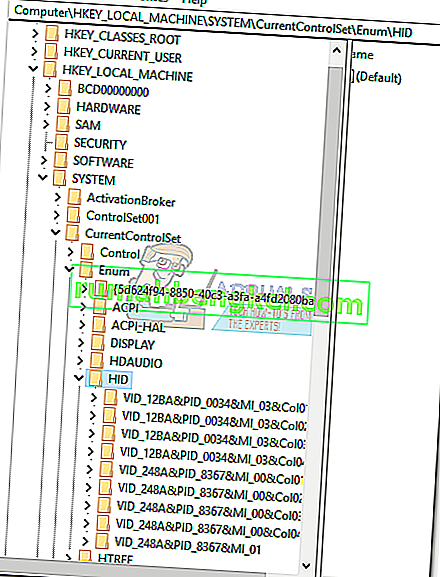
- השווה את מפתחות הרישום ב- HID עם הנתיב שגילית במנהל ההתקנים. לאחר שמצאת התאמה, לחץ על התיקיה בעורך הרישום כדי להרחיב אותה.
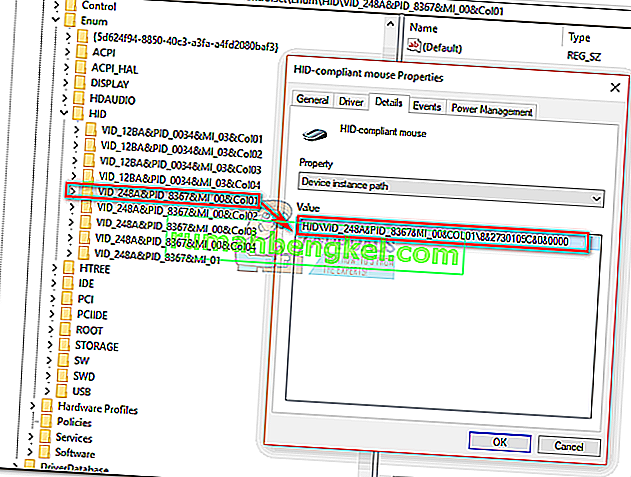
- חקור את המפתח עוד יותר עד שתגיע לפרמטרים של המכשיר . לחץ עליו פעם אחת כדי לבחור בו, ואז לחץ פעמיים על FlipFlopWheel.
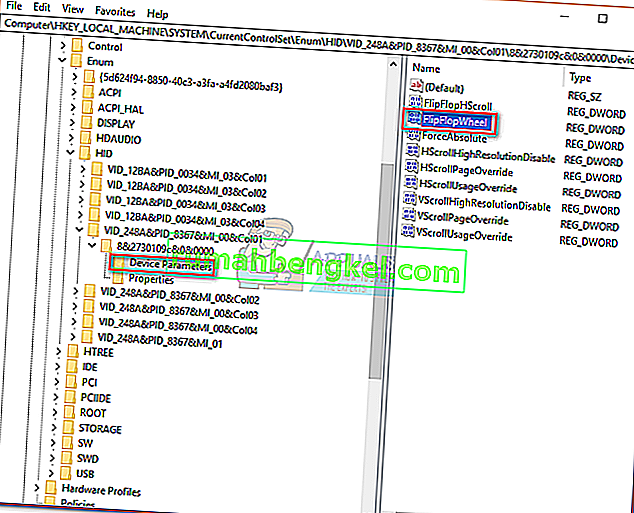
- הגדר את הבסיס ל- Hexadecimal ואז שנה את נתוני הערך ל- 1 . לחץ על אישור וסגור את עורך הרישום כדי לשמור את התצורה שלך.
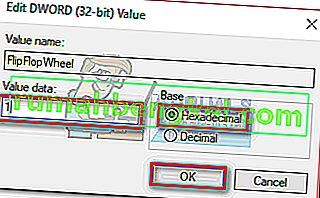
- השינויים לא ייכנסו לתוקף עד שתפעיל מחדש את המחשב שלך או תצא ויכנס עם המשתמש שלך.
הערה: אם ברצונך לחזור לדרך הגלילה המוגדרת כברירת מחדל, חזור לעורך FlipFlopWheel בעורך הרישום ושנה את נתוני הערך ל -0 .
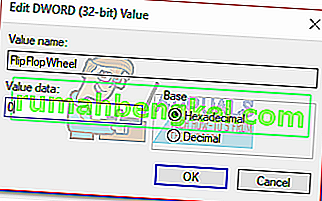
שיטה 3: היפוך כיוון הגלילה באמצעות סקריפט מאקרו (עכבר ומשטח מגע)
דרך נוספת לעקוף את כיוון הגלילה שלך היא להשתמש בתוכנה המסוגלת להגדיר סקריפטים מאקרו. ללא ספק, הדרך האמינה ביותר לעשות זאת היא באמצעות AutoHotkey . זה לגמרי בחינם והקושי להשתמש בו הוא מינימלי. שיטה זו תהפוך הן את לוח המגע והן את כיוון הגלילה של גלגל העכבר. הנה מה שאתה צריך לעשות:
- בקר בקישור זה ולחץ על ההורדה כדי להוריד את התוכנה החופשית, ולאחר מכן להתקין אותו על המחשב שלך.
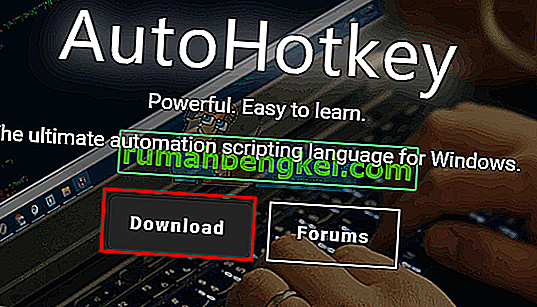
- לחץ לחיצה ימנית בכל מקום על שולחן העבודה שלך וצור מסמך טקסט חדש. לא ממש משנה איך קוראים לזה. לפחות לא כרגע.
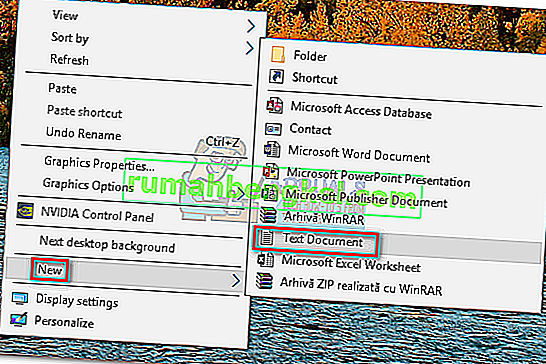
- פתח את המסמך החדש והדבק את הפקודות הבאות:
WheelUp :: Send {WheelDown} Return WheelDown :: Send {WheelUp} Return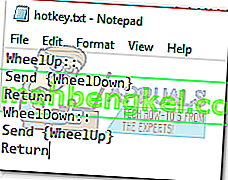
- שמור את השינויים שלך ואז שנה את התוסף מ- .txt ל- .ahk . זה יבקש ממך שהקובץ עשוי להיות בלתי שמיש. התעלם מכך ולחץ על אישור .
 הערה: אם אינך מצליח להציג סיומות, פתח חלון סייר קבצים , עבור אל תצוגה וסמן את התיבה לצד סיומות שם קבצים .
הערה: אם אינך מצליח להציג סיומות, פתח חלון סייר קבצים , עבור אל תצוגה וסמן את התיבה לצד סיומות שם קבצים .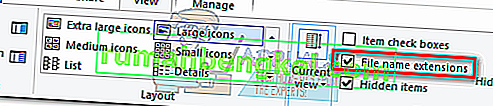
- עליכם להפוך את הסמל של קובץ הטקסט למשהו אחר ברגע שתלחצו על אישור . המשמעות היא ש- Windows מזהה אותו כקובץ AutoHotkey . לחץ עליו פעמיים כדי לאכוף את מקש הקיצור ולהפוך את גלילת העכבר.
 אם תחליט להשבית את מקש הקיצור ולחזור לדרך הגלילה המוגדרת כברירת מחדל, לחץ על Ctrl + Alt + מחק ולחץ על מנהל המשימות . משם בחר בכרטיסיה תהליכים ומצא את AutoHotkey Unicode תחת תהליכי רקע . בחר אותו ולחץ על סיים משימה כדי לחזור לגלילה המוגדרת כברירת מחדל.
אם תחליט להשבית את מקש הקיצור ולחזור לדרך הגלילה המוגדרת כברירת מחדל, לחץ על Ctrl + Alt + מחק ולחץ על מנהל המשימות . משם בחר בכרטיסיה תהליכים ומצא את AutoHotkey Unicode תחת תהליכי רקע . בחר אותו ולחץ על סיים משימה כדי לחזור לגלילה המוגדרת כברירת מחדל.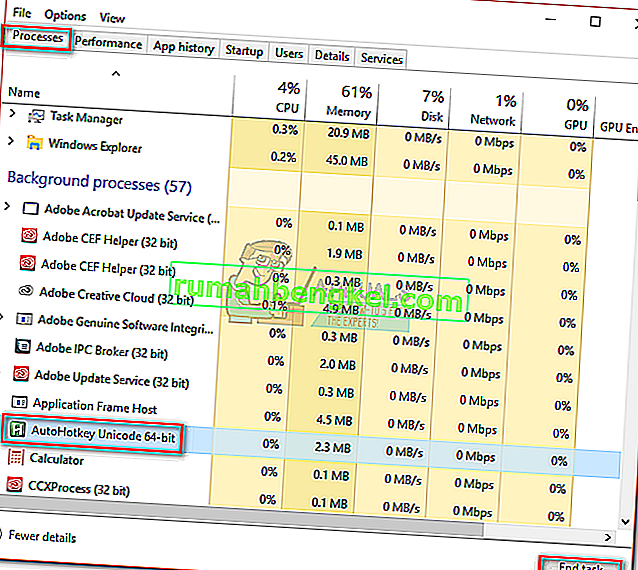
הערה: יש לזכור כי עליך להפעיל את הסקריפט שוב בכל פעם שאתה מפעיל מחדש או מכבה את המחשב.

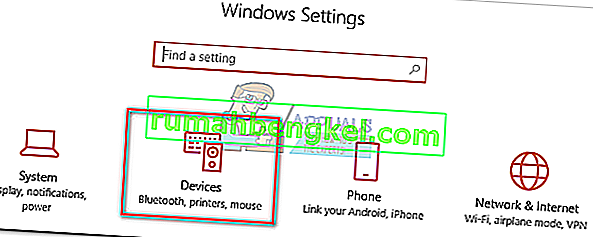
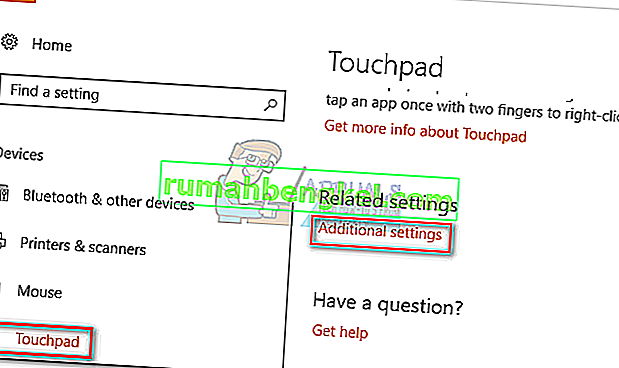
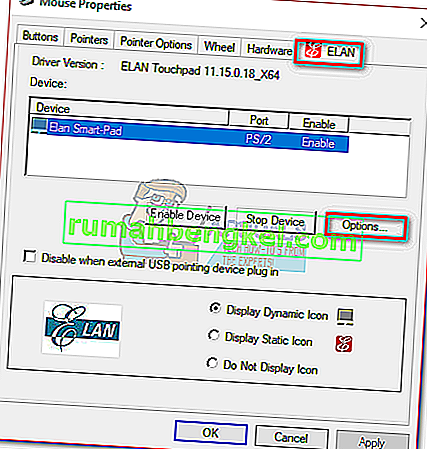 הערה: תלוי ביצרן שלך, הכרטיסייה יכולה להיקרא בשם הגדרות לוח הקליקים , מחוות חכמות, סינפטיות או הגדרות מכשיר . אם אינך מצליח לזהות אותו, שים לב שבדרך כלל הוא ממוקם אחרון בספירה משמאל וזה בדרך כלל הכרטיסייה היחידה עם לוגו.
הערה: תלוי ביצרן שלך, הכרטיסייה יכולה להיקרא בשם הגדרות לוח הקליקים , מחוות חכמות, סינפטיות או הגדרות מכשיר . אם אינך מצליח לזהות אותו, שים לב שבדרך כלל הוא ממוקם אחרון בספירה משמאל וזה בדרך כלל הכרטיסייה היחידה עם לוגו.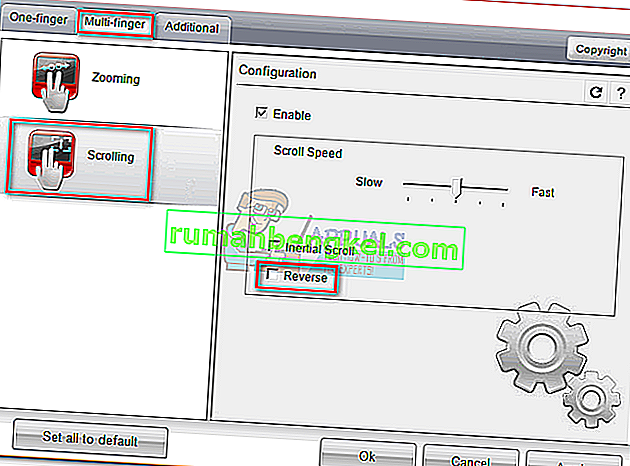 הערה: זכור שתפריט זה עשוי להיראות שונה לחלוטין מצדך. באופן כללי, חפש אפשרות הדומה לגלילה עם שתי אצבעות וחפש מתג הפוך.
הערה: זכור שתפריט זה עשוי להיראות שונה לחלוטין מצדך. באופן כללי, חפש אפשרות הדומה לגלילה עם שתי אצבעות וחפש מתג הפוך.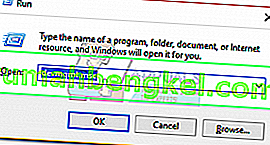
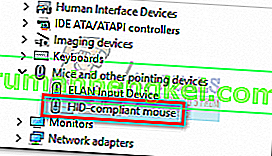
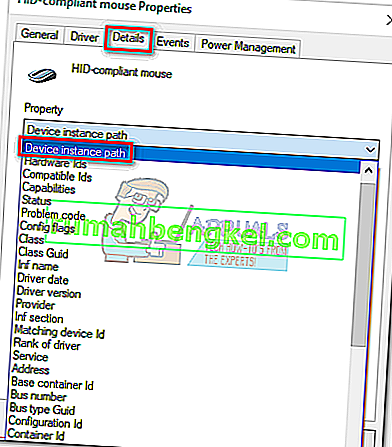
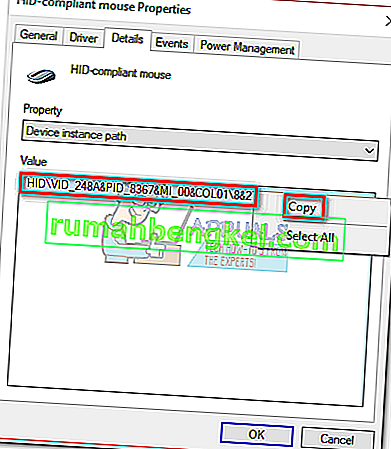 הערה: תוכל לוודא שלא תאבד את הנתיב על ידי הדבקתו בקובץ פנקס רשימות. זה לא הכרחי אם תשאיר את החלון פתוח.
הערה: תוכל לוודא שלא תאבד את הנתיב על ידי הדבקתו בקובץ פנקס רשימות. זה לא הכרחי אם תשאיר את החלון פתוח.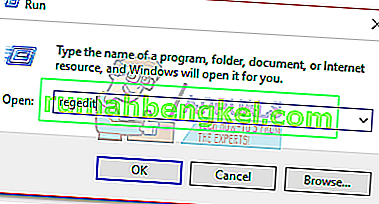
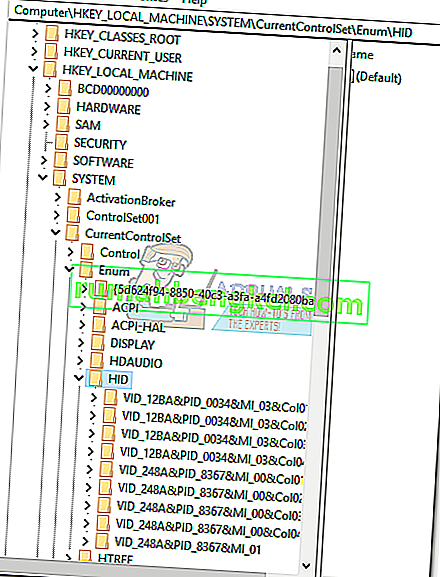
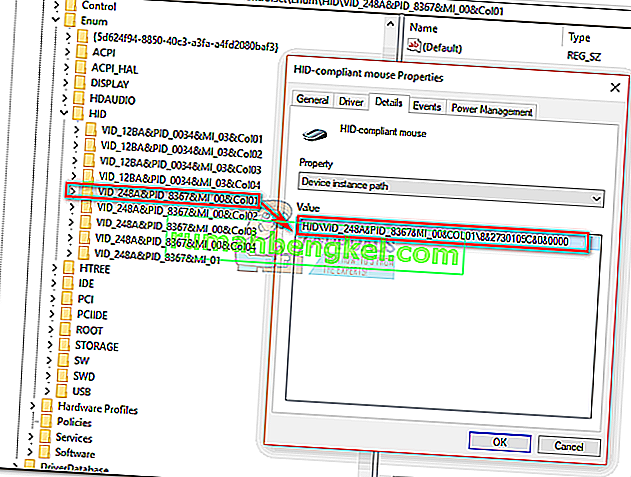
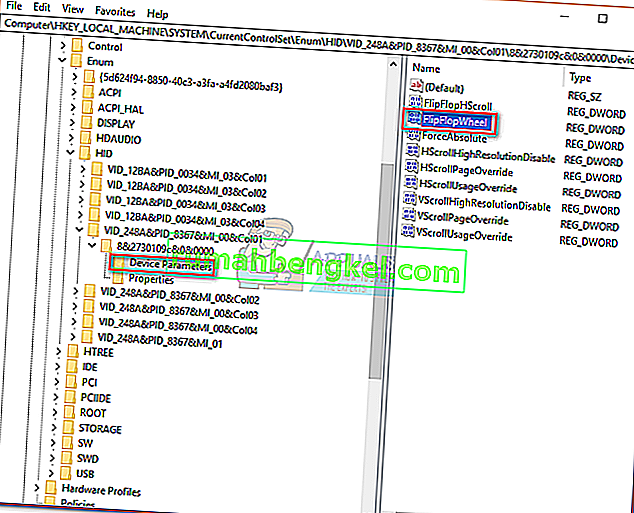
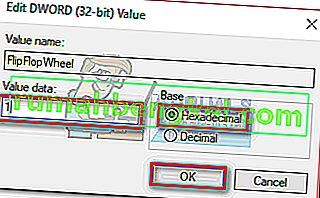
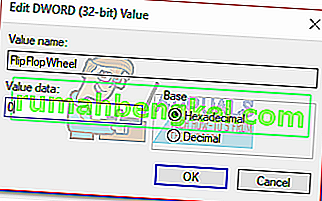
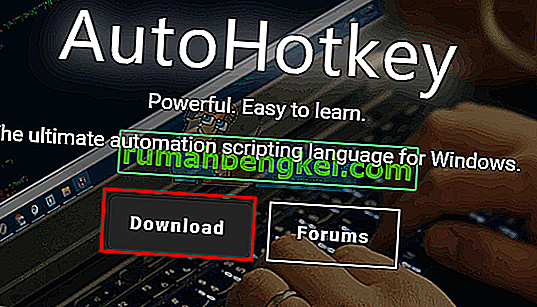
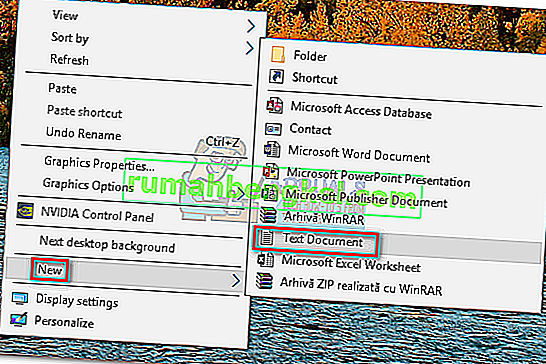
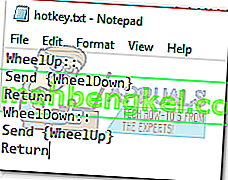
 הערה: אם אינך מצליח להציג סיומות, פתח חלון סייר קבצים , עבור אל תצוגה וסמן את התיבה לצד סיומות שם קבצים .
הערה: אם אינך מצליח להציג סיומות, פתח חלון סייר קבצים , עבור אל תצוגה וסמן את התיבה לצד סיומות שם קבצים .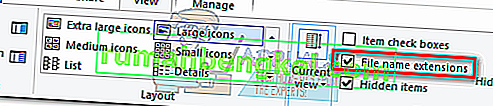
 אם תחליט להשבית את מקש הקיצור ולחזור לדרך הגלילה המוגדרת כברירת מחדל, לחץ על Ctrl + Alt + מחק ולחץ על מנהל המשימות . משם בחר בכרטיסיה תהליכים ומצא את AutoHotkey Unicode תחת תהליכי רקע . בחר אותו ולחץ על סיים משימה כדי לחזור לגלילה המוגדרת כברירת מחדל.
אם תחליט להשבית את מקש הקיצור ולחזור לדרך הגלילה המוגדרת כברירת מחדל, לחץ על Ctrl + Alt + מחק ולחץ על מנהל המשימות . משם בחר בכרטיסיה תהליכים ומצא את AutoHotkey Unicode תחת תהליכי רקע . בחר אותו ולחץ על סיים משימה כדי לחזור לגלילה המוגדרת כברירת מחדל.