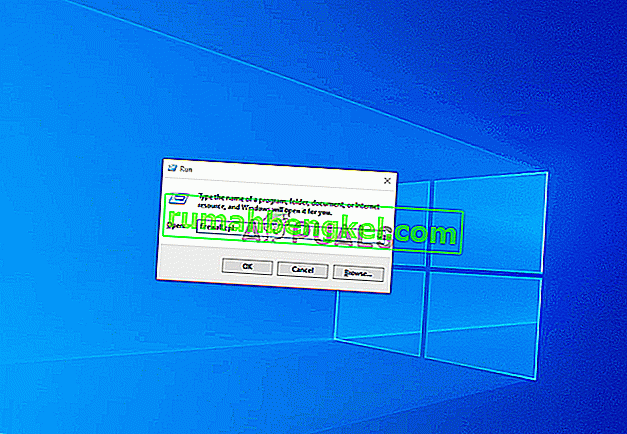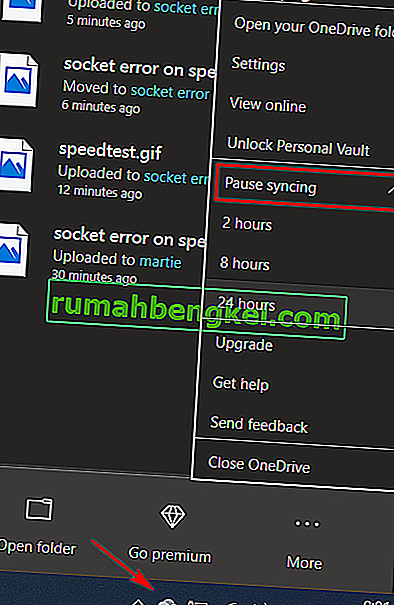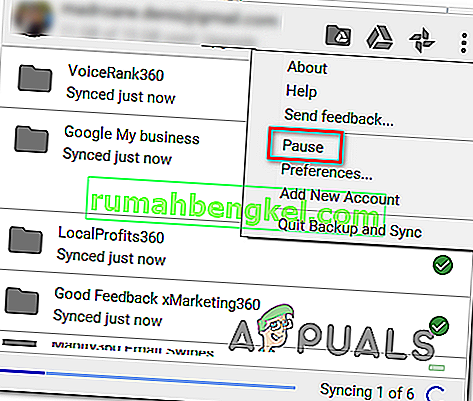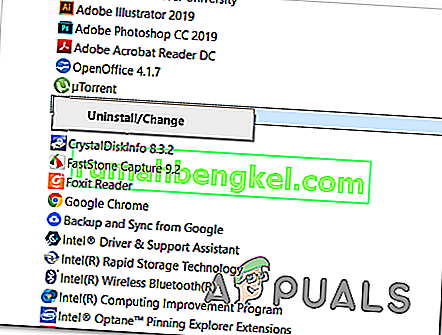חלק ממשתמשי Windows מנסים לבצע בדיקת מהירות בחיבור האינטרנט שלהם, אך כל כלי מקוון שבו הם מנסים להשתמש יציג בסופו של דבר את ההודעה ' שגיאת שקע '. ברוב המקרים, דיווח על בעיה זו עם SpeedTest.

כפי שמתברר, אחד המקרים הנפוצים ביותר שייצרו את שגיאת השקע הוא כלל יוצא ( פלטפורמת Connected Devices - Wi-Fi Direct Transport (TCP-Out) ) השייך לחומת האש של Windows. אם הוא מושבת, ייתכן ש- AV לא תאפשר חיבורים עם כלי בדיקת מהירות. במקרה זה, תוכל לפתור את הבעיה על ידי הפעלת הכלל היוצא מההגדרות המתקדמות של חומת האש של Windows.
אבל אם אתה משתמש ב- AV או חומת אש של צד שלישי, ייתכן שיהיה עליך לרשום את הדומיין של הכלי SpeedTest שבו אתה משתמש על מנת לאפשר להשלים את הבדיקה. בנוסף, עליך להסתכל על מנת להשבית את ההגנה בזמן אמת או להסיר את חבילת הצד השלישי לחלוטין.
עם זאת, גם פתרונות ענן כמו Onedrive או Google Drive מדווחים כמפעילים את ' שגיאת השקע '. אם תרחיש זה ישים, השבת את תכונת הסינכרון בזמן אמת של פתרון הענן שלך ובדוק אם הבעיה נפתרה.
אם כל השאר נכשלים, כדאי לשקול להשתמש בכלי בדיקת מהירות אחר שמתיר יותר בחיבור האינטרנט שלך.
שיטה 1: הפעלת כלל פלטפורמת התקנים מחוברים בחומת האש של Windows
כפי שמתברר, 'שגיאת השקע' בעת הפעלת בדיקת מהירות אינטרנט עם הדפדפן שלך יכולה להיגרם על ידי חומת האש שלך - גם אם אתה משתמש בחומת האש המובנית (חומת האש של Windows). תרחיש זה נתקל בעיקר בחיבור Wi-Fi.
על פי חלק מהמשתמשים המושפעים, בעיה מסוימת זו יכולה להתרחש עקב כלל יוצא הנקרא ' פלטפורמת התקנים מחוברים - Wi-Fi Direct Transport (TCP-Out) '.
חלק מהמשתמשים שנפגעו הצליחו לפתור את הבעיה על ידי גישה לחבילות האבטחה המתקדמות של חומת האש של Windows ואפשרו את הכלל היוצא הבעייתי. אך זכור כי הכלל היוצא שצריך להפעיל יהיה שונה אם אתה נתקל בבעיה עם חיבור Ethernet.
הנה מדריך צעד אחר צעד מהיר שיאפשר לך לגשת להגדרות חומת האש המובנית המתקדמות ולאפשר את הכלל היוצא הנכון:
- לחץ על מקש Windows + R כדי לפתוח תיבת דו-שיח הפעלה . לאחר מכן הקלד 'firewall.cpl' בתוך תיבת הטקסט ולחץ על Enter כדי לפתוח את חלון הגדרות חומת האש של Windows.
- ברגע שאתה נכנס להגדרות חומת האש של Windows Defender, לחץ על תפריט ההגדרות המתקדמות משורת התפריט בצד ימין.
- לאחר שתצליח לנחות בתוך חומת האש של Windows Defender והאבטחה המתקדמת , לחץ על כללים יוצאים מהתפריט משמאל.
- כאשר התפריט כללים יוצאים נבחר, עברו למטה לקטע הימני וגללו מטה ברשימת הכללים היוצאים הזמינים ואתרו ' פלטפורמת התקנים מחוברים - תחבורה ישירה באמצעות Wi-Fi (TCP-OUT) '. ברגע שאתה רואה את זה, לחץ עליו פעמיים.
הערה: אם אתה נתקל בבעיה עם חיבור אתרנט, גש במקום זאת לפלטפורמת היציאה המחוברת (TCP-Out) .
- בתוך מסך המאפיינים של הכלל היוצא שברצונך לשנות, בחר בכרטיסיה כללי מהתפריט שלמעלה, וודא שהתיבה המשויכת למופעלת מסומנת.
- לחץ על החל כדי לשמור את השינויים, ואז סגור כל חלון והפעל מחדש את המחשב.
- לאחר סיום האתחול הבא, חזור על מבחן המהירות שוב ובדוק אם הבעיה נפתרה כעת.
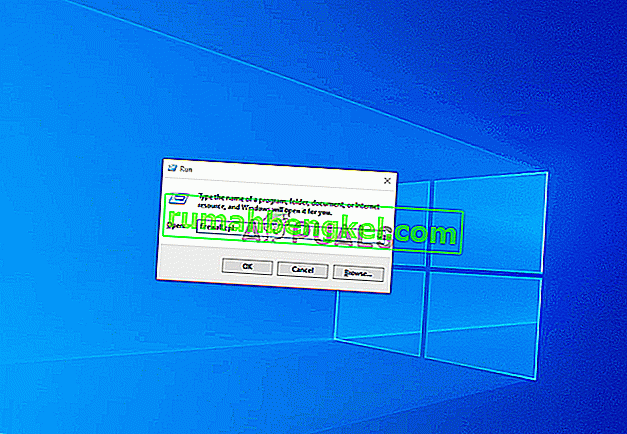
במקרה שאותה ' שגיאת שקע ' עדיין מתרחשת, עבור למטה לתיקון הפוטנציאלי הבא להלן.
שיטה 2: השהה את OneDrive או Drive Syncing (אם רלוונטי)
אם אתה משתמש ב- OneDrive או בגירסת שולחן העבודה של גוגל דרייב כפתרון הענן העיקרי, זכור כי שני אלה יכולים להיות ענקי רוחב פס באינטרנט אם אתה מסנכרן קבצים באופן פעיל בזמן שאתה מנסה לבצע בדיקת מהירות.
כמה משתמשים מושפעים דיווחו כי קיבלו את השגיאה באופן עקבי עד שהבינו שפתרון הענן שלהם (Onedrive או Google Drive) מעלה קבצים ברקע, ולוקח למעשה את כל רוחב הפס הזמין.
אם תרחיש זה ישים, תוכל לפתור בעיה זו על ידי השהיית רצף הסנכרון של Ondrive או כונן Google - בהתאם לכלי שבו אתה משתמש.
מכיוון שאיננו מפלים, יצרנו שני מדריכים נפרדים שיעזרו לך להשבית סנכרון פעיל ללא קשר ליישום הענן שבו אתה משתמש.
מושהה סנכרון פעיל ב- OneDrive
- לחץ לחיצה ימנית על סמל שורת המשימות המשויך ל- OneDrive (סמל הדומה לענן).
- לאחר מכן, מתפריט ההקשר של OneDrive, לחץ על עוד, בחר השהה סנכרון ובחר 2 שעות מרשימת האפשרויות הזמינות.
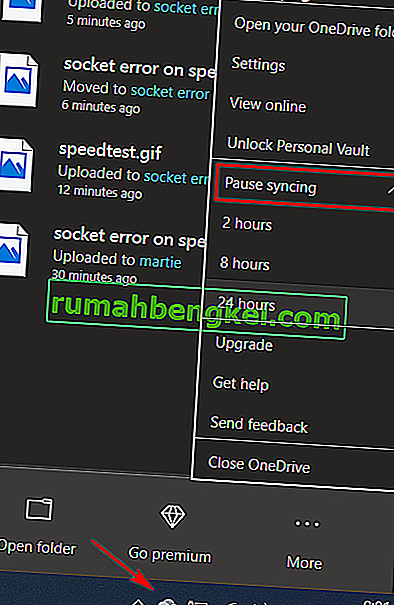
הערה: שעתיים זה די והותר כדי להשלים את בדיקת המהירות - אין צורך להפסיק את תכונת הסנכרון הפעילה ללא הגבלת זמן.
- לאחר שתכונת הסנכרון של OneDrive מושבתת, חזור על בדיקת המהירות ובדוק אם ' שגיאת השקע ' נפתרה.
מושהה סנכרון פעיל ב- Google Drive
- עבור לשורת המשימות שלך וחפש את הסמל המשויך ל- Google Drive.
- אם אתה רואה כי כלי השירות מסנכרן פעיל קבצים, לחץ על כפתור הפעולה (בפינה השמאלית העליונה) ולחץ על השהה מתפריט הקוטקסט החדש שהופיע.
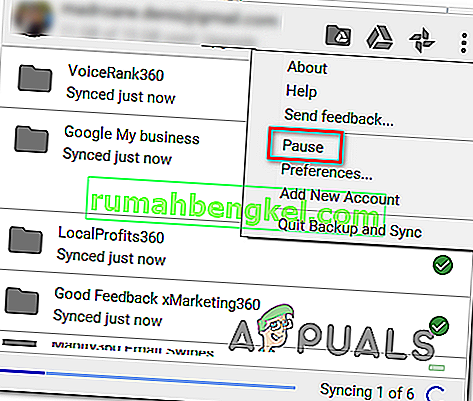
- כעת כשהסנכרון הפעיל מושבת, חזור על בדיקת המהירות ובדוק אם הבעיה נפתרה.
- לאחר השלמת הפעולה, חזר לאותו תפריט Google Drive ולחץ על המשך כדי להקים מחדש את הסנכרון בזמן אמת.
אם כבר עשית זאת ללא הצלחה או שתרחיש זה לא היה ישים, עבור למטה לתיקון הפוטנציאלי הבא שלמטה.
שיטה 3: דומיין Speedtest של רשימת היתרים (אם משתמשים ב- AV של צד שלישי)
כפי שמתברר, יש כמה סוויטות מוגנות יתר שפשוט יסמנו את בדיקת המהירות כפעילות חשודה - שבסופו של דבר תפעיל את ' שגיאת שקע '. Avast Antivirus, Kaspersky ו- Comodo AV מסומנים בדרך כלל לחסימת תקשורת בין המחשב לשרת Speedtest.
אם תרחיש זה רלוונטי, אתה אמור להיות מסוגל לפתור את הבעיה על ידי רישום היתרים של הדומיין כדי לאפשר בדיקת המהירות. אך זכור כי פעולה זו תהיה שונה בהתאם לחבילת ה- AV שבה אתה משתמש.
ב- Avast תוכל לקבוע כלל רישום לבן על ידי מעבר אל הגדרות> כללי> אי הכללות> כתובת אתר . לאחר הגעתך , פשוט הדבק את ' //www.speedtest.net/ ' ושמור את השינויים.

הערה: זכור כי צעדים אלה יהיו שונים בהתאם לסוויטות מרובות של צד שלישי.
בנוסף, תוכלו פשוט להשבית את ההגנה בזמן אמת בזמן ביצוע בדיקת המהירות. ברוב המקרים, אתה יכול לעשות זאת ישירות מתפריט שורת המשימות. פשוט לחץ לחיצה ימנית על הסמל המשויך ל- AV שלך וחפש אפשרות שתשבית את ההגנה בזמן אמת.

אם אותה בעיה נמשכת ואתה משתמש בחבילת אבטחה של צד שלישי, עבור למטה לתיקון הפוטנציאלי הבא להלן.
שיטה 4: הסרת התקנה של חבילת צד שלישי (יחד עם קבצי שאריות)
אם השיטה שלעיל לא פתרה את הבעיה אך אתה משתמש בחבילת צד 3 שלדעתך גורמת לבעיה זו, הדרך היחידה לבדוק את התיאוריה היא להסיר את ההתקנה של חבילת הצד השלישי ולוודא שאתה לא עוזב מאחורי כל קבצי שאריות שעשויים עדיין לגרום לאותו סוג התנהגות.
אם אתה חושד כי חיובי כוזב המופעל על ידי ה- AV של צד שלישי שלך גורם לבעיה, לפניך מדריך צעד אחר צעד מהיר להסרת התקנת חבילת צד שלישי או חומת האש ולוודא שאתה לא משאיר אחריך קבצי שאריות שעשויים להיות עדיין מייצר את השגיאה:
- לחץ על מקש Windows + R כדי לפתוח תיבת דו-שיח הפעלה . לאחר מכן הקלד 'appwiz.cpl' ולחץ על Enter כדי לפתוח את תפריט ' תוכניות ותכונות' .

- לאחר שתצליח להיכנס לתפריט תוכניות ותכונות , גלול מטה ברשימת היישומים המותקנים. בצע זאת עד שתאתר את A / V של צד שלישי או את חומת האש שלדעתך עלולה לגרום לבעיה.
- כשתראה אותו, לחץ עליו לחיצה ימנית ובחר הסר התקנה מתפריט ההקשר שזה עתה הופיע.
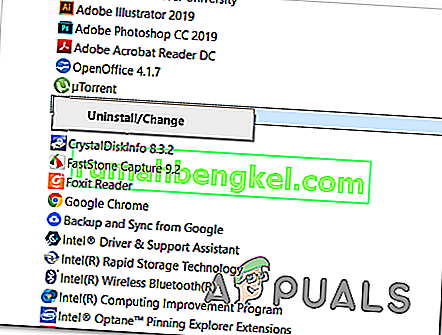
- בתוך אשף ההתקנה, עקוב אחר ההנחיות שעל המסך כדי להשלים את תהליך הסרת אפליקציית ה- AV של צד שלישי.
- לאחר השלמת ההתקנה, הפעל מחדש את מחשבך ובצע מאמר זה ( כאן ) לאחר סיום האתחול הבא על מנת להבטיח שתסיר גם את כל הקבצים שנותרו שעשויים עדיין לייצר סוג זה של התנהגות.
- הפעל את מבחן המהירות שוב ובדוק אם הבעיה עדיין נפתרה.
במקרה שאותה בעיה עדיין מתרחשת, עבור למטה לתיקון הפוטנציאלי הבא להלן.
שיטה 5: שימוש בכלי בדיקה אחר
אם אף אחת מהשיטות שלמטה לא איפשרה לך לתקן את 'שגיאת השקע' ולבצע SpeedTest, הגיע הזמן לשקול את החלופות. זכור כי SpeedTest.net אינו הכלים האמינים היחידים שיאפשרו לך לבדוק את חיבור האינטרנט שלך.
יצרנו רשימה עם 5 חלופות בהן תוכל להשתמש במקרה ש- Speedtest.Net מציג באופן עקבי את אותה הודעת שגיאה:
- Fast.com
- מבחן מהירות Xfinity
- מבחן בריאות באינטרנט
- מבחן מהירות האינטרנט של קוקס
- SpeedOf.Me
אל תהסס להשתמש באחת החלופות המוצגות לעיל. הם אמינים בדיוק כמו האפשרות הפופולארית ביותר (SpeedTest.Net) וככל הנראה לא יפעילו את אותה 'שגיאת שקע' .