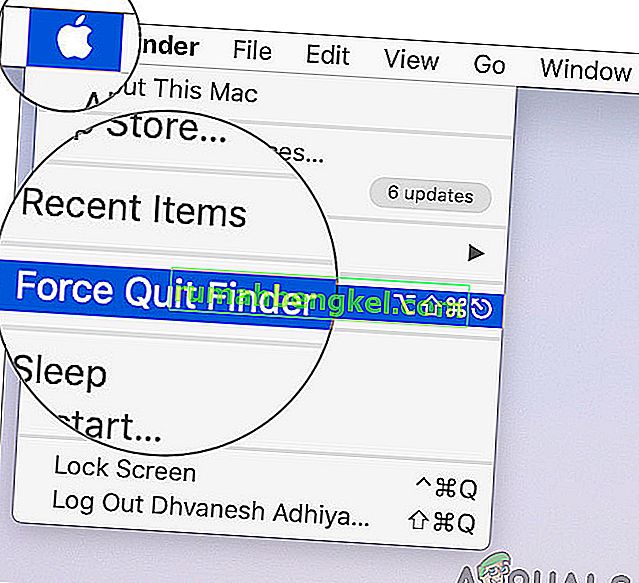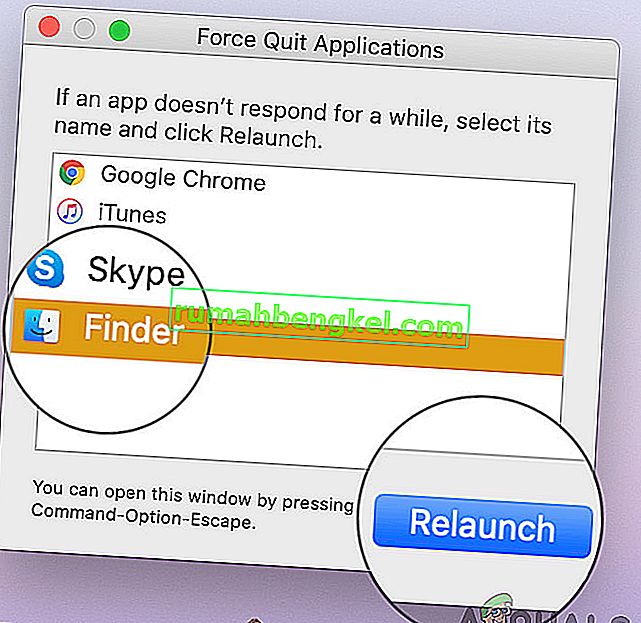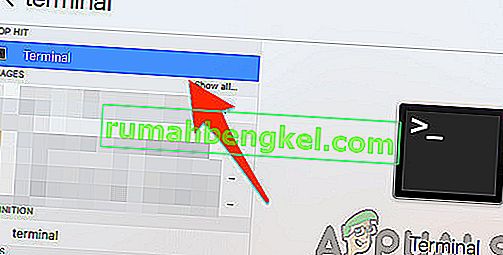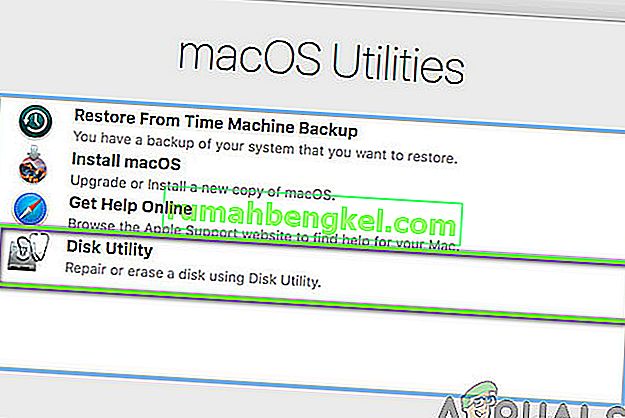ה- Finder הוא מעטפת ה- GUI ומנהל הקבצים המוגדרים כברירת מחדל אשר נמצאים בכל מערכות ה- Mac ובהחלט יעשה את דרכו לאיטרציות עתידיות. בנוסף למנהל קבצים פשוט, Finder אחראי גם על הפעלת יישומים אחרים וניהול קבצים ודיסקים.
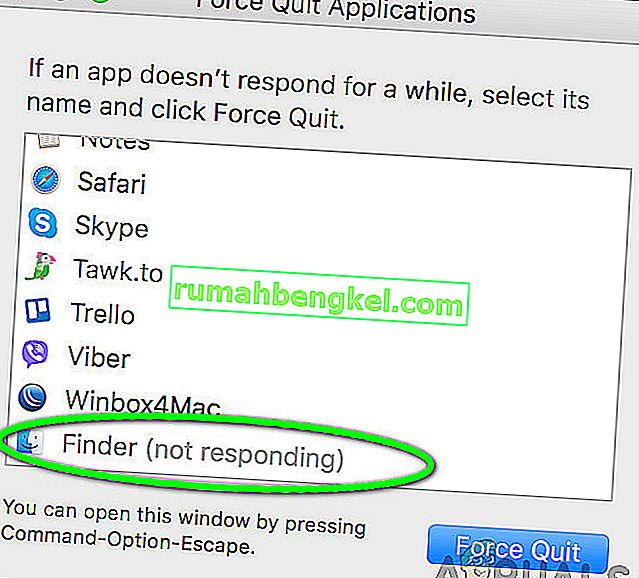
עם זאת, למרות פונקציותיו החזקות וחשיבותו המופלגת, ישנם עדיין מספר מקרים בהם המפסיק מפסיק להגיב כלל. או שהוא נתקע על המסך או שהחלון מציג 'לא מגיב'. זהו נושא נפוץ מאוד והתרחש אצל אנשים רבים ברחבי העולם.
במאמר זה נעבור על כל הסיבות הפוטנציאליות מדוע בעיה זו מתרחשת ומה הם הפתרונות האפשריים לתקן הכל שוב.
מה גורם ל- Mac Finder להפסיק להגיב?
לאחר שקיבלנו מספר רב של דוחות משתמשים וביצענו חקירה משלנו, הגענו למסקנה שיש כמה סיבות שונות מדוע בעיה זו עלולה להתרחש במחשב שלך. חלק מהסיבות שבגללן Mac Finder עשוי להפסיק לעבוד עבורך הן אך לא רק:
- התצורה הרעה של Finder: זו הסיבה השכיחה ביותר לנושא הנדון. בדרך כלל, מכיוון ש Finder מטפל בכל החזית ביישומי אפל, ישנם מקרים בהם התצורה הפנימית שלו עלולה להיפגם, וייתכן שהיא לא תפעל כראוי.
- יצירת אינדקס פעילה: אף על פי שהאינדקס מאפשר למערכת לאחזר ולאתר קבצים ביתר קלות, ישנם מספר מקרים בהם הדבר עשוי להאט את מודול ה- Finder.
- נפח אחסון נמוך: מחשבי מקבוק מגיעים עם נפח אחסון נמוך במיוחד בהשוואה למחשבים אחרים. אם אתה מתחיל להצטמצם באחסון, תחווה שה- Finder מאט.
- העדפות מושחתות: העדפות מהוות את הליבה של כל יישום. אם ההעדפות של Finder פגומות או שלמות, יתכן שהיא לא תפעל כראוי ותגרום לך לבעיות.
- פרופיל במצב שגיאה: אם פרופיל המשתמש שאיתו אתה מחובר נמצא במצב שגיאה, תיתקל בכמה בעיות מוזרות, כולל Finder לא עובד כצפוי. הכניסה לחשבונך עוזרת כאן.
- תוספים של צד שלישי: חברת אפל מרתיעה את התוספים שלא פורסמו להתקנה במחשב שלך. עם זאת, נראה כי מספר משתמשים מתעלמים מאזהרה זו והיא בעיקר גורמת לבעיות בהמשך כמו ש- Finder לא מגיב כראוי.
לפני שנתחיל בפתרונות, אנו ממליצים שתתחבר למחשבים שלך כמנהל וגם שתשמור את כל עבודתך בבטחה מכיוון שנפעיל מחדש את המערכת לעיתים קרובות למדי.
פתרון 1: הפעלה מחדש של מודול ה- Finder
הדרך הטובה ביותר להתחיל לפתור בעיות בכל יישום או מודול היא על ידי הפעלה מחדש ביסודיות. כנ"ל לגבי Mac Finder. מודולים או תכונות אלה פועלים זה לצד זה עם תוכנות אחרות. מכאן שעלולים להיות מקרים שבגלל תצורה גרועה או נתונים זמניים, המודול מתנהג בצורה מוזרה ונכנס למצב שגיאה כמו 'לא מגיב' במקרה שלנו. בפתרון זה, אנו נפעיל מחדש את Finder Mac באמצעות מספר שיטות שונות. הסיבה לכלול מספר שיטות היא לוודא שלפחות אחת מהן עובדת בהפעלת מחדש של המודול לחלוטין והסרת הנתונים הזמניים.
ראשית, ננסה לאלץ את הפסקת המוצא מהתפריט הנפתח שלו ונראה אם זה עובד.
- נווט אל Finder ופתח את היישום. וודא שהוא נמצא בחזית במחשב שלך.
- כעת החזק את מקש Shift לחוץ ולחץ על Apple Now, בחר Force Quit Finder .
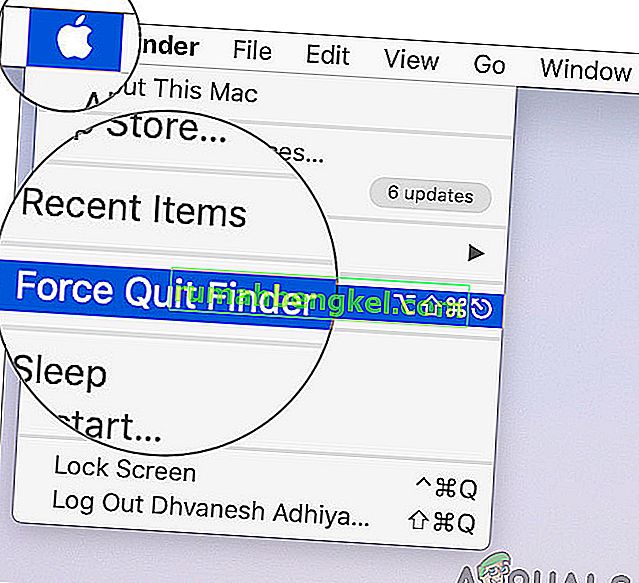
- כעת המאתר יופעל מחדש אוטומטית. אם לא, אתה יכול לפתוח אותו ידנית ולראות אם זה עובד כמו שצריך.
עם זאת, יתכנו כמה מקרים בהם שיטה זו אינה עובדת. לכן, נשתמש בתפריט ההפעלה של היישום ונסיר אותו משם. כאן, במקום האפשרות 'כוח צא', יהיה לנו כפתור הפעלה מחדש.
- לחץ על הכפתורים CMD + Option + Esc במקלדת Mac.
- כאשר תצא רשימת היישומים הפועלים, מצא את 'Finder' ברשימה ואז לחץ על הפעל מחדש .
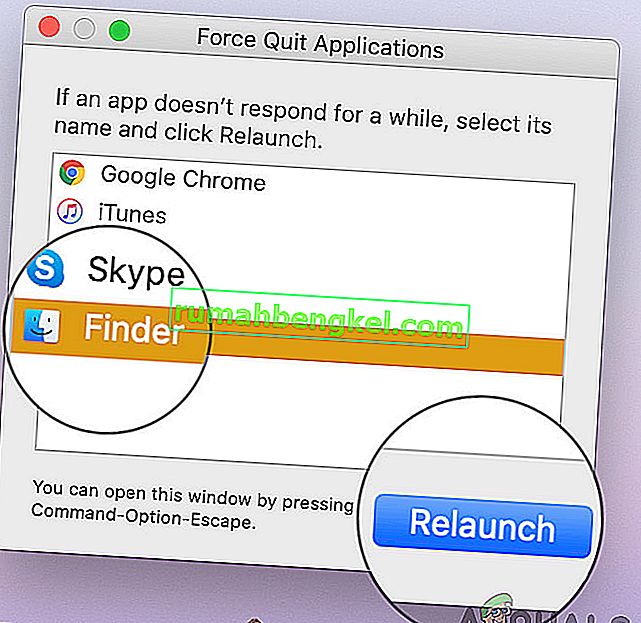
- כעת בדוק אם הבעיה נפתרה ואתה מסוגל להפעיל את ה- Finder כראוי.
לפני שנמשיך בהפעלת התהליך מחדש כראוי על ידי הריגתו באמצעות צג הפעילות, יש דרך נוספת שתוכל להפעיל מחדש את המודול:
- אתר את Finder ב- Dock שלך ותוך כדי לחיצה על לחצן Option , לחץ עליו לחיצה ימנית .
- עכשיו בחר באתחול מחדש המאתר יופעל מחדש באופן אוטומטי אם הוא לא מגיב ובתקווה, הוא יתוקן.
פתרון 2: הריגת התהליך מפקח הפעילות
OS X מגיע יחד עם יישום בשם Activity Monitor . יישום זה עוזר לתת לך מושג מה פועל במחשב שלך. מהתבוננות בחלון והתבוננות בתהליך, תוכלו לקבל מושג האם ה- Finder כותב או קורא נתונים על המחשב שלכם. אם הוא תקוע, זה כנראה אומר שהוא נקלע למצב שגיאה והפך אך ורק לא מגיב. במקרים אחרים, ה- Finder עשוי לרוץ ברקע אך לא מגיב; פירוש הדבר שיש כמה בעיות במודולים הפועלים או בקבצי התצורה.
- נווט לנתיב הבא:
/ יישומים / כלי עזר
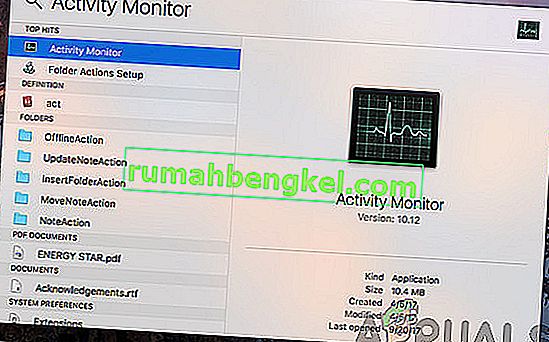
לחלופין, תוכלו לנווט אל הזרקורים על ידי לחיצה על Command + מקש הרווח ולחפש אחר Monitor Activity.
- כעת, אתר את Monitor Monitor מרשימת האפשרויות. לחץ עליו וסיים את המשימה / הפעל מחדש את התהליך.

- לאחר הפעלת התהליך, הפעל מחדש את Finder ואז בדוק אם הבעיה עדיין קיימת.
פתרון 3: מחיקת קבצי ההעדפות
דבר נוסף שנוכל לנסות הוא למחוק את קבצי ההעדפות לחלוטין באמצעות הטרמינל הקיים ב- OS X. קבצי העדפות עוקבים אחר פעולות Finders שלך והעדפותיך האישיות. אם במקרה כלשהו קבצי ההעדפות פגומים או לא שלמים, לא תוכל להפעיל את Finder בשום צורה נכונה. או שזה לא יעבוד בכלל או יגיע למצב 'לא מגיב' בכל פעם. זה יקרה בכל פעם או שהוא עשוי לחזור מדי פעם. בשיטה זו, נפתח את יישום הטרמינל ב- Mac ואז נמחק את קבצי ההעדפה באופן ידני באמצעות פקודה.
הערה: וודא ששמרת את כל עבודתך כאשר המחשב יופעל מחדש.
- נווט אל יישומים> כלי עזר ואז פתח את יישום הטרמינל. אתה יכול גם לבצע חיפוש זרקור עבור הטרמינל.
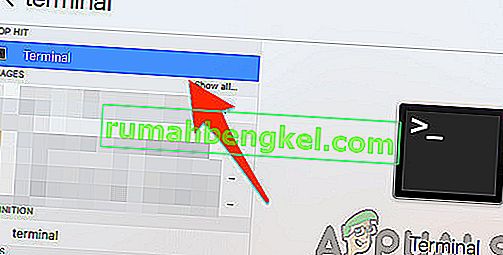
- ברגע במסוף, בצע את הפקודה הבאה שתמחק את קבצי ההעדפות. ודא שאתה מחובר כמנהל כיוון שתידרש לך הרשאות סודו.
sudo rm ~ / Library / Preferences / com.apple.finder.plist
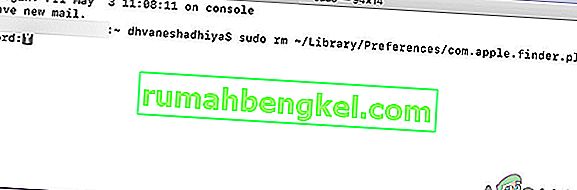
- כעת, הפעל מחדש את המחשב לחלוטין ולאחר מכן נסה להפעיל את Finder. בדוק אם הבעיה נפתרה לטובה.
פתרון 4: רכיבה על אופניים על המחשב שלך
דבר נוסף שאתה צריך לנסות בתחילה הוא רכיבה על אופניים על המחשב שלך לחלוטין. רכיבה על אופניים היא פעולה של כיבוי המחשב וכל המודולים וניתוק כל ההתקנים. פעולה זו תבטיח שכל התצורות הזמניות יוסרו בכוח מהמחשב ויתקנו בעיות כלשהן אם הבעיה 'לא מגיבה' נבעה מהשחיתות או הקבצים המלאים. וודא ששמרת לחלוטין את עבודתך לפני שתמשיך.
- צא מהפרופיל שלך ואז סגור את מחשב ה- Mac.
- כעת וודא כי אתה מנתק את כבל החשמל והמתן כ 4-5 דקות לפני שתמשיך. כמו כן, נתק את כל ציוד היקפי מהמחשב
- לחץ והחזק את לחצן ההפעלה כדי שהמחשב יופעל. המתן בסבלנות ואז התחבר למחשב שלך. כעת נסה להפעיל את Finder ובדוק אם הבעיה נפתרה.
פתרון 5: פינוי אחסון
מצב נוסף שיכול לעכב את עבודתו של Finder הוא אם יש לכם מקום נמוך במחשב. כפי שכולכם יודעים, אפל בעיקר מאצילה שטח אחסון נמוך לכל המכשירים שלה. למרות שהאחסון עשוי להיות נמוך, הגישה ומהירות הקריאה והכתיבה מהירה בהרבה אפילו מכונני SSD אחרים בשולחן העבודה הרגיל. זה יתרון עצום אבל לא עוזר כשנגמר לך החלל והמערכת מתחילה לפעול בצורה מוזרה (כולל Finder תחת דיונים).
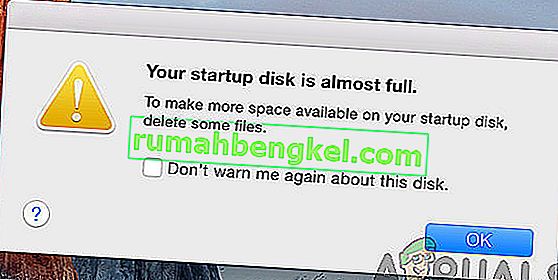
הקפד למחוק קבצים נוספים שנמצאים בספריות שלך (חפש עונות וסרטים ומחק אותם רצוי). ניתן גם לחפש תמונות ולנקות את סל המיחזור. אם עדיין יש לך מקום נמוך לאחר מחיקת הקבצים המיותרים, אתה יכול לנסות לנקות את הדיסקים באמצעות כלי השירות של Cleaner Disk . רק לאחר שיש לך כ- 5-6 GB של שטח נוסף במערכת ההפעלה שלך, עליך להפעיל מחדש את המחשב ולנסות להפעיל את Finder שוב.
פתרון 6: בדיקת תוספי צד שלישי
דבר נוסף שיש לבדוק לפני שנרענן את מערכת ההפעלה שלך הוא בדיקת התוספים של צד שלישי. תוספים / תוספות / יישומים אלה עשויים להיות שימושיים עבורך, אך ישנם מקרים בהם הם מתנגשים עם המערכת. כאשר הם עושים זאת, שני הפריטים יפעלו, אך תראה התנהגות בלתי יציבה באחת מהיישומים (כמו זו שנמצאת בדיונים).
כאן, מכיוון שהתצורה של כל משתמש תהיה שונה, איננו יכולים לרשום את הצעדים המדויקים לאילו תוספים לחפש. אם התחלת לקבל את הבעיה לאחרונה, המשמעות היא שחייבת להיות יישום אחרון הגורם לבעיה.
- נווט לתיקיית היישומים ואז לחץ על פונקציית תצוגה ולחץ על רשימה .
- פעולה זו תפרט את כל היישומים השמורים כעת במחשב שלך. בחר את זה שלדעתך גורם לבעיות ומחק את היישום (הסר את ההתקנה).

- הפעל מחדש את המחשב שלך מאוחר יותר ואז נסה להפעיל את Finder שוב. בדוק אם הבעיה נפתרה.
פתרון 7: איפוס Mac להגדרות המפעל
אם כל השיטות שלעיל לא מסתדרות, זה כנראה אומר שיש כמה בעיות עם הקבצים / התיקיות הפנימיים שאיננו יכולים לגשת אליהם והשבת ה- Mac להגדרות היצרן היא הדרך היחידה להחזיר את Finder לפעולה. כאן, מומלץ לשמור את כל הקבצים והתיקיות שלך מראש מכיוון שהם יימחקו כשנקה את האחסון שלך. רק אתה מסיים את הגיבוי והשמירה של קבצי תצורה של יישומים בענן, אם תמשיך רק.
- ראשית, עליך להפעיל מחדש בשחזור פשוט הפעל מחדש את ה- Mac וכאשר המחשב מופעל שוב, לחץ והחזק את מקשי הפקודה + R עד שלוגו Apple נראה.
- כאשר האפשרות מגיעה, לחץ על תוכנית השירות דיסק . כעת עליך לבחור את דיסק ההפעלה (הדיסק בו מותקן ה- Mac). לחץ על מחק . כמו כן, בחר בתבנית Mac OS מורחבת (יומן) כמתבקש.
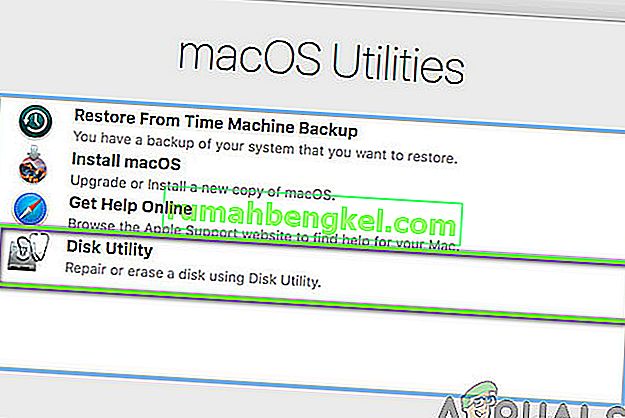
- כעת תוכלו לצאת מתוכנית השירות לדיסק. כעת מאותו תפריט, לחץ על התקן מחדש את macOS . פעולה זו תתחיל את תהליך ההתקנה מחדש. בצע את השלבים הבאים ולסיום, Finder יעבוד בתקווה.