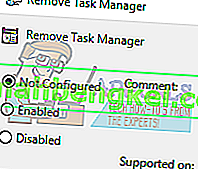מנהל המשימות הוא תוכנית לפקח על המערכת המספקת מידע לגבי המצב הכללי של המחשב שלך והתוכניות והתהליכים הפועלים עליו. ניתן להשתמש בו בכדי לסגור בכמה תוכניות / יישומים ולהוציא את המחשב שלך ממצב שאינו מגיב.
ניתן גם לשנות את סדרי העדיפויות בתהליך באמצעות כלי שירות זה ולהציג את היישומים / שירותים הפועלים בעת ההפעלה. כלי שירות זה מציג גם מידע מפורט אודות המעבד, הזיכרון, הדיסקים המקומיים וחיבור האינטרנט שלך. הוא קיים כמעט בכל הגרסאות של מערכת ההפעלה מיקרוסופט. חלק מהמשתמשים דיווחו כי הם נתקלים בבעיות בעת גישה למנהל המשימות. זה לא הגיב או שהם לא מצאו דרך להשיק אותו. פירטנו מספר פתרונות שיעזרו לך בבעיה שלך.
להלן מספר דרכים כיצד תוכל להפעיל את מנהל המשימות שלך.
- לחץ על Windows + R כדי להפעיל את סוג הפעלה " taskmgr " בתיבת הדו-שיח ולחץ על Enter.
- לחץ באמצעות לחצן העכבר הימני על סמל Windows שנמצא בפינה השמאלית התחתונה של המסך ובחר " מנהל המשימות " מרשימת האפשרויות הזמינות.
- לחץ על Ctrl + Alt + Del . מסך חדש ייצא המורכב ממעט אפשרויות. לחץ על " מנהל המשימות " מרשימת האפשרויות כדי לפתוח אותו.
- לחץ על Windows + S כדי להפעיל את סרגל החיפוש של תפריט ההתחלה. הקלד " מנהל משימות " בתיבת הדו-שיח. לחץ לחיצה ימנית על התוצאה שתצא ובחר "הפעל כמנהל".
פתרון 1: הפעלת פותר הבעיות לתחזוקת המערכת
באמצעות פותר הבעיות לתחזוקת המערכת תפעיל את משימות התחזוקה של Windows באופן אוטומטי. זה יאתר ותקן באופן אוטומטי בעיות כגון קישורים שבורים, נתיבי קבצים או קיצורי דרך, ואפילו שגיאות בנפח הדיסק. אנו יכולים לנסות להריץ אותו ולבדוק שהבעיה שלנו מתוקנת.
- לחץ על Windows + S כדי להפעיל את חיפוש תפריט התחלה. הקלד " תחזוקה " בדיאלוג ובחר את התוצאה הראשונה שיוצאת.

- לאחר פתיחת כרטיסיית התחזוקה, לחץ על הכותרת תחזוקה כדי להרחיב את התפריט הנפתח. לאחר מכן בחר התחל תחזוקה קיימת תחת האפשרות תחזוקה אוטומטית.

- לאחר שתלחץ עליו, Windows תתחיל בתחזוקתך ותודיע לך על קישורים חסרים או שבורים לקיצורי דרך או שגיאות מכל סוג שהוא.
- הפעל מחדש את המחשב כדי שהשינויים יתקיימו. אם זה עדיין לא פותר דבר, עיין בפתרון הבא.
פתרון 2: יצירת חשבון נוסף ב- Windows 10
יתכן שהבעיה שאתה נתקל בה היא בגלל שגיאה כלשהי בפרופיל שלך או שהמנהל לא העניק לך גישה. אנו נסקור כיצד לערוך את הרישום כדי לאפשר את הגישה של מנהל המשימות בחשבונך אם אתה משתמש במערכת מוגבלת. אם אתה הבעלים של מחשב זה ועדיין לא הצלחת לגשת למנהל המשימות, אנו יכולים לנסות ליצור חשבון מקומי חדש ולבדוק אם הדבר מתקן משהו.
- פתח חשבון מנהל. הקלד הגדרות בתיבת הדו-שיח בתפריט התחל ולחץ על חשבונות .

- כעת לחץ על אפשרויות " משפחה ומשתמשים אחרים " המופיעות בצד שמאל של החלון.
- ברגע שנכנס פנימה בחר בתפריט, בחר " הוסף מישהו אחר למחשב זה ".

- כעת Windows ידריך אותך באשף כיצד ליצור חשבון חדש. כאשר החלון החדש יוצא, לחץ על " אין לי פרטי הכניסה של אדם זה ".

- כעת בחר באפשרות " הוסף משתמש ללא מיקרוסופט ". כעת Windows יבקש ממך ליצור חשבון מיקרוסופט חדש ולהציג חלון כזה.

- הזן את כל הפרטים ובחר סיסמה קלה שתזכור.
- כעת נווט אל הגדרות> חשבונות> חשבונך .
- ברווח שמתחת לתמונת החשבון שלך, תראה אפשרות שאומרת " היכנס באמצעות חשבון מקומי במקום זאת ".
- הזן את הסיסמה הנוכחית שלך כשתופיע ההנחיה ולחץ על הבא .
- כעת הזן שם משתמש וסיסמה עבור חשבונך המקומי ולחץ על " צא וסיים ".
- עכשיו אתה יכול לעבור בקלות לחשבון מקומי חדש ולהעביר אליו את כל הקבצים האישיים שלך בלי שום מחסומים.
- כעת נווט אל הגדרות> חשבונות> חשבונך ובחר באפשרות " היכנס באמצעות חשבון Microsoft במקום ".

- הזן את שם המשתמש והסיסמה שלך ולחץ על כניסה.

- בדוק אם מנהל המשימות עובד על חשבון זה. אם כן, תוכל למחוק את החשבון הישן בבטחה ולהמשיך להשתמש בחשבון זה.
פתרון 3: הפעלת בודק קבצי המערכת
אם הפתרונות שהוזכרו לעיל אינם מניבים תוצאות, אנו יכולים לנסות להריץ את בודק קבצי המערכת. בודק קבצי המערכת (SFC) הוא כלי שירות הקיים במיקרוסופט Windows המאפשר למשתמשים לסרוק את המחשבים שלהם אחר קבצים פגומים במערכת ההפעלה שלהם. כלי זה קיים ב- Microsoft Windows מאז חלונות 98. זהו כלי שימושי מאוד לאבחון הבעיה ובדיקה אם בעיה כלשהי נובעת מקבצים פגומים ב- Windows.
אנו יכולים לנסות להריץ SFC ולראות אם הבעיה שלך נפתרת. תקבל אחת משלוש התגובות בעת הפעלת SFC.
- Windows לא מצא הפרות שלמות
- Windows Resource Protection מצא קבצים פגומים ותיקן אותם
- Windows Resource Protection מצא קבצים פגומים אך לא הצליח לתקן חלקם (או את כולם)
- לחץ על Windows + S כדי להפעיל את סרגל החיפוש של תפריט ההתחלה. הקלד שורת פקודה בתיבת הדו-שיח. לחץ באמצעות לחצן העכבר הימני על היישום שחוזר כתוצאה מכך ובחר " הפעל כמנהל ".

- הקלד את הפקודות הבאות:

- התהליך עשוי להימשך זמן מה שכן Windows בודק את כל הקבצים שלך ומחפש אי התאמות. המתן עד שהתהליך יסתיים לחלוטין. לאחר שזה נגמר ואותרו שגיאות, הפעל מחדש את המחשב ובדוק אם הבעיה תוקנה.
פתרון 4: הפעלת מנהל המשימות באמצעות הרישום
אנו יכולים לבדוק אם מנהל המשימות שלך מושבת על ידי מנהל המחשב או על ידי וירוס מהגדרות הרישום שלך. שים לב כי הרישום של Windows הוא כלי רב עוצמה וביצוע שינויים בערכי נתונים שאינך מכיר עלול לגרום נזק למחשב האישי שלך. היזהר במיוחד ובצע את השלבים בזהירות.
- לחץ על Windows + R להפעלת יישום הפעלה, הקלד " regedit " בתיבת הדו-שיח ולחץ על Enter.
- לאחר העורך ברישום, נווט לנתיב הקובץ הבא באמצעות חלונית הניווט השמאלית:
HKEY_CURRENT_USER \ תוכנה \ מיקרוסופט \ Windows \ גרסה נוכחית \ מדיניות \ מערכת
- אם המערכת לא שם, יהיה עליך ליצור אותה. אנו נראה לך כיצד ליצור את הרישום כולו לאחר מכן.
- אתר את " DisableTaskmgr " מרשימת הפריטים הקיימים. לחץ עליו פעמיים והזן את הערך כ- 0 . לחץ על אישור.

- הפעל מחדש את המחשב ובדוק אם הבעיה נפתרת.
אם אין לך את הרישום ונתיב הקובץ נמשך רק למדיניות, נוכל ליצור את הרישום וליישם את השינויים הדרושים.
- נווט ל
HKEY_CURRENT_USER \ תוכנה \ Microsoft \ Windows \ גירסה נוכחית \ מדיניות
- לחץ לחיצה ימנית על המדיניות ובחר חדש> מפתח .

- שם למפתח החדש כ- " System " ולחץ על Enter כדי ליישם את השינויים.
- ברגע שאתה נמצא במערכת, לחץ באמצעות לחצן העכבר הימני על החלל הריק שנמצא בצד ימין של החלון ובחר חדש> ערך DWORD (32 סיביות)

- תן שם ל- DWORD החדש כ- " DisableTaskMgr " והגדר את הערך שלו כ- 0 .

- שמור שינויים וצא מהעורך. ייתכן שיהיה עליך להפעיל מחדש את המחשב על מנת שהשינויים יתקיימו.
פתרון 5: הפעלת מנהל המשימות באמצעות עורך המדיניות הקבוצתית
עורך המדיניות הקבוצתית הוא כלי עזר במיקרוסופט Windows המאפשר לך לערוך את הגדרות המדיניות המקומית. ניתן להשתמש בו כדי להפעיל את מנהל המשימות אם הוא מושבת.
- לחץ על Windows + R להפעלת יישום הפעלה. הקלד gpedit.msc בתיבת הדו-שיח ולחץ על Enter.
- כעת נווט לנתיב הבא באמצעות חלונית הניווט הקיימת בצד שמאל של המסך.
תצורת משתמש> תבניות ניהול> מערכת> Ctrl + Alt + אפשרויות Del
- בצד ימין של המסך תראה ערך בשם " הסר את מנהל המשימות ". לחץ עליו פעמיים כדי לפתוח את הגדרותיו.

- כעת הגדר את ההגדרה כ- Enabled ולחץ על Apply . בחר כעת לא מוגדר או מושבת ולחץ על החל . הערך הסופי אינו מוגדר / מושבת. בחרנו שינויים מופעלים והוחלנו כך שהמדיניות הקבוצתית תוכל לחרוג מכל ההגדרות שנעשות על ידי כל יישום חיצוני או תוכנה זדונית. לחץ על אישור כדי לשמור שינויים ולצאת. יתכן שתצטרך להפעיל מחדש את המחשב על מנת שהשינויים יתקיימו.
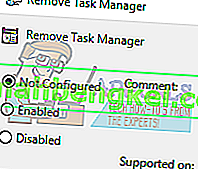
בדוק אם מנהל המשימות נפתח כצפוי.
פתרון 6: סריקת תוכנות זדוניות
לפעמים התנהגות חריגה זו נגרמת כתוצאה מתוכנות זדוניות או וירוסים שנמצאים במחשב שלך. יש להם סקריפטים מיוחדים שרצים ברקע שעשויים לחלץ את הנתונים שלך או לבצע שינויים בהגדרות.
סרוק את המחשב באמצעות כלי האנטי-וירוס שלך וודא שהמחשב שלך נקי. אם לא מותקן תוכנת אנטי-וירוס ספציפית, תוכל להשתמש בכלי השירות Windows Defender ולסרוק.
- לחץ על Windows + S כדי להפעיל את סרגל החיפוש של תפריט ההתחלה. הקלד " Windows Defender " ופתח את התוצאה הראשונה שתופיע קדימה.

- בצד ימין של המסך תראה אפשרות סריקה. בחר את הסריקה המלאה ולחץ על סרוק תהליך זה עשוי להימשך זמן מה שכן Windows סורק את כל קבצי המחשב אחד אחד. היה סבלני ותן לתהליך להסתיים בהתאם.

- אם הייתה תוכנה זדונית במחשב שלך, תן לתוכנת השירות להסיר ולהפעיל מחדש את המחשב לפני הפעלת מנהל המשימות.
פתרון 7: שחזור המערכת שלך
אם כל השיטות שלעיל לא עובדות, נוכל לשחזר את המערכת שלך לנקודת שחזור המערכת האחרונה. שמור את כל עבודותיך כראוי וגבה את כל הנתונים החשובים. שים לב שכל השינויים בתצורות המערכת שלך לאחר נקודת השחזור האחרונה יוסרו.
- לחץ על Windows + S כדי להפעיל את סרגל החיפוש של תפריט ההתחלה. הקלד " שחזר " בתיבת הדו-שיח ובחר את התוכנית הראשונה שמגיעה בתוצאה.

- אחת מהגדרות השחזור, לחץ על שחזור המערכת הקיים בתחילת החלון תחת הכרטיסייה הגנת מערכת.

- כעת אשף ייפתח שמנווט אותך בכל השלבים לשחזור המערכת שלך. לחץ על הבא והמשך בכל ההוראות הנוספות.

- כעת בחר בנקודת השחזור מרשימת האפשרויות הזמינות. אם יש לך יותר מנקודות שחזור מערכת אחת, הן יופיעו כאן.

- כעת Windows יאשר את פעולותיך בפעם האחרונה לפני שהוא מתחיל את תהליך שחזור המערכת. שמור את כל העבודה שלך וגבה קבצים חשובים לכל מקרה, המשך בתהליך.

- לאחר ששחזרת את המחשב שלך בהצלחה, עבור למצב טאבלט ואז חזור למצב שולחן העבודה. הערה: אם יש לך מחשב רגיל ואין לך את מצב הטאבלט, אל תדאג. המשך להוראות הבאות.
- כעת נסה להפעיל את מנהל המשימות. אתה יכול להפעיל אותו במספר דרכים כמוסבר בתחילת המאמר.
פתרון 8: התקן את העדכונים האחרונים של Windows
חלונות מריצים עדכונים חשובים הממוקדים לתיקוני הבאגים במערכת ההפעלה. אם אתה מתאפק ולא מתקין את עדכון Windows, אנו ממליצים לך לעשות זאת. חלונות 10 היא מערכת ההפעלה העדכנית ביותר של Windows ומערכות הפעלה חדשות לוקחות זמן רב כדי להיות מושלמות בכל בחינה.
ישנן עדיין הרבה בעיות במערכת ההפעלה ומיקרוסופט מציגה עדכונים תכופים למיקוד לבעיות אלה.
- לחץ על כפתור Windows + S כדי להפעיל את סרגל החיפוש של תפריט ההתחלה. בתיבת הדו-שיח הקלד " עדכון Windows ". לחץ על תוצאת החיפוש הראשונה שתופיע קדימה.

- ברגע בהגדרות העדכון, לחץ על הכפתור שאומר " בדוק אם קיימים עדכונים ". כעת Windows יבדוק אוטומטית אם קיימים עדכונים זמינים ויתקין אותם. זה עשוי אפילו לבקש ממך הפעלה מחדש.
- לאחר העדכון, בדוק אם הבעיה שלך תוקנה.