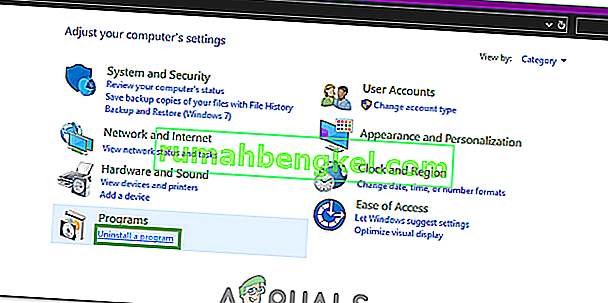0xc00007b "היישום לא הצליח להתחיל כראוי". ישנן מספר סיבות לשגיאה 0xc00007b המוקפצת. הגורם השכיח ביותר לבעיה זו הוא חוסר התאמה בין יישומי 32 סיביות לבין 64 סיביות למערכת שלך. דוגמה לכך היא כאשר יישום 32 סיביות מנסה לבצע את עצמו במערכת 64 סיביות.
אתה יכול לנסות להריץ יישומי 32 סיביות בחלונות 64 סיביות, אך לפעמים זה עלול להיכשל.
במדריך זה; אני אפרט את כל הפתרונות כשיטות שלפי הדיווחים עבדו עבור המשתמשים שלנו. עליך לעקוב אחר כל שיטה החל משיטה 1 ולעצור בשיטה המתאימה לך.
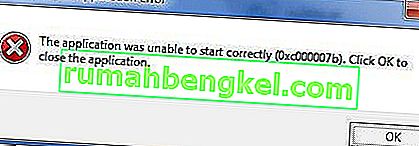
שיטה 1. תיקון קבצי מערכת פגומים
הורד והפעל את Restoro כדי לסרוק ולשחזר מאגרים פגומים וחסרים מכאן , ואז נסה לעדכן את Windows. אם זה לא עובד, עבור לשיטה 2.
שיטה 2. הפעל את התוכנית כמנהל
לפעמים, שגיאה זו עולה בגלל אי זמינותן של הרשאות ניהול עבור היישום שאתה מנסה לבצע. לשם כך לחץ באמצעות לחצן העכבר הימני על היישום ובחר הפעל כמנהל מתוך הרשימה. לחץ על כן כאשר חלונות חדשים צצים ותמצא שהיישום פועל בצורה חלקה.

שיטה 3. התקן מחדש את היישום שלך
התקנה מחדש של היישום הגורם לשגיאת 0xc000007b יכולה לתקן את השגיאה בהזדמנויות שונות. במהלך ההתקנה מחדש, כבה את תוכנית האנטי-וירוס ובחר בתוכנות הנוספות הניתנות במהלך ההתקנה מכיוון שתוכנות אלה עשויות להועיל. תוכלו לדלג על פסי החיפוש והצעות אחרות שאינן רלוונטיות.
שיטה 4. עדכן את .NET Framework
.NET Framework יכול להיות הגורם להודעת שגיאה זו גם במספר מקרים. לכן, עדכון .NET Framework לגרסה האחרונה עשוי למחוק את השגיאה.
להתקנת .NET Framework, עבור אל לוח הבקרה> תוכניות ותכונות ולחץ על הפעל או כבה את תכונות Windows . זה יפתח חלון חדש עם רשימה של תכונות Windows. לחץ על .NET Framework 3.5 ולחץ על אישור . ההורדה תתחיל ולאחר ההתקנה המחשב יופעל מחדש עם השגיאה שתוקנה.
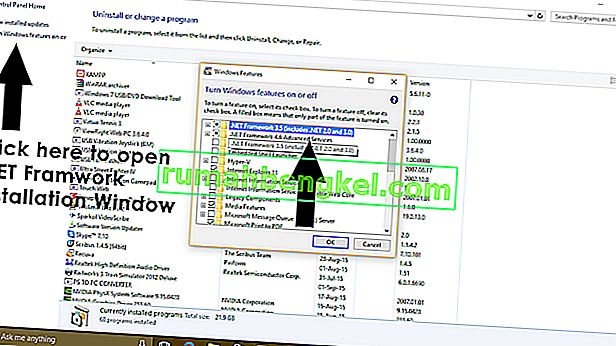
שיטה 5. עדכן את ה- DLL
עדכון שיטת ה- DLL לתיקון שגיאה זה מעט מסובך אך הוא יכול לפתור את הבעיה הנגרמת על ידי שגיאה 0xc000007b בוודאות. שיטה זו כוללת החלפת קובץ בשם xinput1_3.dll בתוך כונן C. קובץ זה יכול להיות פגום או מוחלף עם גרסה אחרת כלשהי שגורמת לגרימת שגיאה זו. כדי לפתור בעיה זו, עקוב אחר הוראות אלה.
- הורד dll xinput1_3.dll מ- DLLME (Google it)
- חלץ קבצים אלה באמצעות כלי דחיסה בשם Winrar .
- העתק את הקובץ xinput1_3.dll מהתיקיה שחולצה והדבק לתוך C: Windows SysWOW64 . כאשר תתבקש להחליף, לחץ על העתק והחלף וזה הכל.
שיטה 6. עדכן את DirectX
אם אף אחת מהשיטות לעיל לא עובדת; ואז עדכון / התקנה מחדש של DirectX הוא המוצא האחרון שלנו אחרת; את Windows צריך להתקין מחדש. באפשרותך לעדכן / להתקין מחדש את DirectX מ- //www.microsoft.com/en-us/download/details.aspx?id=35 - הורד את קובץ ההתקנה והפעל אותו; ואז עקוב אחר השלבים על המסך כדי להתקין אותו מחדש. לאחר שסיימת; אתחל מחדש את המחשב ובדוק.
אודה לך אם תודיע לנו איזו שיטה עבדה אם בכלל; ואם שום דבר לא עבד בשבילך כדי שנוכל לשפר את המדריך שלנו.
שיטה 7. התקן מחדש את היישום המושפע
קיים סיכוי קל שאתה סובל מבעיה זו משום שמשהו השתבש במהלך התקנת היישום המושפע והוא לא הותקן בהצלחה. אם זה מה שקרה, הירייה היחידה שלך לתיקון הבעיה היא התקנה מחדש של היישום המושפע, וכדי לעשות זאת, עליך:
- נווט ללוח הבקרה > תוכניות > תוכניות ותכונות > הסר התקנה של תוכנית .
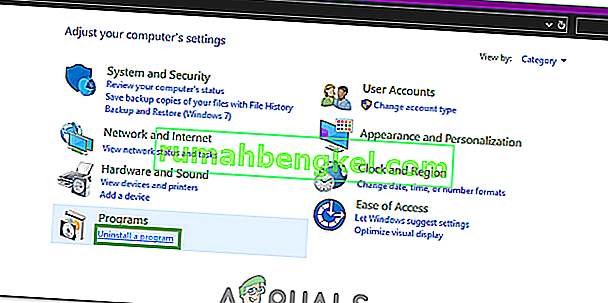
- אתר ולחץ באמצעות לחצן העכבר הימני על היישום המושפע ולחץ על הסר התקנה .
- עבור דרך אשף הסרת ההתקנה כדי להסיר את היישום.
- לאחר הסרת ההתקנה של היישום, הפעל מחדש את המחשב.
- כאשר אתחול המחשב שלך, התקן מחדש את היישום המושפע.
- כאשר היישום המושפע הותקן מחדש בהצלחה, נסה לרוץ לבדוק האם הבעיה תוקנה או לא.
שיטה 8. הסר את ההתקנה וההתקנה מחדש של Microsoft Visual C ++
כאמור, בעיה זו נגרמת לעיתים קרובות בגלל בעיה ב- Visual C ++ של מיקרוסופט. אם בעיה עם Microsoft Visual C ++ היא האשמה במקרה שלך, פשוט הסרת ההתקנה של Microsoft Visual C ++ הפצה מחדש המותקנת במחשב שלך והתקנה מחדש שלה אמורה להיפטר מהבעיה. על מנת לעשות זאת, עליך:
- נווט ללוח הבקרה > תוכניות > תוכניות ותכונות > הסר התקנה של תוכנית .

- אתר ולחץ באמצעות לחצן העכבר הימני על הפצה מחודשת של Microsoft Visual C ++ - x86 (אם במחשב שלך יש מערכת הפעלה של 32 סיביות) או על הפצה מחדש של Microsoft Visual C ++ - x64 (אם למחשב שלך יש מערכת הפעלה של 64 סיביות), ולחץ על הסר התקנה .
- עבור דרך אשף הסרת ההתקנה כדי להסיר את ההפצה (ים) מחדש.
- לאחר הסרת ההתקנה של ההפצה המחודשת, הפעל מחדש את המחשב.
- הורד את המתקין עבור Redistributable ++ C חזותית מיקרוסופט - x86 מ כאן (אם המחשב שלך יש מערכת הפעלה 32-bit) או המתקין עבור Redistributable Microsoft Visual C ++ - x64 מ כאן (אם המחשב שלך יש מערכת 64 ביט הפעלה) .
הערה: אם הסרת את ההתקנה של שתי הגרסאות של ה- Redistributable מהמחשב שלך, הורד את המתקינים עבור שתיהן.
- לאחר הורדת המתקין, הפעל אותו ועבר דרכו להתקנת אחת מהגרסאות של ה- Redistributable. אם היית צריך להוריד את תוכנית ההתקנה עבור שני המפיצים מחדש, הפעל את שניהם בזה אחר זה.
לאחר שתסיים, הפעל מחדש את המחשב וברגע שהוא יתחיל לבדוק, האם הבעיה נמשכת או לא.
שיטה 9. הפעל את CHKDSK כדי לסרוק את הכונן הקשיח של המחשב שלך
אם אף אחד מהפתרונות המפורטים ומתוארים לעיל לא עובד בשבילך, כדאי לך לנסות להריץ את CHKDSK כדי לסרוק את הכונן הקשיח של המחשב שלך לבעיות ולתקן את כל הבעיות שנמצאות מכיוון שגם בעיות בכונן הקשיח עלולות לגרום לבעיה זו. כדי להפעיל את CHKDSK, עליך:
- פתח את תפריט התחל .
- חפש " cmd ".
- לחץ לחיצה ימנית על תוצאת החיפוש שכותרתה cmd ולחץ על הפעל כמנהל בתפריט ההקשר כדי להפעיל שורת פקודה מוגבהת .

- הקלד את הדברים הבאים בשורת הפקודה המוגבהת ולחץ על Enter :
chkdsk / f / r
- תישאל אם ברצונך לסרוק את הסריקה בפעם הבאה שהמחשב יופעל מחדש. כדי לאשר, הקלד y בשורת הפקודה המוגבהת ולחץ על Enter .
- הפעל מחדש את המחשב.
- כאשר המחשב יאתחל, CHKDSK יתחיל לרוץ ולסרוק את הכונן הקשיח של המחשב באופן אוטומטי - כל שעליך לעשות הוא להתאזר בסבלנות ולהמתין לתהליך.
- לאחר סיום CHKDSK , המחשב יאתחל ל- Windows. בשלב זה תוכל לבדוק אם הבעיה תוקנה או לא.
שיטה 10. עדכן את Windows
במקרים מסוימים, עדכון Windows לגרסה האחרונה עשוי לפתור בעיה זו. לכן, בשלב זה, אנו נבדוק אם קיימים עדכונים. בשביל זה:
- לחץ בו זמנית על כפתורי "Windows" + "I" כדי לפתוח את ההגדרות.
- בהגדרות, לחץ על אפשרויות "עדכון ואבטחה" ובחר "Windows Update" מהחלונית השמאלית.

- לחץ על האפשרות "בדוק אם קיימים עדכונים" ותן לחלונות לבדוק ולהוריד עדכונים כלשהם.

- לאחר הורדת העדכונים, לחץ על האפשרות "התקן" כדי להתקין אותם במחשב שלך.
- לאחר מכן, בדוק אם הבעיה נמשכת.
פתרון 11. פועל במצב תאימות
במקרים מסוימים הפתרון יכול להיות פשוט כמו הפעלת היישום במצב תאימות לגרסה אחרת של Windows. הצורך בכך נובע מחוסר התאמה של Windows ויישומים מסוימים. אנו יכולים לעשות זאת על ידי ביצוע ההוראות שלהלן.
- נווט למיקום היישום ולחץ באמצעות לחצן העכבר הימני על ההפעלה הראשי שלו.
- בחר "מאפיינים" ואז לחץ על הכרטיסייה "תאימות" .
- בלשונית התאימות, לחץ על התפריט הנפתח " הפעל תוכנית זו במצב תאימות עבור " ובחר "Windows Vista" או כל גרסה אחרת של Windows.

- לחץ על "החל" ואז על "אישור".
- בדוק אם הבעיה נמשכת.
פתרון 12: התקנת קובץ ".dll" (רק עבור VLC)
נראה שיש פיתרון מאוד ספציפי עבור משתמשים מסוימים שבהם הם הצליחו לתקן בעיה זו על ידי הורדה והצבת הקובץ ".dll" בתיקיית מערכת 32 שלהם. אך על פיתרון זה להשתמע בזהירות רבה מכיוון שמערכת 32 היא תיקיה רגישה מאוד והיא מכילה את עיקר יסודות Windows. לכן, בצע זאת על אחריותך בלבד מכיוון שקובצי ".dll" מהאינטרנט עלולים להידבק לעתים קרובות. כדי להמשיך:
- הורד את " libvlc.dll " קובץ מהאינטרנט.
- נווט למיקום ההורדה של הקובץ והעתק אותו באמצעות "Ctrl" + "C" לאחר בחירתו.
- נווט למיקום הבא.
C: \ Windows \ System32
- לחץ כאן על "Ctrl" + "V" כדי להדביק את הקובץ בתוך התיקיה.
- אפשר לכל בקשת UAC לאשר את הפעולה ולבדוק אם הבעיה נמשכת.
הערה: כמו כן, נסה למחוק את קיצור הדרך שבו אתה משתמש להפעלת היישום וליצור יישום חדש.
פתרון 13. התקנת תוכנה חשובה
יש המון תוכנות Windows Essential שיש להתקין כדי לגרום לכל היישומים לעבוד. לכן, בשלב זה, אנו נוריד תוכנה של מקום אחד שמתקינה את כל הדברים החיוניים הללו באופן אוטומטי. בשביל זה:
- נווט כאן והורד את תוכנת aio210.
- לאחר ההורדה, חילצו את התוכנה והמתינו לחילוץ מלא.
- הפעל את התוכנה לאחר ההורדה, בדוק את כל האפשרויות ולחץ על כפתור "התקן".
- בדוק אם הבעיה נמשכת לאחר התקנתה.