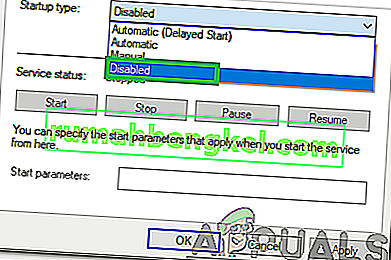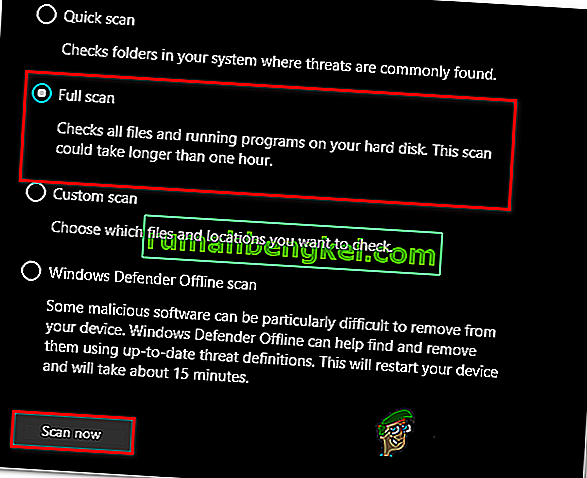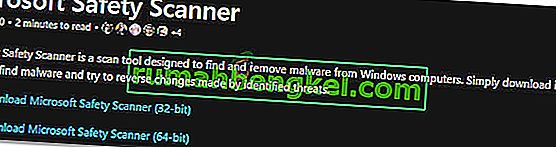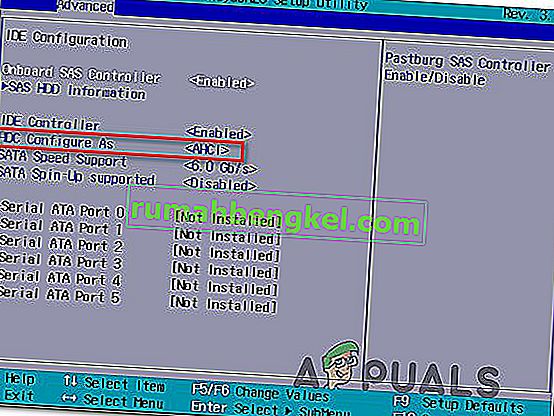IAStorDataSvc הוא שם השירות המתורגם כשירות נתוני האחסון של אינטל המשמש את טכנולוגיית האחסון המהיר של אינטל, שמותקן כברירת מחדל ברוב מערכות ההפעלה החדשות יותר. תהליך זה אינו מזיק והוא נועד לספק לך גישה מהירה יותר לתוכניות וליישומים הנפוצים שלך על ידי שמירה אוטומטית של ה- SSD שלך (אם יש לך כזה) תוך שמירה על הגישה ליכולת הכונן הקשיח. בקיצור, זה מאפשר לך להשתמש גם ב- SSD וגם ב- HDD. טכנולוגיית התגובה המהירה של אינטל, שהיא מאפיין של טכנולוגיית האחסון המהיר של אינטל, עובדת כמו בסיס נתונים בסיסי לגישה מהירה יותר. זה משמש בעיקר בתרחישים ארגוניים ושרתים, ולכן הסרתו או אי השימוש בו תהיה בסדר עבור משתמש ביתי. SSD עצמם מהירים למדי אם בקיבולת קטנה או גדולה.

עכשיו מאז שאנחנו יודעים מה הם עושים; והבחירה היא שלנו לשמור או לאבד אותה, השאלות הן מדוע IAStorDataSvc צורך יותר מעבד ממה שהוא אמור; הסיבה לכך היא שהטכנולוגיה תחסוך ל. הוא שומר במטמון את התוכניות הנפוצות שלך, ויש בו הרבה כמו שהוא עשוי לבנות את אינדקס המטמון שלו, לנקות את המטמון או לשדרג את המטמון, כדי לשמור מידע חדש. משתמשים מסוימים דיווחו גם כי אפליקציית האחסון המהיר של אינטל עלולה לגרום למסך כחול במקרים מסוימים. אם החלטת לשמור עליו, תן לתהליך זה לפעול למשך כמה שעות ואם הוא עדיין לא יתקן אותו, הסר את התקנתו והתקן אותו מחדש. אם החלטת להסיר את ההתקנה או להפסיק את התהליך, קל לעשות זאת.
החלטתי לשמור עליו, אז איך אוכל לתקן את השימוש ב- High CPU?
שיטה 1: הסר את התקנת טכנולוגיית האחסון המהירה של אינטל
החזק את מקש Windows ו- Press R . הקלד appwiz.cpl ולחץ על אישור .

ברשימת התוכניות המותקנות, אתר את Intel Rapid Storage Technology , לחץ עליה פעמיים ובחר הסר התקנה.

לאחר הסרת ההתקנה, אתחל את המחשב וחזר לדף זה. (סימניה זה). כעת, לחץ כאן למעבר לדף ההורדות של טכנולוגיית האחסון המהיר של אינטל, בחר במערכת ההפעלה שלך כדי לרשום את ההורדות עבור גרסת Windows שלך, הורד אותה, הפעל אותה והתקן אותה. זה אמור לפתור את הבעיה.

אתה יכול גם לקפוץ לאתר היצרן כדי שהמערכת שלך תקבל את מנהל ההתקן אם אתה לא מצליח להבין באיזה מהם להשתמש, החלק של הורדת היצרנים עבור המוצר שלך צריך לפרט אותם במיוחד מכיוון שהם יודעים כיצד המערכת מוגדרת.
שיטה 2: הפסק את שירות הטכנולוגיה המהיר של אינטל
לכל תהליך הפועל במחשב שלך וכמעט כל יישום מערכת המותקן במערכת שירות משלו פועל ברקע המאפשר את הפעלתו במערכת ההפעלה. לכן, ברוב המקרים, הפסקת השירות המשויך לתוכנית יכולה למנוע את פעולתו במחשב. בשלב זה, נעצור שירות זה ואז נבדוק אם פעולה זו פותרת את הבעיה. בשביל זה:
- לחץ על "Windows" + "R" כדי לפתוח את הפקודת ההפעלה.
- הקלד "Services.msc" ולחץ על "Enter" כדי להפעיל את חלון ניהול השירות.

- בחלון ניהול השירות, לחץ לחיצה ימנית על "IAStorDataSvc" או "Intel Rapid Storage Service" מרשימת השירותים המותקנים ובחר באפשרות "מאפיינים" .
- במאפייני השירות, לחץ על התפריט הנפתח "סוג הפעלה" ובחר "מושבת" מהרשימה.
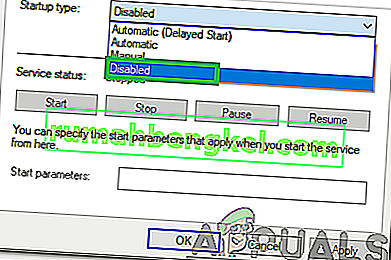
- לחץ על כפתור "עצור" כדי למנוע את הפעלת השירות ואז לחץ על כפתור "החל" .
- לחץ על "אישור" וסגור מחוץ לחלון.
- עכשיו בדוק אם השימוש הגבוה מהיישום חוזר.
שיטה 3: בצע סריקת מערכת
במצבים מסוימים, ייתכן שהמערכת שלך נדבקה בתוכנה זדונית או מתקפת וירוסים. יש וירוסים, שמתחפשים לשמות יישומי מערכת כך שלא יתגלו בקלות על ידי בדיקה ידנית וכדי שיוכלו לרוץ ברקע ללא הפרעה מהמשתמש. לכן, בשלב זה, נבצע בדיקת מערכת באמצעות ברירת המחדל של Windows Defender ונבדוק אם משהו לא בסדר.
- לחץ על "Windows" + "I" כדי לפתוח את ההגדרות.
- לחץ על האפשרות "עדכן ואבטחה" להפעלת הגדרות האבטחה.

- בהגדרות האבטחה, לחץ על "אבטחת חלונות" מצד שמאל.
- באבטחת Windows, לחץ על "הגנה מפני וירוסים ואיומים" מהמסך הראשי.
- בחלון הבא, לחץ על כפתור "אפשרויות סריקה" ואז בדוק את האפשרות "סריקה מלאה" .
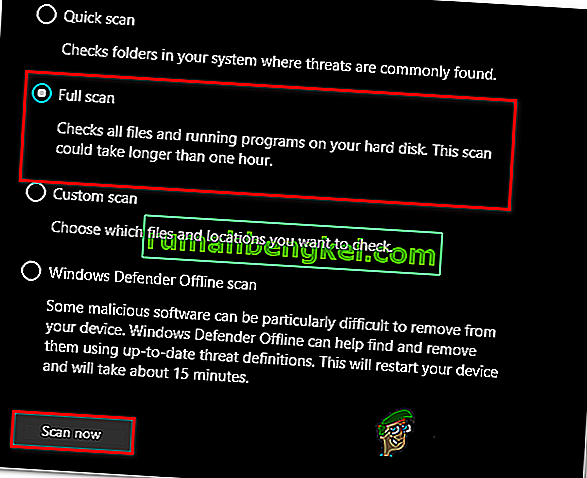
- לחץ על כפתור "סרוק עכשיו" כדי להתחיל את הסריקה ולתת ל- Windows Defender לעבור על קבצי המערכת כדי למצוא כשלים כלשהם.
- המתן עד לסיום הסריקה ואז בדוק אם הוא מוצא עיוותים במחשב שלך.
שיטה 4: הפעל סריקת אנטי-וירוס
יתכן שברירת המחדל של Windows Defender לא רכשה את כל הגדרות הווירוס העדכניות ביותר הדרושות כדי לבודד כראוי וירוסים ותוכנות זדוניות במחשב שלך. לכן, בשלב זה, נשתמש בסורק האבטחה של מיקרוסופט כדי לבדוק אם קיימים וירוסים במחשב שלנו. בשביל זה:
- הפעל את הדפדפן ונווט לקישור זה.
- הורד את גרסת היישום התואמת את הארכיטקטורה של מערכת ההפעלה שלך.
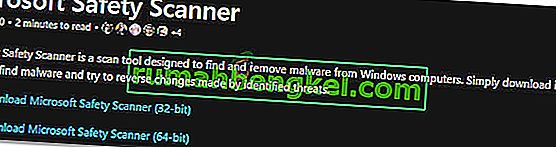
- לאחר סיום ההורדה, הפעל את קובץ ההפעלה ותן לו לבצע סריקה במחשב שלך.
- פעל לפי ההוראות שעל המסך להשלמת הסריקה ובדוק אם הבעיה עדיין נמשכת.
שיטה 5: שנה הגדרות Bios
במצבים מסוימים, הבעיה עשויה להיתקן על ידי הגדרת תצורה מחדש של כמה הגדרות מהביוס של המחשב. ה- Bios שולט במצב שבו מתקני האחסון שלך פועלים ואם נבחר מצב מסוים שאינו תואם כראוי לחומרה המותקנת במחשב שלך, השימוש במעבד גבוה זה עשוי להופיע בעת ניסיון להשתמש בו. על מנת לתקן זאת:
- הפעל מחדש את המחשב וחכה שהוא יכבה לחלוטין.
- כאשר המחשב מתחיל לבצע אתחול, לחץ על המקשים “DEL”, “F12” או “F11” כדי להיכנס ל- Bios של המחשב, תלוי בלוח האם שלך.
- ברגע שב- Bios, נווט אל חלק האחסון וחפש את האפשרות "הגדר SATA כ-" או "מצב SATA" .
- לחץ על אפשרות זו ובחר במצב "AHCI" מהרשימה.
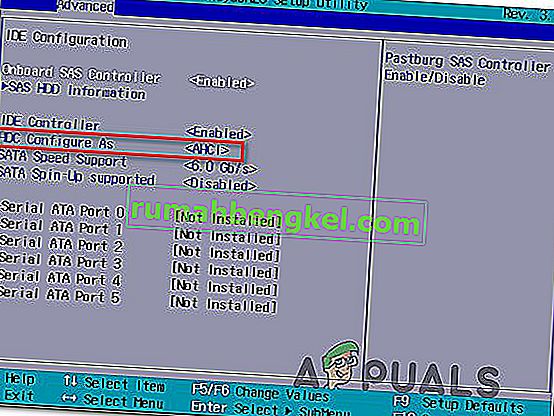
- שמור את השינויים שביצעת ב- Bios והפעל מחדש את המחשב.
- עם אתחול ל- Windows, בדוק אם ביצוע שינוי זה מתקן את המצב.
שיטה 6: סיום ממנהל המשימות
פיתרון פשוט למדי אך זמני לבעיה זו הוא פשוט לסיים את התהליך ממנהל המשימות אם הוא מתחיל להשתמש במשאבים רבים במחשב שלך. עם זאת, זכור כי הדבר אינו מונע את חזרת התהליך והתיקון עשוי להיות זמני בלבד. בשביל זה:
- לחץ על "Windows" + "R" כדי להפעיל את בקשת ההפעלה.
- הקלד "taskmgr" ולחץ על "Enter" כדי להפעיל את מנהל המשימות.

- במנהל המשימות, לחץ על חלון "תהליכים" ובחר בתהליך "טכנולוגיית אחסון מהירה של אינטל" מהרשימה המשתמשת במשאבים רבים.
- לאחר בחירת התהליך, לחץ על כפתור "סיום משימה" כדי למנוע את הפעלת המשימה.
- בדוק אם פעולה זו פותרת את הבעיה.
שיטה 7: התקנת מנהל התקן ישן יותר
רוב האנשים שנתקלו בבעיה זו במחשבים שלהם הבחינו שהיא התחילה לצוץ רק לאחר שהתקינו עדכון במחשב שלהם. לכן בשלב זה נתקין את ההתקנה הנוכחית של מנהל ההתקן ונתקין מחדש גרסה ישנה יותר מאתר האינטרנט של אינטל. בכדי לעשות את זה:
- לחץ על "Windows" + "R" כדי לפתוח את הפקודת ההפעלה.
- הקלד "devmgmt.msc" ולחץ על "Enter" כדי להפעיל את חלון ניהול ההתקנים.

- במנהל ההתקנים, לחץ על אפשרות בקר האחסון כדי להרחיב אותה ולחץ באמצעות לחצן העכבר הימני על מנהל ההתקן "Intel Rapid Storage Technology" .
- בחר בלחצן "הסר התקנה" כדי להסיר את מנהל ההתקן מהמחשב שלך.

- הקפד לבצע את ההנחיות שעל המסך כדי להשלים את תהליך הסרת ההתקנה של מנהל ההתקן.
- לאחר הסרת ההתקנה, פתח את הדפדפן ונווט לאתר זה.
- באתר זה, לחץ על האפשרות "הצג עוד" כדי לספק כמה עדכוני מנהלי התקנים שפורסמו לאחרונה מ- intel.
- הורד גרסה ישנה יותר של מנהל ההתקן עבור הארכיטקטורה הנכונה של Windows שלך.
- לאחר סיום ההורדה, הפעל את קובץ ההפעלה ופעל לפי ההוראות שעל המסך כדי להתקין אותו במחשב שלך.
- בדוק אם פעולה זו פותרת את הבעיה במחשב שלך.
שיטה 8: בדוק אם קיימת Windows Update
עדכון של Windows יכול להיות רק הפיתרון עבורך מכיוון שרוב העדכונים מביאים תיקוני תיקונים גדולים ותיקונים שבסופו של דבר אמורים לשפר את הביצועים במחשב שלך. לכן, בדיקת עדכון של Windows נראית דבר הגון לעשות אם אתה נתקל בבעיה זו מכיוון שמיקרוסופט ואינטל מודעות לבעיה הספציפית הזו ועשויות לעבוד כדי לתקן אותה בעדכון אחרון. על מנת לבדוק אם קיימים עדכונים:
- לחץ על "Windows" + "I" כדי לפתוח את ההגדרות.
- בהגדרות, לחץ על האפשרות "עדכן ואבטחה" ואז בחר בלחצן "Windows Update" מצד שמאל.

- לחץ על האפשרות "בדוק אם קיימים עדכונים" ותן למערכת ההפעלה לבדוק אם קיימים עדכונים חסרים במחשב שלך.
- בדוק אם הבעיה נפתרה לאחר החלת עדכון.
החלטתי להסיר את ההתקנה, כיצד אוכל לעשות זאת?
החזק את מקש Windows ו- Press R . הקלד appwiz.cpl ולחץ על אישור. ברשימת התוכניות המותקנות, אתר את Intel Rapid Storage Technology, לחץ עליה פעמיים ובחר הסר התקנה. זה אמור להסיר את ההתקנה ולהפסיק את פעולת התהליך. אתה יכול גם להשבית רק את השירות, אך עדיף להסיר אותו מכיוון שניתן להתקין אותו מחדש מתי שתרצה.
הערה: לאחר הסרת ההתקנה, הקפד גם לנקות את קבצי הזבל כדי להיפטר מכל שאריות מהיישום.