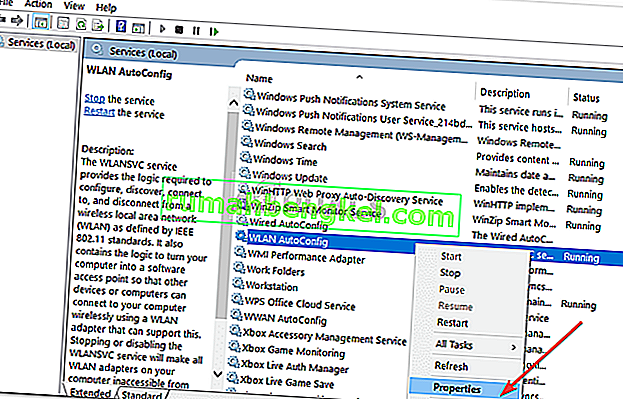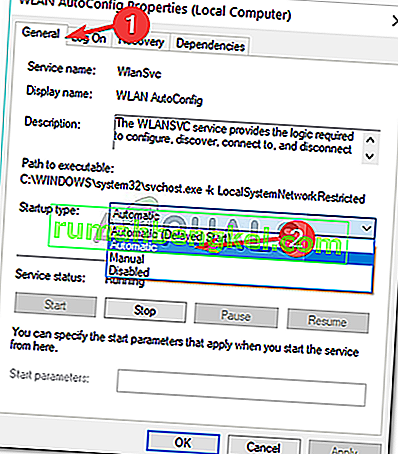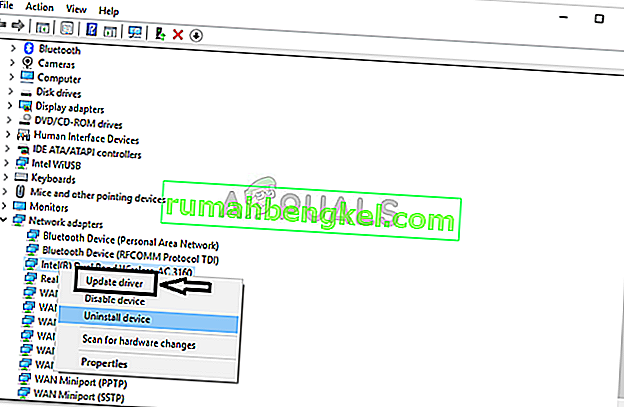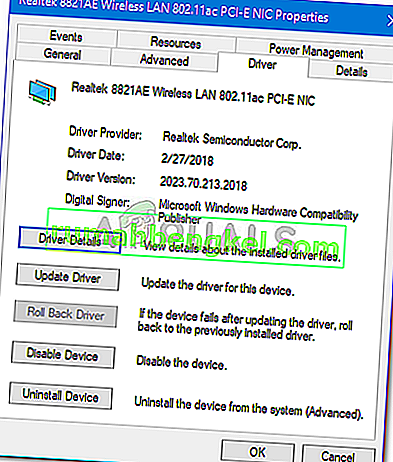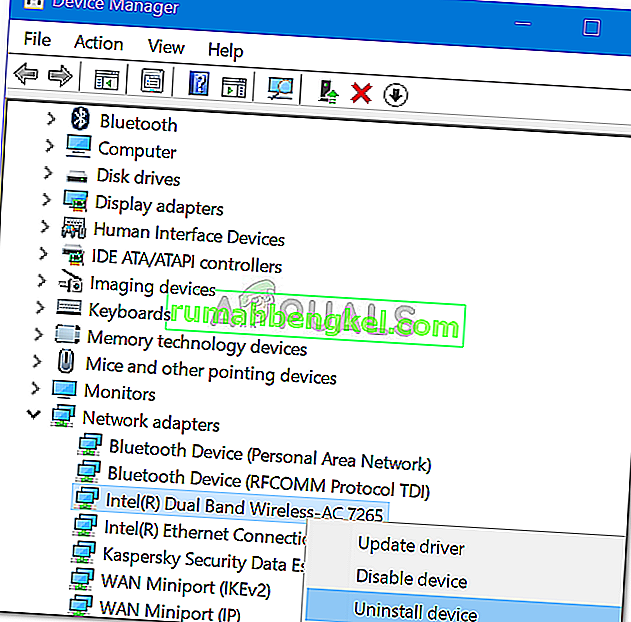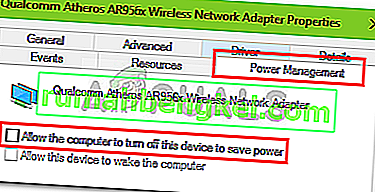חלק מהמשתמשים דיווחו כי מתוך כחול אין כרטיסיית Wifi בקטגוריית רשת ואינטרנט בהגדרות Windows . הבעיה נובעת לרוב מהשירותים הנדרשים שלא פועלים או ממנהלי ה- Wifi המיושנים שלך. רובנו משתמשים בכרטיס Wifi במערכת שלנו במקום בחיבורים קוויים מכיוון שאנחנו מעדיפים את זה ככה. אין שינוי רב במהירות חיבור האינטרנט, אולם רק כדי להציל אותנו מהצרות של חיבור קווי, אנו בוחרים בכרטיס Wifi.
הבעיה האמורה יכולה, במקרים מסוימים, לנבוע ממערכת ההפעלה שלך. במקרה כזה, Windows אינו מזהה את כרטיס ה- Wifi או שמשהו מונע ממנו לעשות זאת. עם זאת, ניתן לטפל בקלות בנושא על ידי יישום כמה פתרונות ספציפיים.
מה גורם לאפשרות ה- Wifi להיעלם בהגדרות Windows ב- Windows 10?
ובכן, הסיבה שאינך מקבל כרטיסיית Wifi בהגדרות Windows היא כנראה שה- Windows שלך לא מזהה אותה. הבעיה נגרמת לעיתים קרובות מהגורמים הבאים:
- שירותים נדרשים . ה- Wifi במערכת שלך מחייב שירותים מסוימים לפעול על מנת שיפעל כהלכה. אם השירותים הנדרשים נעצרים, הדבר עלול לגרום לבעיה.
- נהגי Wifi . מנהלי ההתקני Wifi במערכת שלך אחראים על יצירת חיבור בין הכרטיס האלחוטי למערכת. נהגים פגומים או מיושנים עלולים לגרום לבעיה להתרחש.
כעת, על מנת לפתור את בעייתך, עקוב אחר הפתרונות הנתונים. עם זאת, יתכן ופתרונות מסוימים אינם חלים על מקרים מסוימים, לכן הקפד לעבור על כולם.
פתרון 1: בדוק את כרטיס ה- Wifi
אם לוח האם שלכם מגיע ללא כרטיס אלחוטי מובנה וקניתם כרטיס Wifi למערכת בנפרד, פיתרון זה בשבילכם. לפני שתיכנס לפתרונות האחרים, אנא וודא שחיברת את כרטיס ה- wifi כהלכה כמו במקרה של קישוריות שגויה, הכרטיס לא יתגלה על ידי Windows ותקבל את הבעיה האמורה.
אם אתה משתמש במחשב נייד או שלוח האם שלך מגיע עם WiFi מובנה, קפץ לפיתרון הבא.
פתרון 2: הפעלת השירות הנדרש
חלק מהמשתמשים דיווחו כי הבעיה שלהם נבעה מכך ששירותי ה- Wifi הנדרשים לא פועלים. לכן, דאג לבדוק את השירותים הנדרשים לפני שתמשיך. כך תעשה זאת:
- עבור לתפריט התחל , הקלד שירותים ופתח אותו.
- בחלון השירותים, אתר את שירות ה- WLAN Autoconfig .
- לחץ עליו לחיצה ימנית ובחר מאפיינים .
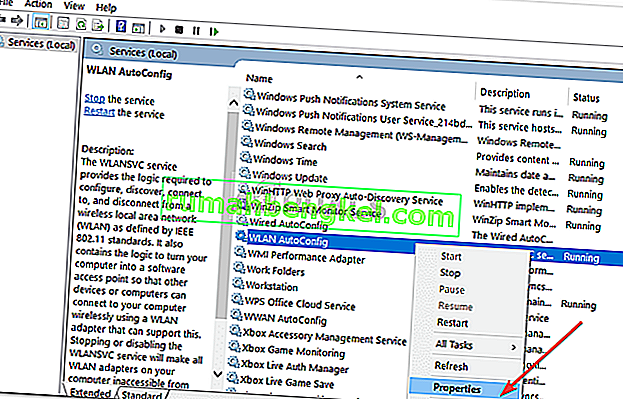
- שנה את סוג ההפעלה ל'אוטומטי 'ולחץ על התחל להפעלת השירות.
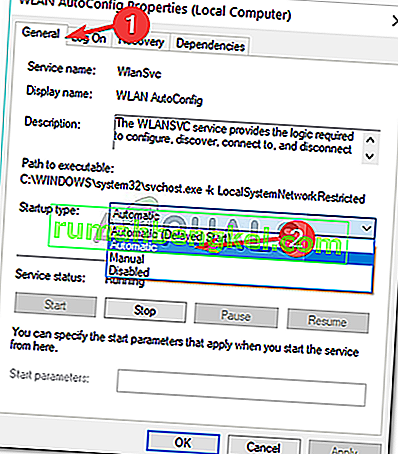
- לחץ על החל ואז לחץ על אישור .
- בדוק אם זה פותר את הבעיה.
פתרון 3: עדכן את מנהל ההתקן Wifi
במקרים מסוימים, אינך יכול לראות את האפשרות Wifi בהגדרות Windows מכיוון שמנהלי ה- Wifi שלך מיושנים. בתרחיש כזה, כדאי לנסות לעדכן את מנהל ההתקן באופן אוטומטי. כך תעשה זאת:
- פתח את תפריט התחל , הקלד מנהל ההתקנים ופתח אותו.
- הרחב את רשימת מתאמי הרשת .
- אתר את כרטיס האלחוטי שלך, לחץ עליו באמצעות לחצן העכבר הימני ובחר ' עדכן מנהל התקן '.
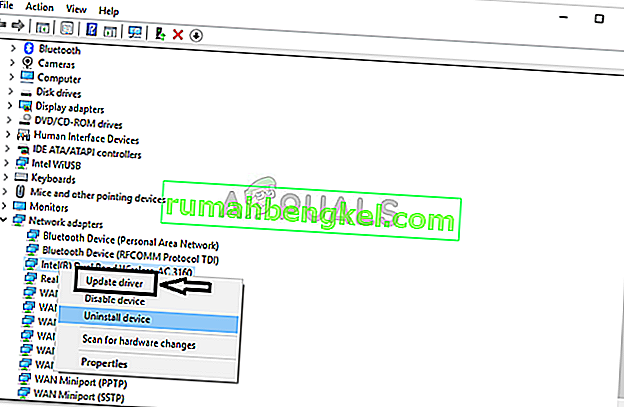
- לחץ על ' עיין במחשב שלי אחר תוכנת מנהל התקן '.
- בחר ' תן לי לבחור מתוך רשימה של מנהלי התקנים זמינים במחשב שלי '.
- פגע הבא .
- המתן עד להשלמתו ואז בדוק אם הבעיה שלך נפתרה.
פתרון 4: התקן מחדש את מנהל ההתקן של Wifi
ישנם תרחישים בהם מנהל התקן ה- Wifi שלך פגום, ובמקרה זה עדכון מנהל ההתקן שלך לא יפתור את הבעיה. במקרה כזה, יהיה עליכם להתקין מחדש את מנהל ההתקן של ה- Wifi על ידי הורדת מנהל ההתקן מאתר היצרן. כך:
- פתח את מנהל ההתקנים .
- הרחב את רשימת מתאמי הרשת ואתר את מנהל ההתקן האלחוטי שלך.
- לחץ עליו פעמיים כדי לפתוח מאפיינים .
- עבור לכרטיסייה מנהל ההתקן ורשום את פרטי הנהג שלך.
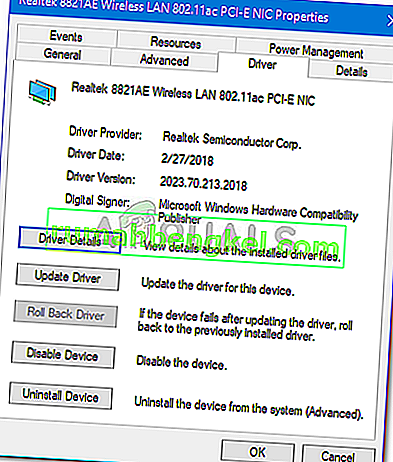
- סגור את חלון המאפיינים , לחץ באמצעות לחצן העכבר הימני על הכרטיס האלחוטי שלך ולחץ על הסר התקנה .
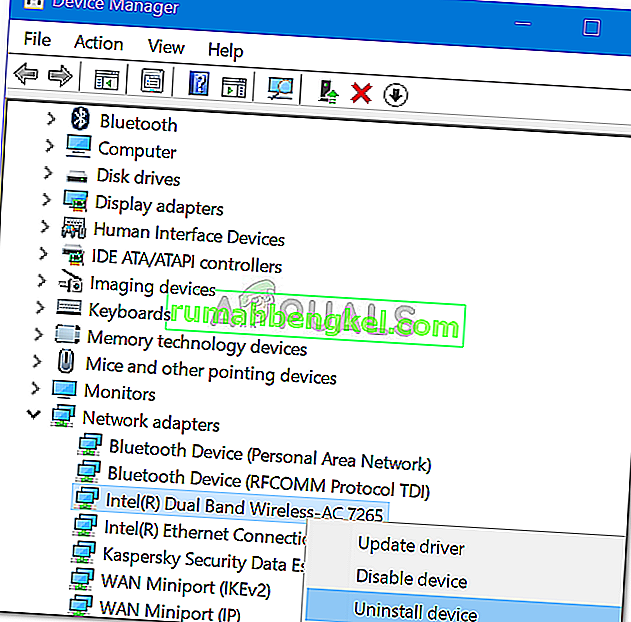
לאחר שתסיר את ההתקנה של מנהל ההתקן של הכרטיס האלחוטי, עבור לאתר היצרן והורד את מנהלי ההתקן העדכניים ביותר עבור כרטיס ה- Wifi שלך. התקן את מנהלי ההתקן ואז הפעל מחדש את המערכת.
פתרון 5: ניהול צריכת חשמל לצבוט
אם אפשרות ה- Wifi בהגדרות Windows נעלמת מהכלל, זה יכול להיות בגלל הגדרות החשמל של מנהל הכרטיס שלך. לכן, כדי להחזיר את אפשרות ה- Wifi, יהיה עליכם לערוך את הגדרות ניהול החשמל. כך:
- פתח את מנהל ההתקנים והרחיב את רשימת מתאמי הרשת .
- לחץ פעמיים על הכרטיס האלחוטי שלך ואז עבור לכרטיסייה ניהול צריכת חשמל .
- בטל את הסימון בתיבה ' אפשר למחשב זה לכבות התקן זה כדי לחסוך בחשמל '.
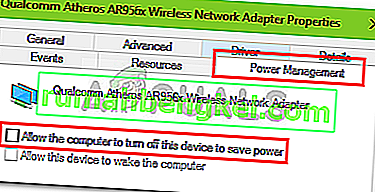
- לחץ על אישור .