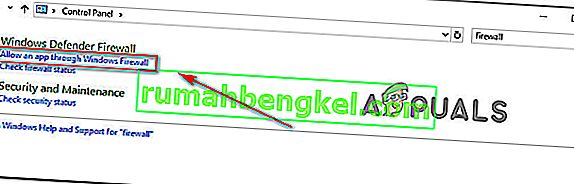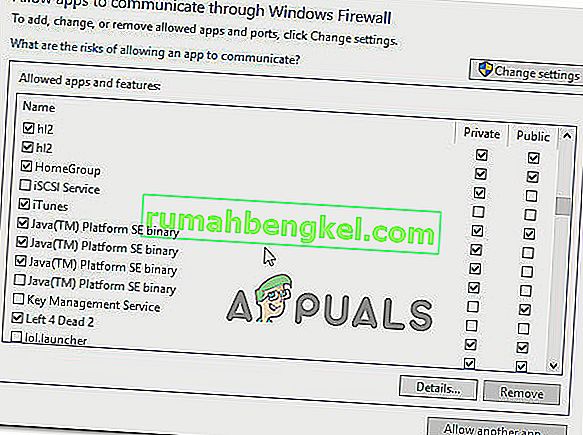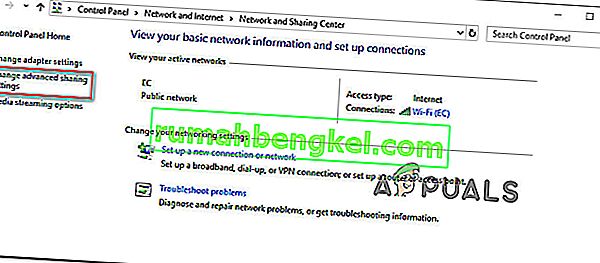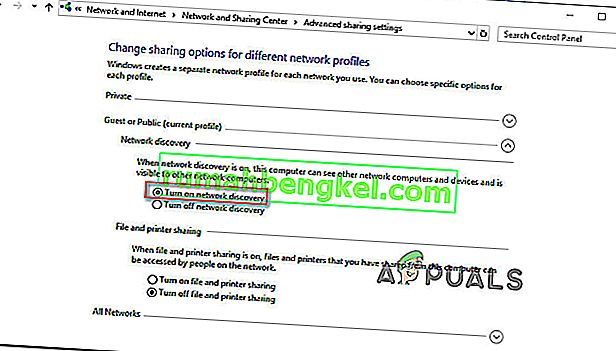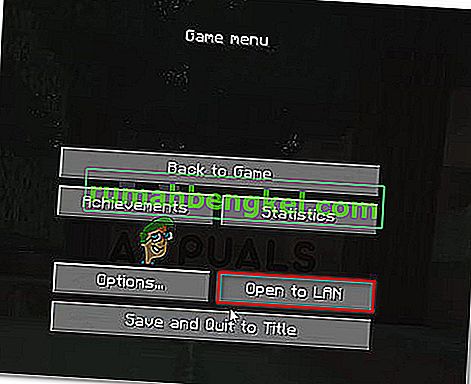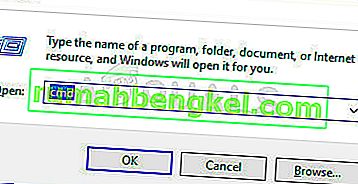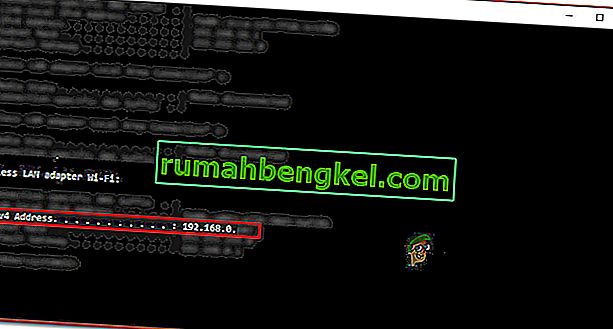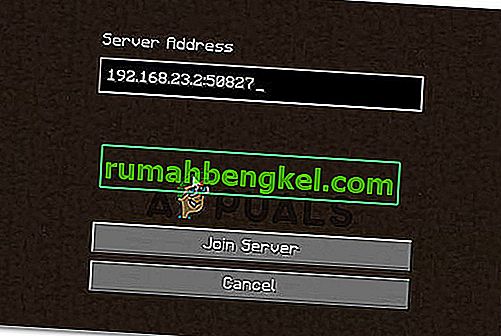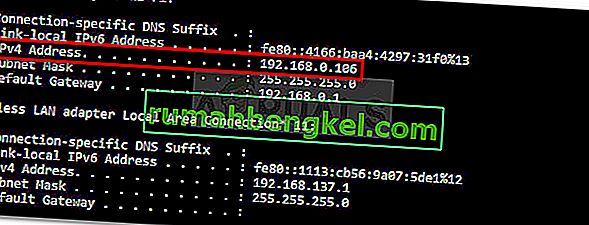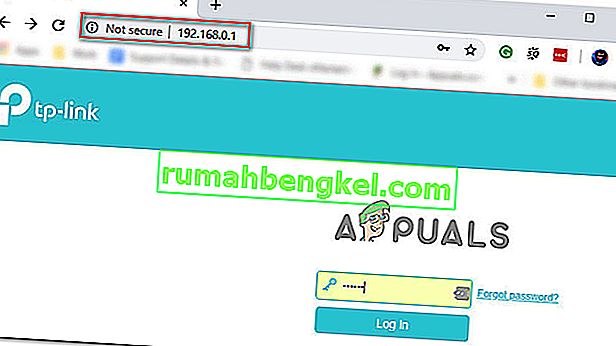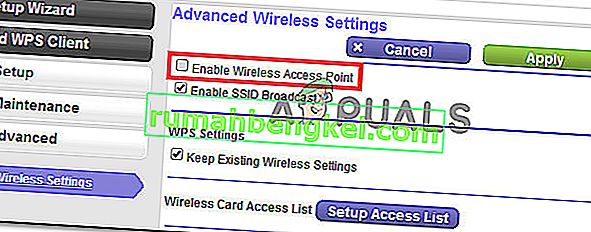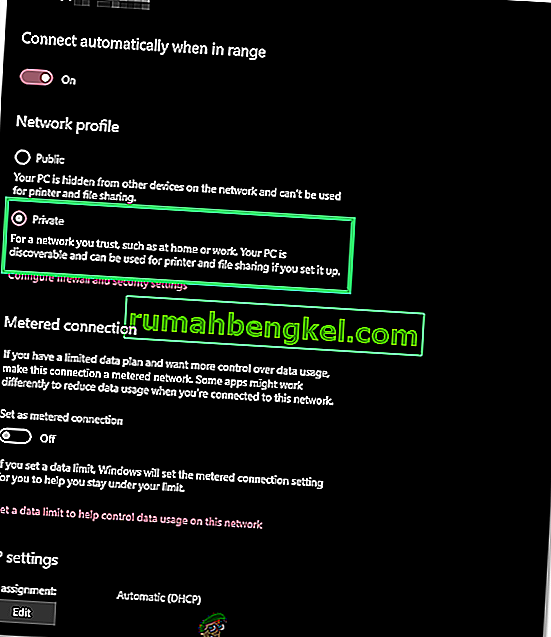כמה שחקני Minecraft מתלוננים כי תכונת ה- LAN אינה פועלת עבורם ולכן הם אינם יכולים לשחק עם חבריהם באופן מקומי. זה דיווח בעיקר על כך שהמשתמשים משיקים עולם של שחקן יחיד ואז מנסים לפתוח את ההפעלה לרשת LAN ( הגדרות> פתח לרשת LAN> משחק יצירתי יותר) . המשחק יציג את היציאה בה מתארח ההפעלה ( משחק מקומי המתארח ביציאה XXXX ), אך ההפעלה תישאר בלתי נראית עבור נגני ה- LAN האחרים.

מה גורם לשגיאה "LAN לא עובד על Minecraft"?
חקרנו נושא מסוים זה על ידי בחינת דוחות משתמשים שונים ואסטרטגיות התיקון בהן השתמשו כדי לעקוף את הבעיה הספציפית הזו. בהתבסס על מה שאספנו, יש כמה תרחישים שונים שבסופו של דבר יפעילו את הודעת השגיאה המסוימת הזו:
- בסופו של דבר חומת האש חוסמת את Java - UAC לא ברור כאשר מבקשים את ההרשאות הנדרשות עבור Minecraft, כך שמשתמשים עשויים ללחוץ על ביטול בשורת ההרשאה (שבסופו של דבר להורות לחומת האש שלך לחסום את החיבורים הנכנסים והיוצאים של Minecraft. במקרה זה, הפתרון הוא להגדיר את חומת האש שלך כך שתאפשר את החיבור אל תוך Minecraft.
- מחשבים נמצאים ברשת אחרת - סיבה נוספת מדוע בעיה זו תתרחש היא כאשר הצדדים המעורבים מחוברים לרשת אחרת. מכיוון שאנחנו מדברים על חיבור LAN, לא תראה את האדם האחר אם אתה לא באותה רשת.
- בידוד AP חוסם את החיבור - סיבה אפשרית נוספת לכך שתכונת ה- LAN אינה פועלת ב- Minecraft היא תכונה הנקראת בידוד נקודת גישה. אמצעי אבטחה זה עשוי להיות האשם שמונע מהתקנים המעורבים לתקשר זה עם זה. אם תרחיש זה חל, התיקון היחיד הוא השבתת בידוד AP.
- גילוי הרשת מושבת - בעיה רגילה נוספת שעלולה לגרום לבעיה מסוימת זו היא אם הרשת מוגדרת כציבורית, אך גילוי הרשת מושבת. בסופו של דבר זה ימנע מ- Minecraft להאזין לשידורים. במקרה זה, התיקון הפשוט ביותר הוא הפעלת גילוי רשת.
אם אתה מתקשה לפתור את הבעיה הספציפית הזו עם Minecraft, מאמר זה יספק לך מספר שלבי פתרון בעיות שמשתמשים אחרים במצב דומה השתמשו בהם כדי לפתור את הבעיה.
אם ברצונך שתהליך זה יהיה פשוט ככל האפשר, אנו ממליצים לך לבצע את השיטות הבאות לפי סדר פרסומם. בסופו של דבר תיתקל בכמה צעדים שיעזרו לך לפתור את הודעת השגיאה.
שיטה 1: לוודא שכל הגורמים המעורבים מחוברים לאותה רשת
אם אינך מצליח לארח / להצטרף להפעלת LAN, הדבר הראשון שעליך לבדוק הוא אם כל המחשבים המעורבים מחוברים לאותה רשת. אם אחד הגורמים המעורבים הוא מחשב נייד, ודא שהוא לא מחובר לרשת Wi-Fi קרובה (שונה מזו המיועדת).
וגם אם כל המחשבים מחוברים לאותה רשת, עדיף שתשתמש באותה צורת חיבור. לדוגמא, אם אתם מארחים את ההפעלה במחשב עם חיבור אתרנט, רצוי לחבר את המחשב הנייד בכבלים ולא באמצעות רשת ה- Wi-Fi.
אם דאגת שכל המחשבים המעורבים מחוברים לאותה רשת ואתה עדיין נתקל באותה בעיה, עבור למטה לשיטה הבאה למטה.
שיטה 2: קביעת תצורה של חומת האש שלך כך שתאפשר ביצוע Minecraft
Windows תבקש את ההרשאות הדרושות להפעלת הרכיבים המקוונים. אך תהליך זה ייצור מעט בלבול עבור המשתמשים מכיוון שה- UAC יבקש אישור ל- Java (מכיוון שהמשחק מבוצע על ידי תוכנית Java).

אם לחצת על ביטול בהנחיית ההרשאה הראשונית, חומת האש שלך כבר מוגדרת לחסום את תכונות הרשת של Minecraft. כפי שאתה יכול לדמיין, זה בסופו של דבר ישבור כל ניסיון להקים מושב LAN.
למרבה המזל, השלבים לפתרון הבעיה בתרחיש מסוים זה הם פשוטים מאוד. אתה רק צריך לוודא שיש לך גישה מנהלתית. כשתהיה מוכן, פעל לפי ההוראות למטה:
- לחץ על מקש Windows + R כדי לפתוח תיבת דו-שיח הפעלה . לאחר מכן הקלד "control or control.exe " ולחץ על Enter כדי לפתוח את לוח הבקרה .

- בתוך לוח הבקרה, השתמש בפונקציית החיפוש כדי לאתר את חומת האש של Windows Defender (חומת האש של Windows) . ברגע שאתה רואה את זה, לחץ על אפשר יישום דרך חומת האש של Windows .
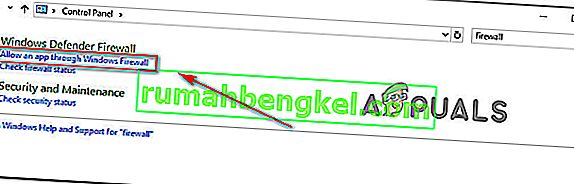
- בתוך חלון האפליקציות המותרות, לחץ על שנה הגדרות והתחל לגלול למטה ברשימה. עליך לוודא שהתיבות המשויכות לערך אחד (או מרובה) מסומנות:
javaw.exe Java (TM) פלטפורמת Minecraft בינארית SE
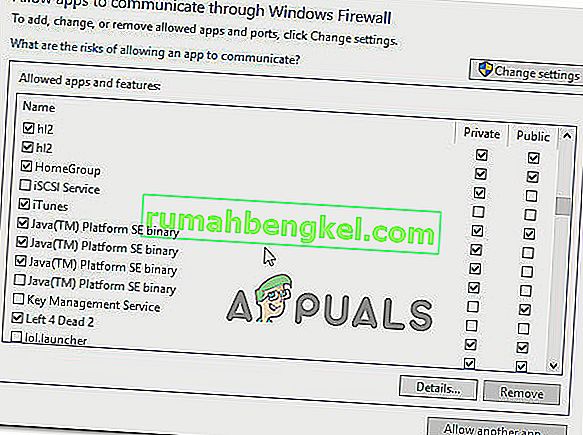
הערה: אם Minecraft אינו מופיע ברשימה זו, לחץ על אפשר יישום אחר והשתמש בחלון הבא כדי לדפדף למיקום המשגר הראשי ( מג'יק משגר או משהו אחר, תלוי באיזו גרסה אתה משתמש) והוסף זאת ל אפליקציות מותרות .
- שמור את השינויים והפעל את Minecraft שוב ובדוק אם חיבור ה- LAN פועל כעת.
אם אתה עדיין נתקל באותה בעיה, נסה להשבית את האנטי-וירוס שלך באופן זמני או לערוך את כללי הכניסה שלך עבור Minecraft כדי לאפשר זאת לחלוטין.
שיטה 3: הפעלת גילוי רשת
כמה משתמשים מושפעים דיווחו כי הצליחו לפתור את הבעיה לאחר שגילו כי למרות שהרשת בה השתמשו הוגדרה כציבורית, גילוי הרשת הושבת. בסופו של דבר זה ישבור את פונקציונליות ה- LAN של Minecraft מכיוון שלמשחק לא תהיה אפשרות להאזין לשידורים.
למרבה המזל, אתה יכול לפתור בעיה זו בקלות רבה על ידי הפעלת גילוי רשת . כך תוכל לעשות זאת:
- לחץ על מקש Windows + R כדי לפתוח תיבת דו-שיח הפעלה. לאחר מכן הקלד "control" או " control.exe " ולחץ על Enter כדי לפתוח את חלון לוח הבקרה הקלאסי.

- בתוך לוח הבקרה, לחץ על רשת ואינטרנט ואז לחץ על מרכז רשת ושיתוף .

- בתוך מסך מרכז הרשת והשיתוף , לחץ על שנה הגדרות שיתוף מתקדמות .
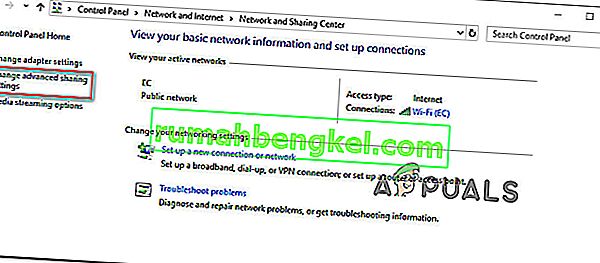
- בתוך הגדרות השיתוף המתקדמות , הרחב את הכרטיסייה הפרטית וודא שהתכונה הפעל גילוי רשת יחד עם תיבת הסימון המשויכת אליה. לאחר מכן הרחב את הכרטיסייה ציבורית והפעל את גילוי הרשת תחת גילוי רשת .
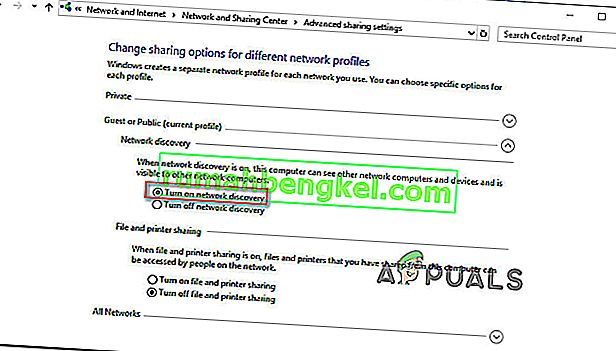
- לאחר שגילוי הרשת הופעל, נסה לארח / להצטרף שוב לפגישה של Minecraft ולראות אם הבעיה נפתרה כעת.
- אם היא לא מקפידה לבדוק גם את " הפעל שיתוף קבצים ומדפסות ".
- כמו כן, וודא כי האפשרות "אפשר ל- Windows לנהל קבוצה ביתית" מסומנת.
- כעת בדוק אם הבעיה נמשכת.
אם אתה עדיין לא מצליח לארח או להצטרף לפגישה של Minecraft, עבור למטה לשיטה הבאה למטה. אך לפני שתעשה זאת, נסה לשנות את סוג ה- NAT שלך למעט פחות קפדני וזה עשוי לאפשר ליצור את החיבור שלך עם השרתים. נסה לאפשר יציאות אם הבעיה נמשכת וודא להשבית כל שירותי הצפנה / אבטחה ברשת העשויים לחסום את החיבור. כמו כן, הסר את התקנת היישום "המאצ'י" מכיוון שידוע שהוא גורם לבעיות כאלה.
שיטה 4: שימוש בחיבור ישיר
חיבור ישיר היא אחת הדרכים האמינות ביותר להקמת הפעלת LAN. בטח, הצעדים או הפעולה הם קצת מייגעים יותר מהגישה המסורתית, אך התכונה שלו אפשרה להרבה משתמשים שאיננו יכולים לשחק מקומית ליצור סוף סוף מושב LAN (Local Area Network).
להלן מדריך מהיר כיצד לעשות זאת:
- הפעל את מיינקראפט והשיק עולם חדש ( נגן יחיד> * YourWorld *> הפעל את העולם הנבחר ). לאחר טעינת העולם, עבור אל הגדרות ולחץ על פתח ל LAN . לאחר מכן, קבע את העדפות השרת והקש על התחל LAN LAN .
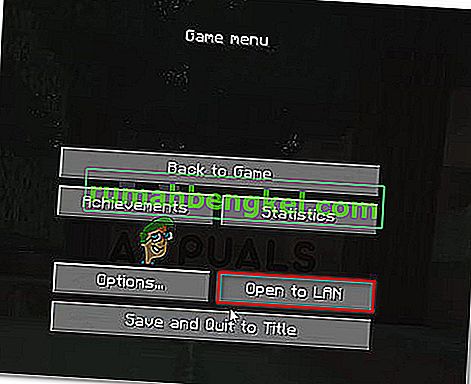
- זמן קצר לאחר פתיחת המשחק לרשת LAN, תראה קצת טקסט בחלק השמאלי התחתון של המסך (" משחק מקומי המתארח ביציאה XXXXX "). כאשר אתה רואה את זה, רשום את מספר היציאה.

- לחץ על מקש Windows + R כדי לפתוח תיבת דו-שיח הפעלה. לאחר מכן הקלד "cmd" ולחץ על Ctrl + Shift + Enter כדי לפתוח שורת פקודה מוגבהת.
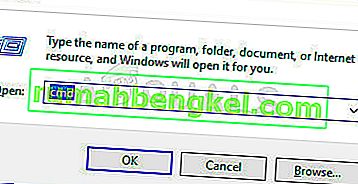
הערה: כאשר תתבקש על ידי UAC (בקרת חשבון משתמש), לחץ על כן כדי להעניק הרשאות ניהול.
- בתוך שורת הפקודה המוגבהת, הקלד את הפקודה הבאה ולחץ על Enter כדי לקבל פירוט עם כתובות תצורת הרשת שלך:
ipconfig
- גלול מטה ברשימת תצורת ה- IP שלך ואתר את הרשת שאתה מחובר אליה כרגע. לאחר מכן, רשום את כתובת IPv4 המשויכת לרשת שאליה אתה מחובר כעת.
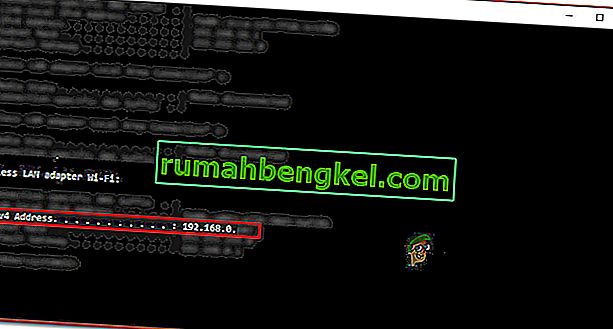
הערה: יהיה עליך לוודא שאתה ממקד לחיבור הרשת הנכון. אם יש לך Hamachi או VirtualBox, תראה מספר כתובות IPv4 עבור כל רשת, אז וודא שאתה בוחר את המתאים ( מתאם LAN אלחוטי Wi-Fi או מתאם Ethernet Ethernet ).
- כעת העבודה עבור נגן האירוח מתבצעת. אז קח את המידע שהבאת בעבר (כתובת IP + מספר יציאה) ועבר למחשב שמנסה להצטרף למסיבת LAN.
- מהמחשב שמנסה להצטרף, עבור אל Multiplayer> Direct Connect. לאחר מכן, בתוך תיבת כתובת השרת , הקלד את ה- IP (שנאסף בעבר בשלב 5) + ' : ' + מספר יציאה (שנאסף בעבר בשלב 2).
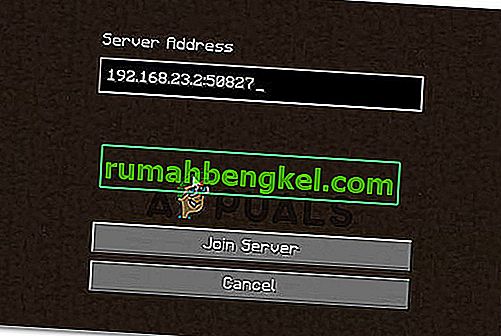
- לחץ על הצטרף לשרת כדי להצטרף ל- LAN המתארח בהפעלה.
שיטה 5: השבתת בידוד AP
זה לא יתרחש עוד עם דגמי נתב / מודם חדשים יותר, אך ייתכן שתכונת אבטחה ( בידוד נקודת גישה ) היא זו שבסופו של דבר חוסמת את הפעלת ה- LAN להתארח. תכונת אבטחה זו מיושמת בדרך כלל רק על משתמשי Wi-Fi ואינה כוללת משתמשי Ethernet.
מה קורה עם בידוד AP - משתמשים מחוברים מבודדים זה מזה. כך שכולם יכולים להתחבר לאינטרנט מאותה רשת, אך הם לא יכולים להתחבר זה לזה. זה מכונה בדרך כלל בידוד AP, אך ייתכן שתראה זאת כבידוד לקוח, בידוד משתמשים או בידוד נקודת גישה.
נתבים מסוימים יחילו אמצעי אבטחה זה באופן אוטומטי בעוד שאחרים יכללו אפשרות ייעודית המאפשרת למשתמשים להפעיל או לכבות אותו.
יש נוהל שיאפשר לך לאשר אם בידוד AP אחראי לבעיית Minecraft שלך. Pinging בשני המחשבים יעזור לך לקבוע אם מוחל בידוד AP. אם המחשבים המעורבים נכשלים במבחן הפינג, יהיה עליך לגשת להגדרות הנתב שלך ולחפש דרך להשבית את בידוד נקודות הגישה.
כדי להקל עליך את כל התהליך הזה, יצרנו מדריך צעד אחר צעד בכל העניין. הנה מה שאתה צריך לעשות:
- לחץ על מקש Windows + R כדי לפתוח תיבת דו-שיח הפעלה . לאחר מכן הקלד " cmd " ולחץ על Ctrl + Shift + Enter כדי לפתוח שורת פקודה מוגבהת. כאשר תתבקש על ידי UAC (בקרת חשבון משתמש) , לחץ על כן כדי להעניק הרשאות ניהול.

- בתוך שורת הפקודה המוגבהת, הקלד " ipconfig " ולחץ על Enter כדי לראות את כל הנתונים הקשורים לתצורת ה- IP שלך. לאחר החזרת הרשימה, שים לב לכתובת IPv4 של הרשת שאליה אתה מחובר כעת.
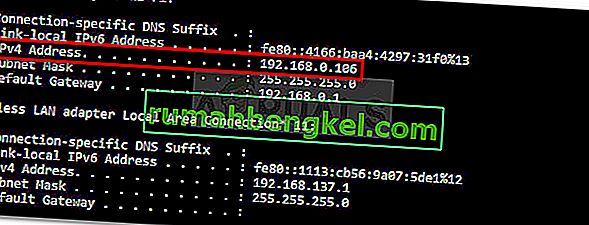
הערה: שלב 1 ושלב 2 חייבים להתבצע מכל המחשבים המעורבים בהפעלה LAN של Minecraft. בסוף הליך זה, יש להשאיר את כתובות ה- IP של כל המחשבים המעורבים.
- לאחר מכן, במחשב הראשון הפקודה הבאה:
פינג xxxx
הערה: זכור ש- X הוא פשוט מציין מיקום עבור כתובת ה- IP שהבאת בשלב 2.
- במחשב השני חזור על אותו הליך, אך הפעם פינג את כתובת המחשב הראשון.
אם אתה מקבל תשובה לניסיון הפינג שלך בשני המקרים, המשמעות היא שבידוד AP אינו הגורם לבעיה שלך.

במקרה שתראה הודעה המספרת כי מארח היעד אינו נגיש, רוב הסיכויים שאתה מתמודד עם מקרה של בידוד AP.

אם אישרת שאתה מתמודד עם מקרה של בידוד AP, פעל לפי ההוראות שלמטה כדי להשבית אותו מהגדרות הנתב שלך:
- פתח את הדפדפן והקלד את כתובת ה- IP של הנתב / המודם שלך בסרגל הניווט. ברוב הנתבים / המודם תהיה 192.168.0.1 או 192.168.1.1 ככתובת ברירת המחדל.
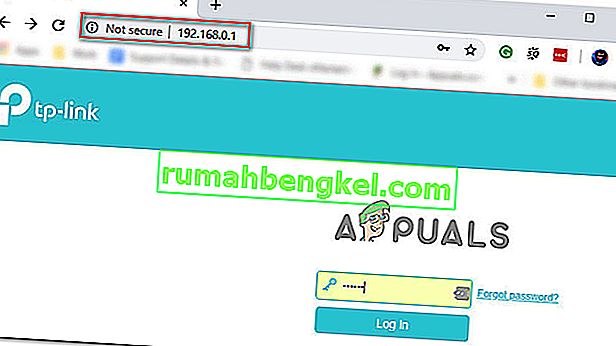
הערה: אם כתובת ה- IP המוגדרת כברירת מחדל אינה חלה על המצב הנוכחי שלך, פתח תיבת הפעלה ( מקש Windows + R ), הקלד " cmd " והקש Enter. לאחר מכן הקלד ipconfig ואחזר את כתובת ה- IP של שער ברירת המחדל - זוהי הכתובת של הנתב שלך.

- במסך הבא תצטרך להוסיף את אישורי המשתמש שלך. ברוב דגמי הנתבים / המודמים, ערכי ברירת המחדל יהיו ה admin עבור שם המשתמש ו- admin או הסיסמה עבור שדה הסיסמה. אם אישורי ברירת המחדל אינם תואמים, חפש באופן מקוון את ערכי ברירת המחדל עבור נתב / מודם ספציפי שלך.
- ברגע שאתה מקבל כניסה להגדרות הנתב שלך, חפש אפשרות בשם בידוד AP, בידוד נקודות גישה, בידוד משתמשים או בידוד לקוח וכבה אותה. בדרך כלל תוכל למצוא אותו תחת ההגדרות המתקדמות של האלחוטי של הנתב שלך.
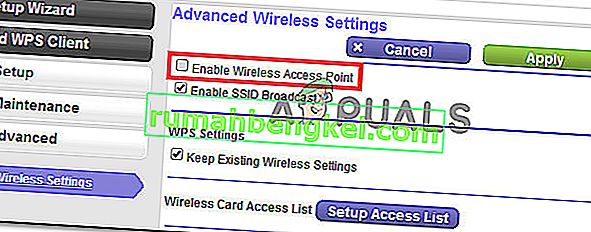
- לאחר שהביטול של API הושבת, הפעל מחדש את הנתב / מודם שלך ובדוק אם ניתן לקבוע את הפעלת ה- LAN ב- Minecraft כעת.
שיטה 6: בחירת רשת פרטית
בעיה זו מופעלת בעיקר אם הרשת ממנה אתה מנסה להתחבר לשרת מוגדרת כרשת ציבורית ובגלל המגבלות המיושמות ברשתות ציבוריות, המשחק אינו יכול לזהות את השרת. לכן, בשלב זה, אנו נבחר את הרשת כפרטית. בשביל זה:
- לחץ על "Windows" + "I" כדי לפתוח את ההגדרות.
- בהגדרות, לחץ על האפשרות "Wifi" או "Ethernet" בהתאם לסוג החיבור שלך.
- לחץ על שם הרשת שלך ואז סמן את האפשרות "פרטית" כדי להחליף אותה מרשת ציבורית לציבור.
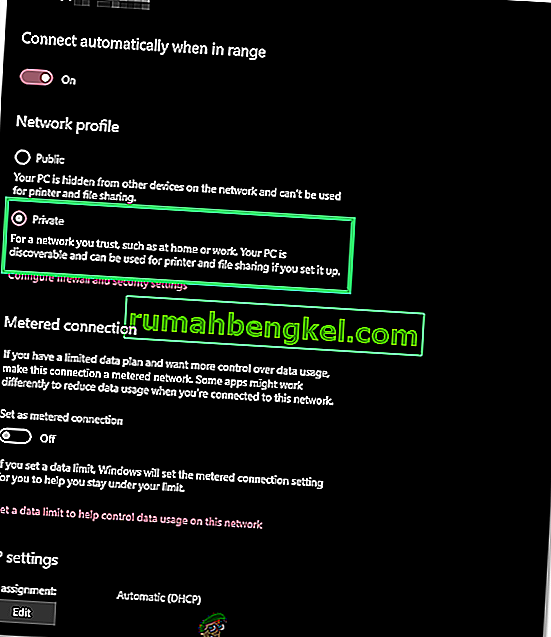
- שמור את השינויים וסגר חלון זה.
- בדוק אם הבעיה נמשכת.