השגיאה "שירותי שמע לא מגיבים" היא הודעת שגיאה שנוצרת באמצעות פותר בעיות הקול של Windows, המופעל בדרך כלל כאשר אתה נתקל בבעיות בהתקני הקול שלך. שגיאה זו פירושה בדרך כלל שמכשיר הקול שלך אינו מגיב במקום בו הוא אינו מגיב לפקודות או להודעות של המחשב שלך.
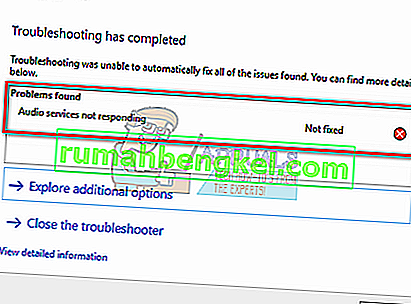
זוהי שגיאה שכיחה מאוד והיא מתרחשת בדרך כלל כאשר אתה משדרג את גרסת Windows שלך באמצעות Windows Update. ישנן כמה דרכים לעקיפת הבעיה הכוללות הקפדה על כך שכל שירותי האודיו פועלים כצפוי והנהגים מעודכנים לעדכון האחרון. אם כל הפתרונות לא עובדים, עלינו לנקוט בשחזור מערכת.
פתרון 1: הפעלת שירותי אודיו מחדש
לפני שנפנה לפתרונות מורכבים ונרחבים יותר, ננסה להפעיל מחדש את שירות האודיו. לצד חומרת הקול ומנהלי ההתקנים שלך, קיים שירות שמע אשר אחראי על ניהול השמע במחשב שלך. הפעלה מחדש פשוטה עשויה לאתחל את תצורותיה ולפתור את הבעיה העומדת בפנינו.
- לחץ על Windows + R, הקלד " שירותים " . msc ”ולחץ על Enter.
- ברגע שאתה נמצא בשירותים, נווט בין כל הערכים עד שתמצא את " Windows Audio ". לחץ עליו לחיצה ימנית ובחר " הפעל מחדש ".
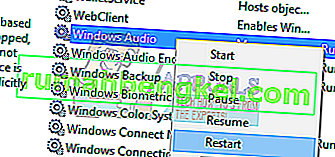
- כעת לחץ לחיצה ימנית על הערך ובחר " מאפיינים ". הגדר את סוג ההפעלה כ"אוטומטי ". לחץ על החל כדי לשמור שינויים ולצאת.
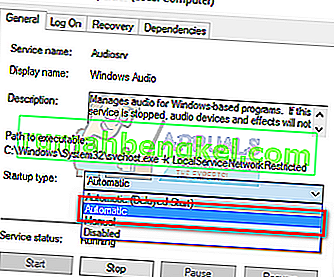
- חזור לשירותים וחפש את " Windows Audio Endpoint Builder ". לחץ לחיצה ימנית עליו ובחר " הפעל מחדש ". אם זה עדיין לא התחיל, לחץ על "התחל".
- לאחר תחילת התהליך, פתח את מאפייניו ובחר את סוג ההפעלה כ"אוטומטי ". לחץ על החל כדי לשמור שינויים ולצאת.
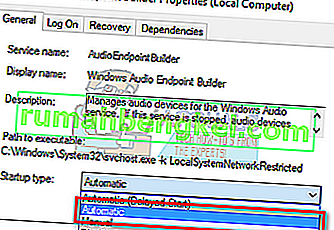
- הפעל מחדש את המחשב ובדוק אם הבעיה עדיין נמשכת.
פתרון 2: בדיקת רכיבי שמע
לפני שנמשיך לעקיפת הבעיה הטכנית יותר, אנו נדאג שכל רכיבי האודיו פועלים. אם מישהו מהם לא, זה יכול להיות הסיבה שאתה מקבל את הודעת השגיאה. השבת זמנית את האנטי-וירוס שלך מכיוון שלעתים הם חוסמים שירותים מסוימים שבגללם אתה נתקל בקשיים. מדובר בשירותים והדרה של כל אחד מהם עלולה לגרום לפערים.
- לחץ על Windows + R, הקלד " שירותים " . msc ”ולחץ על Enter.
- כעת ודא כי השירותים הבאים נמצאים במצב פועל. אם לא, לחץ באמצעות לחצן העכבר הימני עליהם ולחץ על " התחל ".
ממפה נקודות RPC
שיחת נוהל מרחוק (RPC)
משגר תהליכי שרת DCOM

- כמו כן, ודא שכל השירותים הללו מוגדרים כ"אוטומטיים ".
- לאחר התחלת התהליכים (אם הם היו כבויים), בדקו אם הבעיה שעל הפרק נפתרה. אם לא, שקול להפעיל מחדש את המחשב ולבדוק שוב.
פתרון 3: ביצוע כמה הוראות שורת פקודה
אם שני הפתרונות שלעיל אינם משפיעים או שהבדיקות כבר היו נכונות במחשב שלך, אנו יכולים לנסות לבצע כמה הנחיות לשורת הפקודה בשורת הפקודה שלך. שים לב שתזדקק לחשבון מנהל מערכת כדי לבצע פעולה זו.
- לחץ על Windows + S, הקלד " שורת פקודה ", לחץ באמצעות לחצן העכבר הימני על היישום ובחר " הפעל כמנהל ".
- לאחר שורת הפקודה המוגבהת, הקלד את הפקודה הבאה ולחץ על Enter.
מנהלי קבוצה מקומית נטו / הוסף שירות רשת
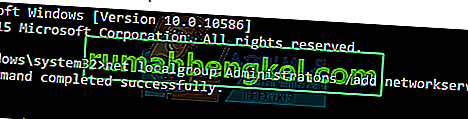
- כעת הקלד את הפקודה הבאה ולחץ על Enter.
מנהלי קבוצה מקומית נטו / הוסף שירות מקומי

- לאחר ביצוע שתי ההוראות, הקלד " יציאה " ולחץ על Enter.
- כעת הפעל מחדש את המחשב ובדוק אם הבעיה בהישג יד נפתרה.
פתרון 4: התקנת מנהלי התקני צליל ברירת מחדל
מכיוון שמערכת ההפעלה שלך ממשיכה להשתדרג לאורך זמן, מנהלי ההתקנים הכלולים כלולים גם ברוב החבילה והם גם מתעדכנים מעת לעת. במחשב שלך יש כבר מנהל התקן בסיסי שמוגדר כברירת מחדל, כך שבכל פעם שתסיר את ההתקנה של מנהלי ההתקן הנוכחיים שלך, המחשב שלך מזהה את החומרה המחוברת ומתקין את מנהל ההתקן בהתאם. אנו יכולים לנסות להתקין את מנהלי ההתקנים המוגדרים כברירת מחדל במערכת שלך.
- לחץ על Windows + S כדי להפעיל את תפריט החיפוש של סרגל ההתחלה שלך. הקלד " מערכת " בתיבת הדו-שיח ובחר את הפריט הראשון שיחזור בתוצאה.
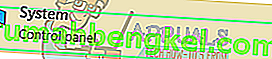
- ברגע שנכנסת למערכת, לחץ על " הגדרות מערכת מתקדמות " הקיים בצד שמאל של המסך.
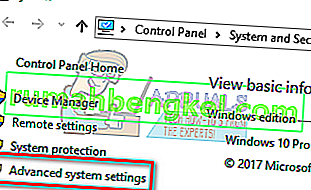
- נווט לכרטיסיית החומרה ולחץ על " הגדרות התקנת התקן ".
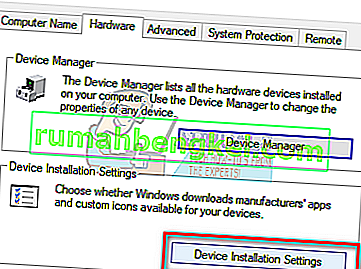
- בחר באפשרות " לא (ייתכן שהמכשיר שלך לא יפעל כצפוי) ". לחץ על שמור שינויים וצא. זה יבטל את עדכון Windows מעדכן את מנהלי האודיו שלך באופן אוטומטי.
הערה: אם פתרון זה לא עובד, דאג להחליף את האפשרות חזרה ל"כן ".
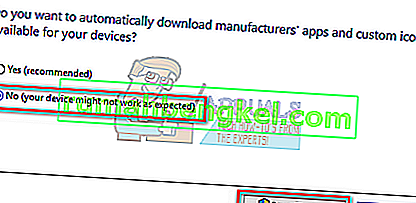
- כעת לחץ על Windows + X להפעלת תפריט ההתחלה המהירה ובחר " מנהל ההתקנים " מרשימת האפשרויות הזמינות.
- לאחר שנכנס למנהל ההתקנים, הרחב את הקטגוריה " בקרי קול, וידאו ומשחק ". לחץ לחיצה ימנית על מכשיר הקול שלך ובחר " הסר התקנה ".
- סמן את תיבת הסימון של מנהל ההתקן להסרת התקנה כדי להסיר גם את מנהל ההתקן והמשך להסרת ההתקנה.
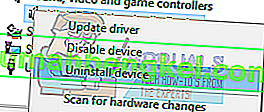
- לאחר הסרת ההתקנה של המכשיר, לחץ לחיצה ימנית על כל מקום ריק במנהל ההתקנים ובחר " סרוק שינויים בחומרה ". המחשב שלך יזהה כעת את חומרת השמע במחשב שלך ויתקין אוטומטית את מנהלי ההתקנים המוגדרים כברירת מחדל במחשב שלך.

- עכשיו בדוק אם זה מביא להבדל כלשהו. כמו כן, אתחל את המחשב לאחר התקנת מנהלי ההתקנים המוגדרים כברירת מחדל.
פתרון 5: התקנת Realtek או התקן שמע בחדות גבוהה
משתמשים רבים דיווחו כי התקנת מנהל התקן שמע באיכות High Definition במקום IDT Audio CODEC High Definition וכו 'פתרה עבורם את הבעיה. אנו יכולים לנסות את הפתרון האחרון לפני שנשתמש בשחזור מערכת או בהתקנה נקייה.
- כעת לחץ על Windows + X להפעלת תפריט ההתחלה המהירה ובחר " מנהל ההתקנים " מרשימת האפשרויות הזמינות.
- לאחר שנכנס למנהל ההתקנים, הרחב את הקטגוריה " בקרי קול, וידאו ומשחק ".
- לחץ לחיצה ימנית על מכשיר הקול שלך ובחר " עדכן מנהל התקן ". כעת תצא אפשרות אם להתקין את מנהלי ההתקנים באופן אוטומטי או ידני. בחר " עיין במחשב שלי אחר תוכנת מנהל התקן ".
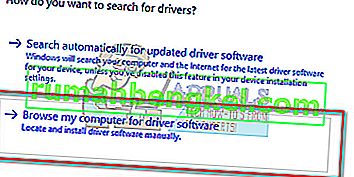
- כעת בחר " תן לי לבחור מתוך רשימה של מנהלי התקנים זמינים במחשב שלי ".
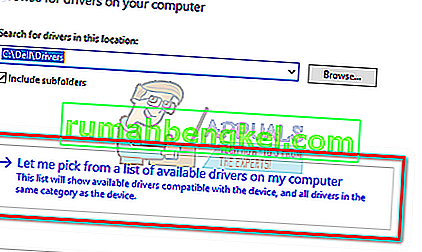
- בטל את הסימון של האפשרות " הצג חומרה תואמת " כדי להבטיח שכל התוצאות רשומות ברשימת מנהלי ההתקנים שלך. נווט בין כל מנהלי ההתקנים עד שתמצא את " התקן שמע בחדות גבוהה ". בחר אותו ולחץ על הבא.
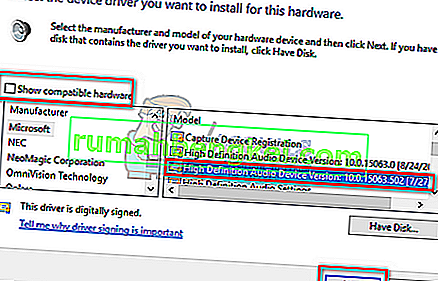
- בצע את ההוראות שעל המסך להשלמת ההתקנה. הפעל מחדש את המחשב ובדוק אם הבעיה נפתרה.
הערה: אם זה לא עובד, נסה להוריד את מנהלי ההתקן מאתר היצרן והתקן אותם בשיטה המפורטת לעיל. ברוב המקרים זה גם פתר את הבעיה.
פתרון 6: שחזור מנקודת השחזור האחרונה / ביצוע התקנה נקייה
אם כל השיטות שלעיל לא עובדות, לא נותר לנו אלא להחזיר את Windows לנקודת השחזור האחרונה. אם אין לך נקודת שחזור, תוכל להתקין גרסה נקייה של Windows. אתה יכול להשתמש בכלי השירות "Belarc" כדי לשמור על כל הרישיונות שלך, לגבות את הנתונים שלך באמצעות אחסון חיצוני ואז לבצע התקנה נקייה.
הנה השיטה כיצד לשחזר את Windows מנקודת השחזור האחרונה.
- לחץ על Windows + S כדי להפעיל את סרגל החיפוש של תפריט ההתחלה. הקלד " שחזר " בתיבת הדו-שיח ובחר את התוכנית הראשונה שמגיעה בתוצאה.

- אחת מהגדרות השחזור, לחץ על שחזור המערכת הקיים בתחילת החלון תחת הכרטיסייה הגנת מערכת.
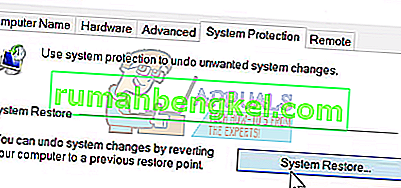
- כעת אשף ייפתח שמנווט אותך בכל השלבים לשחזור המערכת שלך. לחץ על הבא והמשך בכל ההוראות הנוספות.

- כעת בחר בנקודת השחזור מרשימת האפשרויות הזמינות. אם יש לך יותר מנקודות שחזור מערכת אחת, הן יופיעו כאן.
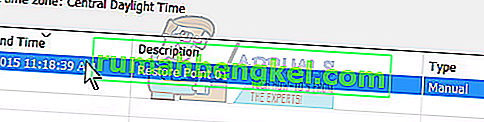
- כעת Windows יאשר את פעולותיך בפעם האחרונה לפני שהוא מתחיל את תהליך שחזור המערכת. שמור את כל העבודה שלך וגבה קבצים חשובים לכל מקרה, המשך בתהליך.
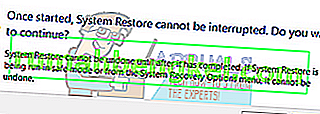
- לאחר ששחזרת בהצלחה, היכנס למערכת ובדוק אם השגיאה שעל הפרק תוקנה.
אם אין לך נקודות שחזור, תוכל לבצע התקנה נקייה של Windows באמצעות מדיה ניתנת לאתחול. אתה בודק את המאמר שלנו כיצד ליצור מדיה ניתנת לאתחול . ישנן שתי דרכים: באמצעות כלי יצירת מדיה על ידי מיקרוסופט ושימוש ב- Rufus.








