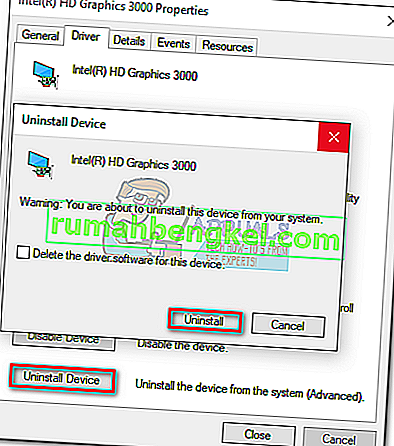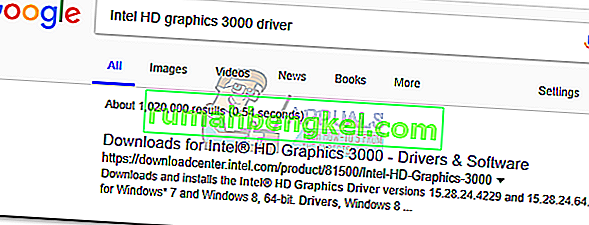אם אתה נתקל בבעיות עם חוויית Geforce לאחר עדכון האפליקציה או התקנת עותק חדש מהאתר של Nvidia, רק דע שאתה לא לבד. הייתה לי גם בעיה זו לאחר שהתקנתי מחדש את Geforce Experience ב- Windows 10.
כפי שמתברר, הרבה בעלי Nvidia דיווחו על בעיה זו, במיוחד לאחר שהתבקשו להתקין גרסת דרייבר חדשה עם Geforce Experience. הסימפטום לבעיה זו הוא חלון חוויית Geforce המציג מסך שחור לחלוטין. חלק מהמשתמשים דיווחו כי FPS במשחק באמצעות ShadowPlay הפסיק לעבוד לאחר שנתקל בבאג זה.

הערה: ייתכן שתיתקל גם במסך שחור דומה בעת שימוש באפליקציות גלישה כגון Chrome או סייר הקבצים. אם זה המקרה, יש לך סיבות רבות יותר לעקוב אחר ההנחיות שלמטה ולסלק את הבעיה.
מחקירותיי נראה כי הגרסה האחרונה של מנהל ההתקן הגרפי של אינטל מתנגשת עם חוויית Geforce ומייצרת שגיאה זו. להלן אראה לך איזה תיקון ביטל את המסך השחור במצבי. צירפתי גם כמה הצעות אחרות שמשתמשים אחרים דיווחו כיעילות.
בשיטות הבאות אנו הולכים להעביר אותך דרך מדריך מלא לפתרון בעיות שיגרום למסך השחור להיעלם. הקפד לעקוב אחר כל שיטה לפי הסדר עד שתמצא תיקון שמתאים לך.
שיטה 1: הפעלת חוויית Geforce עם גרפיקה משולבת
התיקון הבא עבד בשבילי, אז אני אציג אותו קודם. אני לא בדיוק בטוח מדוע, אבל פתיחת היישום באמצעות הגרפיקה המשולבת פעם אחת, ואז עדכון מנהל ההתקן של Nvidia דרך Geforce Experience הסיר את המסך השחור ללא הגבלת זמן. להלן מדריך מהיר לעשות זאת:
הערה: השתמש בשיטה זו רק אם אתה בטוח כי באג המסך השחור אינו מתרחש מחוץ ל- GeForce Experience. אם אפליקציות אחרות מושפעות, מומלץ מאוד לנקוט בשיטה 2 .
- על שולחן העבודה, לחץ לחיצה ימנית על Geforce Experience . העבר את העכבר מעל לרוץ עם מעבד גרפי ולחץ על גרפיקה משולבת .
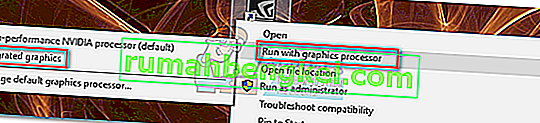
- אם Geforce Experience הושק מבלי להציג מסך שחור, לחץ על הכרטיסייה Driver ואז על כפתור ההורדה כדי לעדכן את מנהל ההתקן הייעודי שלך באמצעות Geforce Experience.
 הערה: אם אתה עדיין רואה מסך שחור, עבור ישר לשיטה 2 .
הערה: אם אתה עדיין רואה מסך שחור, עבור ישר לשיטה 2 . - הפעל מחדש את המחשב שלך, ואז נסה לפתוח את Geforce Experience באופן רגיל על ידי לחיצה כפולה. בשלב זה הבעיה נפתרה במחשב שלי. אבל אם אתה עדיין נתקל בבאג המסך השחור, עקוב אחר השלבים הבאים.
- לחץ לחיצה ימנית על סמל חוויית Geforce, העבר את העכבר מעל הפעל עם מעבד גרפי ולחץ על שנה מעבד גרפי ברירת מחדל.
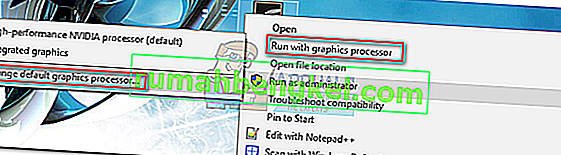
- תחת הגדרות התוכנית, וודא שנבחר GeForce Experience מרשימת התוכניות. לאחר מכן לחץ על התפריט הנפתח למטה ובמקום השתמש בהגדרות גלובליות הגדיר אותו לגרפיקה משולבת . לחץ על החל כדי לאשר את בחירתך.
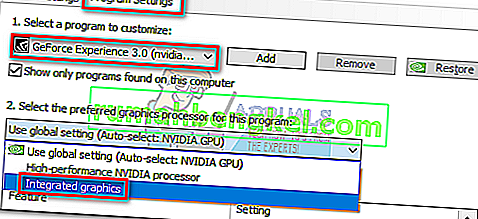
זהו זה. אם המסך השחור היה מוגבל רק לחוויית GeForce, הדבר יתקן את הבעיה ללא הגבלת זמן. הפעלת חוויית GeForce עם גרפיקה משולבת לא תשפיע על ביצועי המחשב במשחק. אם כבר, זה יחסוך מכרטיס המסך הייעודי שלך צורך לעבד מידע נוסף.
אבל כפי שאמרתי בעבר, זה יעיל רק אם אתה נתקל בבאג המסך השחור אך ורק ב- GeForce Experience. אם גם תוכניות אחרות מושפעות, פעל לפי שיטה 2 .
שיטה 2: החזרת דרייבר גרפיקה משולב לאחור
אם באג המסך השחור קורה בתוכניות אחרות כמו Chrome, Office 365 או סייר הקבצים, זה כנראה סכסוך בין מנהל ההתקן הגרפי הייעודי לזה המשולב. הרבה משתמשים דיווחו כי הפעלת מנהל ההתקן הגרפי לגרסה קודמת הצליחה לתקן את הבעיה לצמיתות. הנה מה שאתה צריך לעשות:
- לחץ על מקש Windows + R כדי לפתוח פקודת הפעלה. הקלד " devmgmt.msc " ולחץ על Enter כדי לפתוח את מנהל ההתקנים.
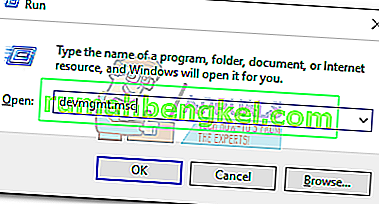
- תחת מתאמי תצוגה, לחץ לחיצה ימנית על כרטיס המסך המשולב שלך ובחר מאפיינים .
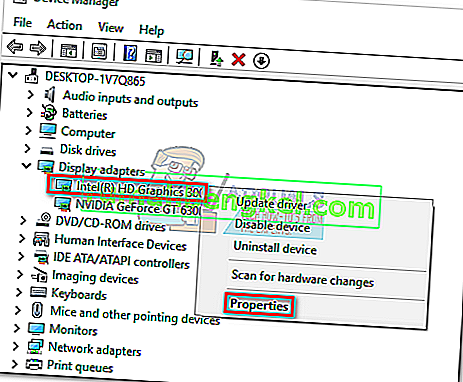
- בחר בכרטיסייה מנהל התקן ולאחר מכן לחץ על גלגל נהג אחורי .
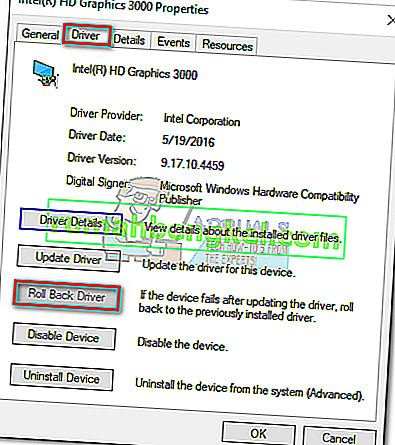 הערה: אם החזרת את מנהל ההתקן הגרפי המשולב בהצלחה, כעת הבעיה שלך צריכה להיות מתוקנת. אם לא, עקוב אחר השלבים הבאים.
הערה: אם החזרת את מנהל ההתקן הגרפי המשולב בהצלחה, כעת הבעיה שלך צריכה להיות מתוקנת. אם לא, עקוב אחר השלבים הבאים. - אם כפתור ה- Back Back Driver הוא אפור, לחץ על הסר התקנה של ההתקן והסר את מנהל ההתקן המשולב לחלוטין.
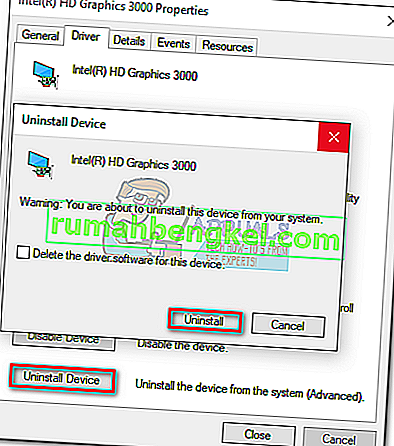
- בצע חיפוש מקוון והורד את הגרסה האחרונה עבור כרטיס המסך המשולב שלך. יש סיכוי גדול שיש לך כרטיס משולב של אינטל, לכן הקפד להוריד את מנהל ההתקן מהאתר הרשמי שלהם.
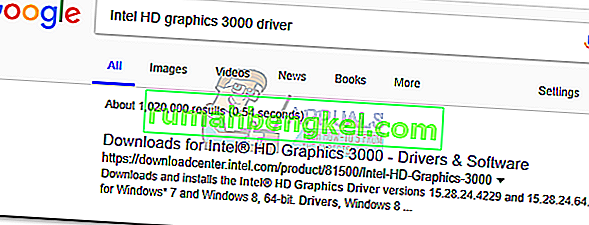
- התקן את מנהל ההתקן במערכת שלך ובצע הפעלה מחדש בסוף שלה.
- פתח את Nvidia Experience. יש לבטל את באג המסך השחור.

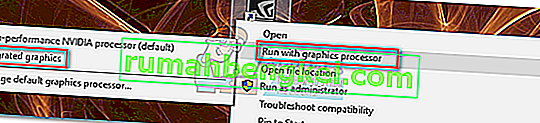
 הערה: אם אתה עדיין רואה מסך שחור, עבור ישר לשיטה 2 .
הערה: אם אתה עדיין רואה מסך שחור, עבור ישר לשיטה 2 .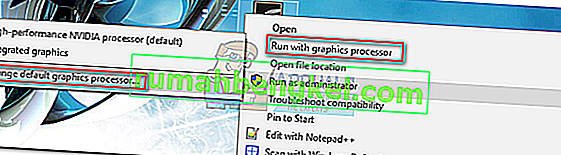
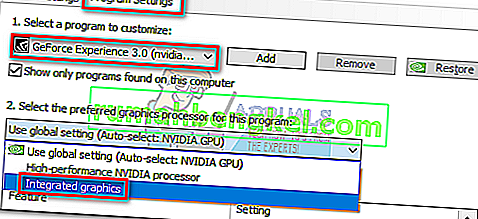
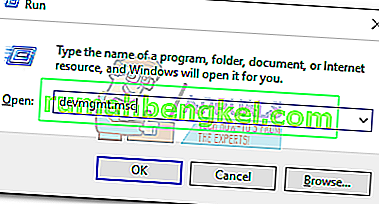
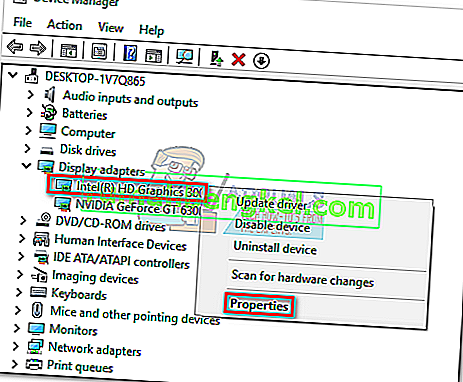
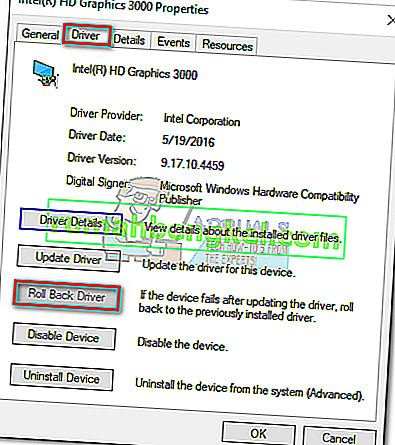 הערה: אם החזרת את מנהל ההתקן הגרפי המשולב בהצלחה, כעת הבעיה שלך צריכה להיות מתוקנת. אם לא, עקוב אחר השלבים הבאים.
הערה: אם החזרת את מנהל ההתקן הגרפי המשולב בהצלחה, כעת הבעיה שלך צריכה להיות מתוקנת. אם לא, עקוב אחר השלבים הבאים.