שגיאה 8024402F היא שגיאת עדכון חלונות. בדרך כלל, זה לא מורגש ורוב המשתמשים מבחינים בכך כאשר הם מנסים להתקין או להריץ עדכוני חלונות באופן ידני.
עליכם לדעת כי בסביבות הייצור יש לכבות תמיד עדכוני חלונות, לשימוש ביתי ואישי, הם בסדר, אך לא אם יש לכם נתונים חשובים ללא כל גיבוי.
טכנאים כמונו מעדיפים לשמור על העדכונים, אלא אם כן אנו בודקים אותם במערכות בימוי, אם הכל מסתדר כשמבצעים את העדכון. הסיבה שאני כותב את זה היא לגרום לך להיות מודע לכך שעדכונים לא תמיד מצליחים ולא תמיד הולכים עם הזרם.
שגיאת העדכון 8024402F נפוצה למדי בקרב משתמשי Windows. שגיאה זו מונעת ממך לעדכן את Windows ויכולה להתרחש ב- Windows 7, 8, 8.1 ו- 10.
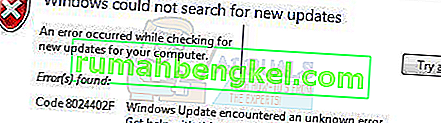
שיטה 1: בדוק יומני עדכון
על מנת לפתור בעיה זו; עלינו לבדוק את קובץ יומני העדכון. וכדי לפתוח את קובץ היומנים, הדרך הקלה ביותר היא ללחוץ לחיצה ארוכה על מקש CTRL ולחץ על R (עבודה זו כמעט בכל גרסאות Windows כולל Windows 10).
בתיבת הדו-שיח הפעלה, הקלד windowsupdate.log ו לחץ על אישור
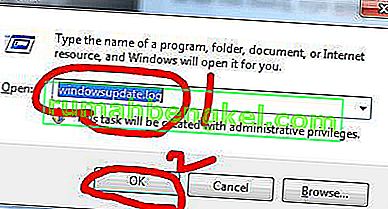
לאחר שתלחץ על אישור; ייפתח קובץ פנקס רשימות. העמודה / השדה הראשון מייצג את התאריך; גלול מטה לתחתית כדי שנוכל לראות את הערכים האחרונים בקובץ היומן. בכל פעם שאתה מפעיל עדכון חלונות, רשומה / רשומה מתווספת לקובץ היומן.
ראה את יומן הדוגמאות למטה; ואתר את השורה המודגשת ביומני Windowsupdate שלך
אזהרה: השליחה נכשלה עם hr = 80072efe.
אזהרה: SendRequest נכשל עם hr = 80072efe. רשימת פרוקסי בשימוש: רשימת עקיפות בשימוש: תוכניות אימות בשימוש:
אזהרה: WinHttp: SendRequestUsingProxy נכשל עבור. שגיאה 0x80072efe
אזהרה: WinHttp: SendRequestToServerForFileInformation MakeRequest נכשל. שגיאה 0x80072efe
אזהרה: WinHttp: SendRequestToServerForFileInformation נכשל עם 0x80072efe
אזהרה: WinHttp: ShouldFileBeDownloaded נכשל עם 0x80072efe
שימו לב לכתובת האתר / הקישור שלמעלה, אותה העתקתי כ
//download.windowsupdate.com/msdownload/update/common/2009/06/
2803268_2cf7737e73bd31ae709b14a95c8d2ecb7eccfbf3.cab>. שגיאה 0x80072efe
וזה מצביע על כך שהעדכון נכשל. כעת נתחיל לפתור את הבעיה. רעיון כללי כאן הוא שחומת האש, הנתב, האנטי וירוס או התוכנה הזדונית במחשב שלך עלולים לחסום את הורדת הקובץ הזה.
כדי לבדוק, העתק / הדבק את כתובת האתר שלך של העדכון בדפדפן שלך ונסה להוריד, ובדוק אם זה עובד?
אם כן, תוכל להתקין את העדכון באופן ידני על ידי פתיחת שורת הפקודה במצב מנהל.
א) לחץ על התחל
ב) הקלד CMD
ג) לחץ לחיצה ימנית על CMD ובחר הפעל כמנהל
בשורת הפקודה השחורה, בצע את הפקודה הבאה:
dism / online / add-package / packagepath:C:\update\myupdate.cab
כאשר c: \ update \ myupdate.cab הוא המיקום של הקובץ שלך, אם הוא הורד בתיקיית ההורדות, אז זה צריך להיות C: \ Users \ Username \ Downloads \ updatefile.cab
כאשר אתה מבצע את הפקודה הנ"ל בשורת הפקודה, העדכון יותקן. לאחר מכן תוכל להפעיל מחדש את עדכוני Windows.
אם זה לא עובד, בצע בדיקות כלליות אלה ונסה את הפעולות הבאות:
א) כבה את האנטי-וירוס
ב) כבה את חומת האש
ג) השבת את חומת האש של הנתב, וודא שלא מוגדרים מסנני ActiveX.
ד) וודא שאתה יכול לגשת לאינטרנט (אם לא); בדוק את הגדרות הנתב, המודם וה- DNS. יש לי מאמר נוסף על הגדרת שרתי dns ציבוריים, שאותם תוכלו לחפש בגוגל על ידי הקלדת dns_probe_finished_nxdomain appuals
ה) אפס את Internet Explorer (מקש Win + R -> הקלד inetcpl.cpl -> כרטיסייה מתקדמת -> אפס -> מחק הגדרות אישיות)
ו) נסה דפדפן אינטרנט אחר.
אם זה עדיין לא עובד; לאחר מכן
- לחץ על התחל -> והקלד Services.msc
- אתר והפסק את שירותי " העברה חכמה ברקע " ו- " Windows Update ".
- לאחר מכן לחץ על התחל ופתח את CMD כמנהל מערכת .
- הקלד rd% systemroot% \ חלוקת תוכנה / s
שיטה 2: עדכן את הגדרות הזמן
- החזק את מקש Windows לחוץ ולחץ על X ואז בחר בלוח הבקרה ב- Windows 10, 8 ו- 8.1. עבור Windows 7, לחץ על התחל ואז בחר בלוח הבקרה .
- לחץ על שעון, שפה ואזור > לחץ על הגדר את השעה והתאריך > בחר בכרטיסייה זמן אינטרנט > לחץ על שנה הגדרות > לחץ על עדכן כעת > לחץ על אישור > לחץ על החל ולאחר מכן בחר אישור
עכשיו נסה לעדכן את Windows.
שיטה 3: שינוי הגדרות העדכון של Windows
עבור Windows 8 ו- 8.1
- הזז את העכבר לפינה התחתונה הימנית של מסך שולחן העבודה שלך ואז העבר את העכבר כלפי מעלה. לחץ על הגדרות מהאפשרויות שזה עתה הופיעו.
- לחץ על שנה הגדרות מחשב > לחץ על עדכן ושחזור > לחץ על בחר כיצד להתקין עדכונים
- בטל את הסימון של תן לי עדכונים מומלצים באותה הדרך שבה אני מקבל עדכונים חשובים וסמן תן לי עדכונים עבור מוצרים אחרים של Microsoft כשאני מעדכן את Windows . באפשרותך לבדוק / לבטל את הסימון של אפשרות על ידי לחיצה עליה פעם אחת.
עבור חלונות 7
- לחץ התחל ואז הקלד Windows Update ב התחל חיפוש לחץ על Windows Update מהרשימה התוכנית
- לחץ על שנה הגדרות
- בטל את הסימון של תן לי עדכונים מומלצים באותה הדרך שבה אני מקבל עדכונים חשובים וסמן תן לי עדכונים עבור מוצרים אחרים של Microsoft כשאני מעדכן את Windows . באפשרותך לבדוק / לבטל את הסימון של אפשרות על ידי לחיצה עליה פעם אחת.
אם אין תן לי עדכונים עבור מוצרים אחרים של מיקרוסופט כשאני מעדכן את האפשרות של Windows, פשוט בטל את הסימון של תן לי עדכונים מומלצים באותה הדרך שבה אני מקבל עדכונים חשובים.
שיטה 4: השבתת חומת האש של Windows ויישומי צד שלישי
אם יש לך אנטי וירוס או כל יישום אחר הקשור לאינטרנט להגברת מהירות האינטרנט, כבה או השבת יישומים אלה.
- החזק את מקש Windows לחוץ ולחץ על X ואז בחר בלוח הבקרה ב- Windows 10, 8 ו- 8.1. עבור Windows 7, לחץ על התחל ואז בחר בלוח הבקרה .
- בחר מערכת ואבטחה > לחץ על חומת האש של Windows > לחץ על הפעל או כבה את חומת האש של Windows .
- בחר באפשרות כבה את חומת האש של Windows (לא מומלץ) בסעיף הגדרות הרשת הפרטית וגם הגדרות הרשת הציבורית ולחץ על אישור.
שיטה 5: בדיקת שירותי העדכון של Windows
- החזק Windows לחוץ והקש R .
- הקלד msc ולחץ על Enter
- אתר את Windows Update ולחץ עליו פעמיים
- בחר בכרטיסיה כללי ובחר אוטומטי מהרשימה הנפתחת של סוג ההפעלה
- לחץ על לחצן התחל בקטע סטטוס שירות
- חזור על אותה שיטה עבור רקע העברה חכמה ברקע בחלונות השירותים
שיטה 6: שינוי שם תיקיית SoftwareDistribution
- החזק Windows לחוץ והקש X מכן בחר שורת הפקודה (Admin) ב- Windows 10, 8. עבור Windows 7, לחץ על התחל ולאחר מכן הקלד cmd ב התחל חיפוש תיבת והקש CTRL , SHIFT ו- ENTER זמנית ( Ctrl + Shift + Enter ).
- הקלד net stop WuAuServ ולחץ על Enter . המתן עד שכתובתו נעצר בהצלחה, אך אל תסגור את חלון שורת הפקודה.
- החזק Windows לחוץ והקש R . הקלד % windir% ולאחר מכן לחץ על Enter ב- Windows 10, 8. עבור Windows 7, לחץ על התחל ולאחר מכן הקלד % windir% ב התחל חיפוש תיבת והקש Enter
- אתר את SoftwareDistribution לחץ באמצעות לחצן העכבר הימני על התיקיה ובחר שם ולאחר מכן הקלד SoftwareDistribution.old הקש Enter
- הקלד net start WuAuServ ולחץ על Enter בחלון שורת הפקודה. המתן עד שזה אומר שהתחיל בהצלחה.
שיטה 7: איפוס רכיבי Windows Update
//support.microsoft.com/kb/971058 עבור לקישור זה והורד את פותר הבעיות של Windows Update עבור גרסת Windows שלך. לאחר השלמת ההורדה, הפעל את הקובץ שהורדת ולחץ על הבא.








