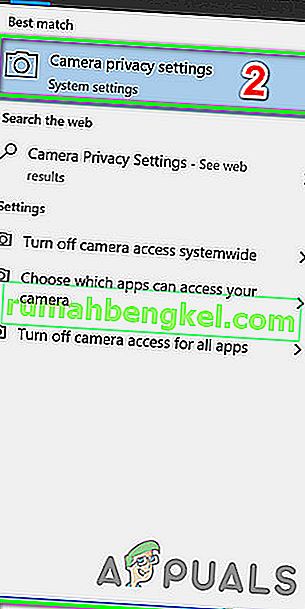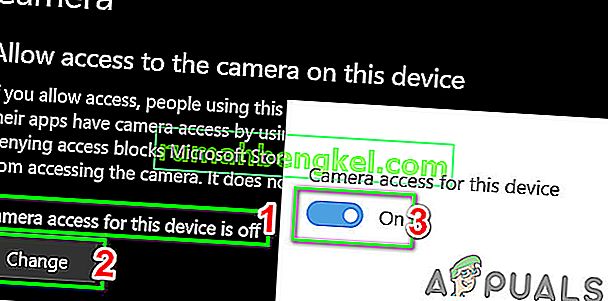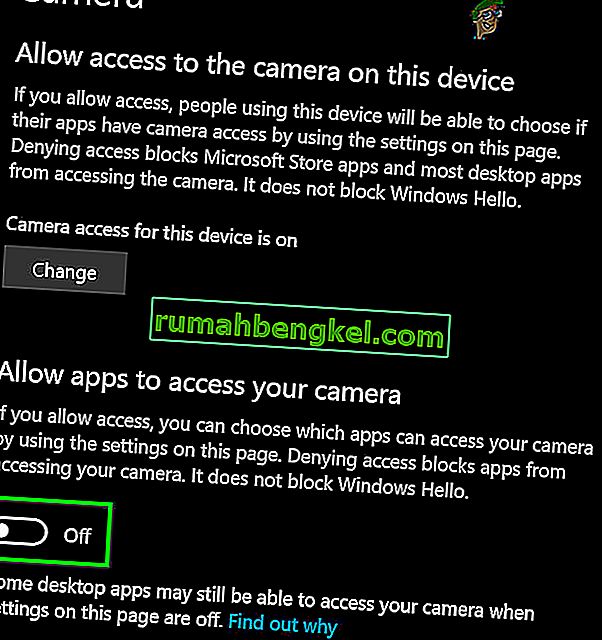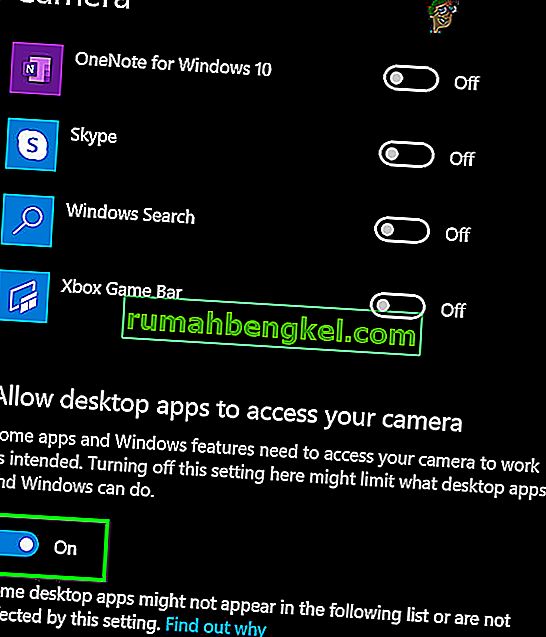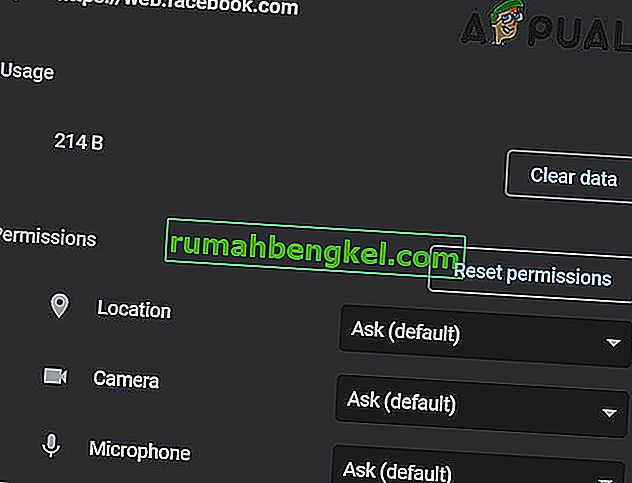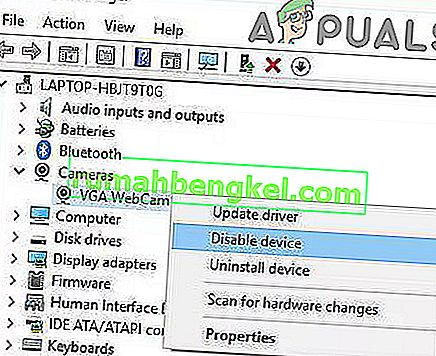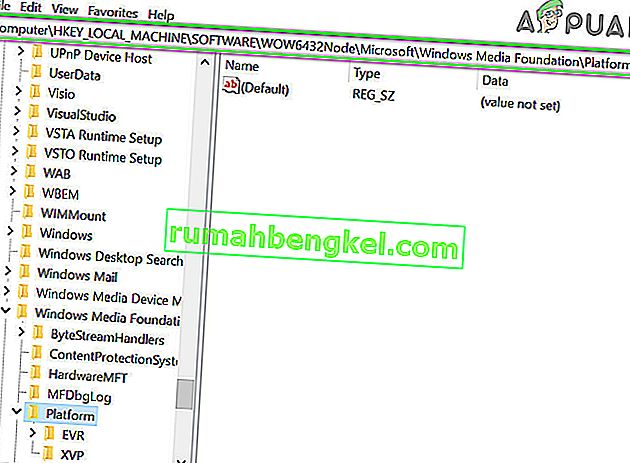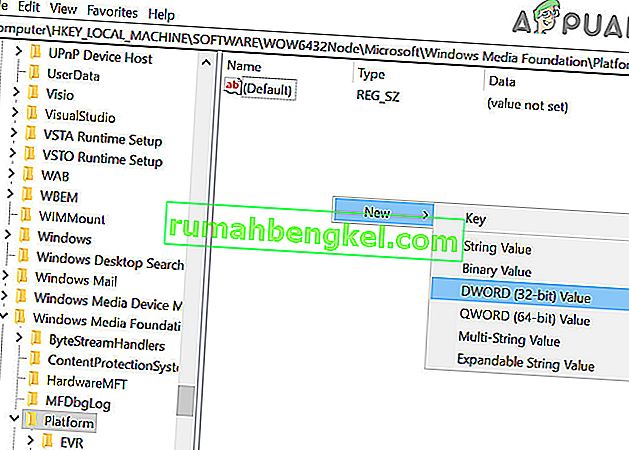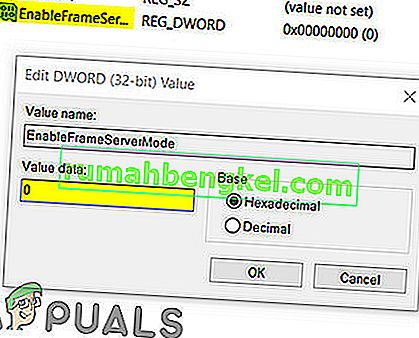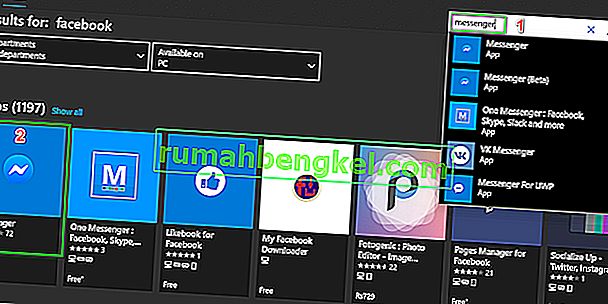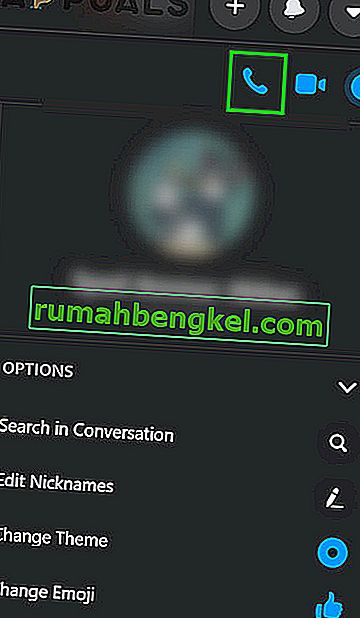פייסבוק מציגה את שגיאת הגישה לחומרה בעיקר משום שהיא אינה יכולה לגשת למצלמה או למיקרופון במחשב שלך. זה קורה בעיקר עקב הרשאות וחוסר תאימות לדפדפן או מנהלי התקנים מיושנים של Windows / מערכת. בעיה זו עלולה להיגרם גם על ידי מכשירים, מנהלי התקנים או יישומים מתנגשים. משתמשים באים לבעיה זו כאשר הם רוצים לבצע שיחת וידאו מהשליח של פייסבוק (בדפדפן אינטרנט) אך אינם מצליחים לעשות זאת. זוהי הודעת השגיאה שנזרקה:
"אירעה שגיאה בניסיון להשיג גישה למצלמה ו / או למיקרופון: שגיאת גישה לחומרה."

זו בעיה נפוצה מאוד והיא נפתרת בדרך כלל על ידי הפעלת הרשאות במחשב שלך. אם ההרשאות כבר קיימות, זה כנראה אומר שיש בעיה בדפדפן שלך או במודולי תוכנה אחרים. לפני שנצלול לפתרונות טכניים אחרים, נעבור תחילה כמה דרכים לעקיפת הבעיה הבסיסיות ושלבי פתרון הבעיות.
ראשית, כדי לשלול כל בעיה בחומרה, בדוק אם יישומי שיחת וידאו אחרים כמו סקייפ, Hangouts, זום וכו 'עובדים בסדר. כמו כן, וודא שהדפדפן שלך מעודכן לבניין האחרון ונסה לרענן את דף הפייסבוק על ידי לחיצה על F5 כדי לשלול כל תקלה זמנית. יתר על כן, שקול להשבית את האנטי-וירוס שלך או לכבות את חומת האש שלך ולהשתמש במצב גלישה בסתר או במצב פרטי של הדפדפן שלך או למחוק את נתוני הגלישה של הדפדפן שלך.
פתרון 1: אפשר שימוש במיקרופון ובמצלמה בהגדרות הפרטיות
Windows 10 יישמה היטב את הגדרות הפרטיות בהן אין יישומים מורשים לגשת לתכונות ומשאבים מסוימים של Windows עד אשר המשתמש אינו מורשה. אם הגישה למיקרופון ולמצלמה שלך מושבתת בהגדרות הפרטיות של המערכת שלך, ייתכן שתיתקל בשגיאת הגישה לחומרה . במקרה כזה, הפעלת גישה לדפדפן שלך לשימוש במיקרופון ובמצלמה שלך עשויה לפתור את הבעיה.
- לחץ על מקש Windows והקלד הגדרות פרטיות של מצלמה . ואז בתוצאות החיפוש, לחץ על הגדרות פרטיות של מצלמה .
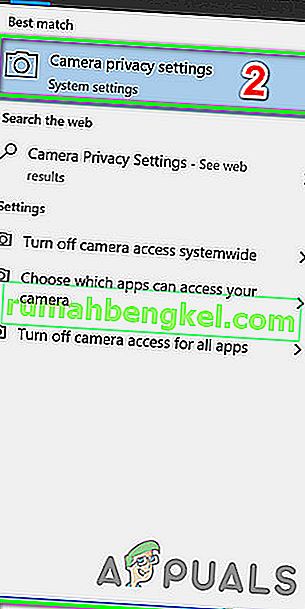
- אם גישה למצלמה עבור התקן זה היא לנכים , ואז ללחוץ על כפתור השינוי ולהעביר את המתג כדי מאופשר .
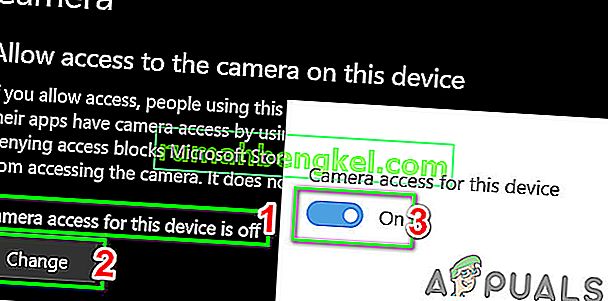
- כעת בדוק תחת הכותרת אפשר לאפליקציות לגשת למצלמה שלך ואם האפשרות מושבתת , הפעל אותה.
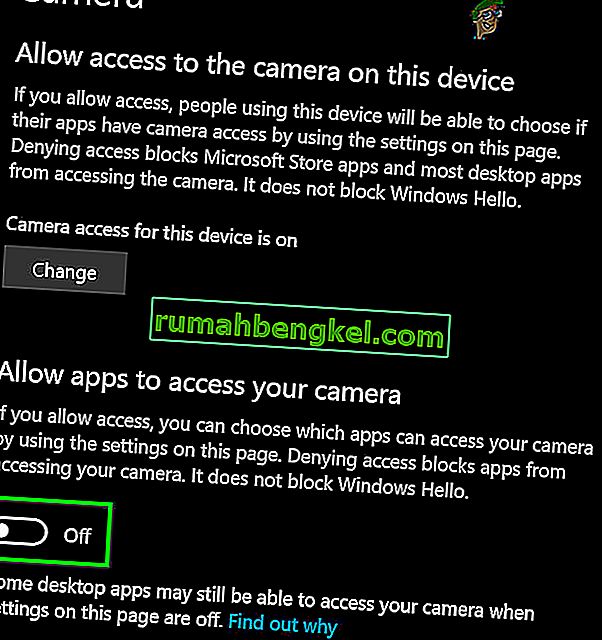
- ואז תחת הכותרת בחר אילו אפליקציות של חנות Microsoft יוכלו לגשת למצלמה שלך, גלול מטה כדי למצוא את האפליקציה שלך (אם אתה משתמש באפליקציית חנות כמו Messenger) ואפשר למצלמת גישה עבורה.
- כעת, אפשר את האפשרות לאפשר לאפליקציות שולחן עבודה לגשת להגדרת המצלמה שלך.
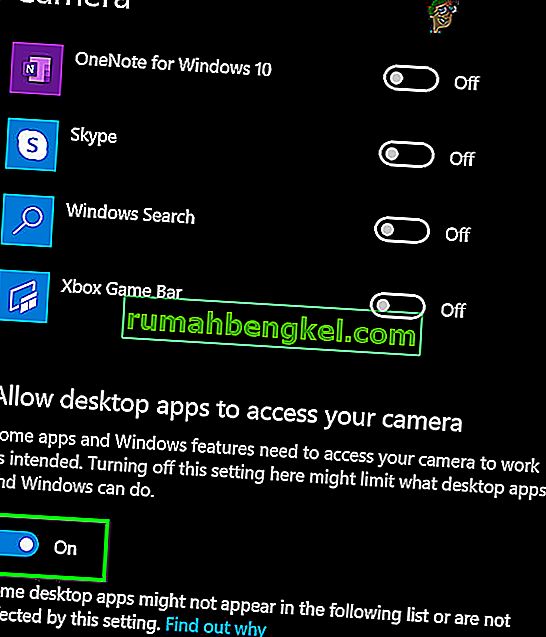
- חזור על אותם צעדים עבור המיקרופון שלך . פתח את פייסבוק ובדוק אם הוא פועל בסדר עכשיו.
פתרון 2: אפס את הרשאות האתר
הדפדפן שלך משתמש בהרשאות אתרים כדי לנהל את הגישה של האתר למשאבים שונים. אם אחת מההרשאות הללו לא מוגדרת כראוי עבור פייסבוק, ייתכן שתיתקל בשגיאה הנדונה. כאן, איפוס הרשאות האתר עשוי לפתור את הבעיה. עבור Chrome, בצע את השלבים המפורטים להלן:
- ב שורת הכתובת של הדפדפן, בצד שמאל של כתובת פייסבוק , לחץ על מנעול סמל ולאחר מכן לחץ על הגדרות האתר .

- כעת, מול ההרשאות, לחץ על אפס הרשאות .
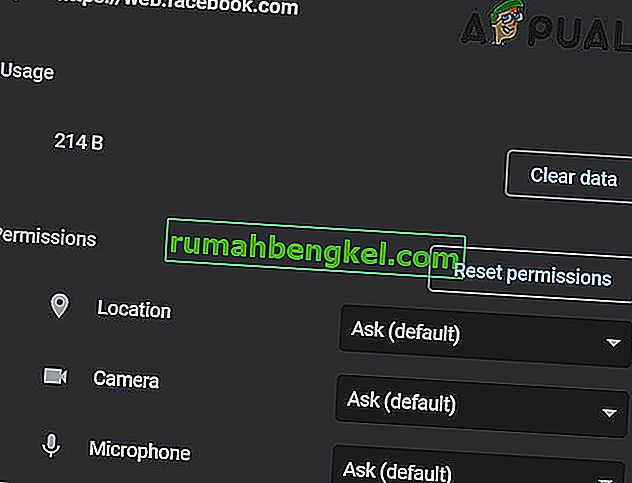
- הפעל מחדש את Chrome ופתח את פייסבוק. אם תתבקש גישה למצלמה ולמיקרופון, אפשר זאת ובדוק אם הוא פועל בסדר.
פתרון 3: עדכן את Windows ומנהלי המערכת
חלונות ומנהלי מערכת מיושנים הם הגורם הבסיסי לבעיות מערכת רבות. אם גרסת Windows המיושנת או מנהל התקן המערכת אינם תואמים לאתר פייסבוק, הדבר עלול לגרום לשגיאת הגישה לחומרה הנוכחית . בהתחשב בתנאים, עדכון Windows ומנהלי מערכת עשוי לפתור את הבעיה.
- עדכן את Windows לגרסה האחרונה שנבנתה.
- לאחר מכן, עדכן את מנהלי ההתקן שלך. זה רעיון טוב לבדוק באתר הספק את הגרסה העדכנית ביותר של מנהלי ההתקנים, במיוחד עבור מנהלי ההתקן של המצלמה והמיקרופון שלך.
- לאחר עדכון מנהלי ההתקנים של Windows ומערכת, הפעל את מחשב המחשב שלך ובדוק אם הבעיה של פייסבוק נפתרה.
פתרון 4: הסר יישומים סותרים
אם אחד מהמשאבים אינו זמין לדפדפן / אתר פייסבוק עקב יישום של צד שלישי, אז אתר פייסבוק יזרוק את שגיאת הגישה לחומרה. יישומי צד שלישי פועלים זה לצד זה עם הדפדפן שלך. כדי לשלול כל התנגשות תוכנה, זה יהיה רעיון טוב לנקות את האתחול של Windows.
- נקה אתחול המערכת שלך (כדי לשלול בעיות של נהגים, אתה יכול לאתחל באמצעות מצב בטוח).
- כעת פתח את פייסבוק והשתמש במסנג'ר כדי לבדוק אם הודעת השגיאה נעלמה.
- אם יש לו, ואז למצוא ו להסיר את היישומים סותרים. שתי יישומים כאלה הם Corel Video Maker ו- Messenger Beta .
אם אתה מתקשה באבחון איזו יישום עשוי להיות מתנגש, תוכל להפעיל יישומים אחר חבילה ועד שהשגיאה תופיע שוב. אז אתה יכול לצמצם את זה לאיזו יישום גרם לבעיה.
פתרון 5: השבת התקנים סותרים
אם ישנם מכשירים שיוצרים בעיות בתפעול המצלמה / מיקרופון כמו מכשיר Bluetooth או מצלמה משנית, ייתכן שפייסבוק לא תוכל לגשת למצלמה ומכאן להציג את השגיאה בגישה לחומרה. כאן, במקרה זה, השבתת מכשירים נוספים כמו מצלמות נוספות או מיקרופונים שאינך משתמש בהם עשויה לפתור את הבעיה.
- לחץ על Windows לחצן בתיבת החיפוש Windows, הקלד מנהל ההתקנים . ואז בתוצאות החיפוש, לחץ על מנהל ההתקנים .

- כעת הרחיב את קטגוריית המכשיר החשוד. לאחר מכן מצא ולחץ באמצעות לחצן העכבר הימני על המכשיר שאתה חושד כי יצר את הבעיה ולחץ על השבת התקן .
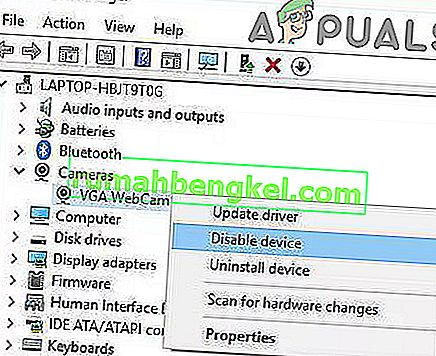
- התקנים בעייתיים יכולים להיות התקני Bluetooth, מצלמות משניות, חיישני IR, מיקרופון משני וכו '. אך זכור כי השבתת מכשירים אלה עשויה להביא סוגים אחרים של בעיות כמו נכות של Windows Hello וכו'. תמיד תוכל להפעיל אותם מחדש אם זה לא לא עובד.
פתרון 6: התקן מחדש את מנהלי ההתקנים הבעייתיים
ל- Windows יש ספרייה משלה של מנהלי התקנים מובנים. שגיאת החומרה יכולה להתרחש כאשר כל אחד מהמכשירים הנדרשים, כלומר המצלמה והמיקרופון, משתמש במנהל התקן של צד שלישי או משתמש במכשיר מיושן. בהתחשב בנסיבות, הסרת ההתקנה של מנהל ההתקן הבעייתי והתקנת מנהל ההתקן התואם של Windows עשויות לפתור את הבעיה.
- פתח את מנהל ההתקנים, מצא ולחץ באמצעות לחצן העכבר הימני על המצלמה שלך (שיכולה להיות תחת מצלמות, בקרי סאונד, וידאו ומשחקים או התקני הדמיה) ואז לחץ על הסר התקנה .

- כמו כן, בדוק את סימן הביקורת של מחק את תוכנת מנהל ההתקן עבור התקן זה .

- כעת לחץ על הכפתור Uninstall ו מחדש את המערכת.
- עם הפעלה מחדש, המכשיר שלך צריך להתקין באופן אוטומטי את מנהלי ההתקנים המוגדרים כברירת מחדל. אם לא, פתח את מנהל ההתקנים ולחץ על סרוק שינויים בחומרה .

- חזור על אותו תהליך עבור המיקרופון שלך .
- כעת פתח את פייסבוק באמצעות הדפדפן ובדוק אם הוא עובד בסדר.
פתרון 7: יצירת מפתח EnableFrameServerMode ברישום
הרישום של Windows הוא המרכז המרכזי עבור כל התצורות וההגדרות של המערכת שלך. אפילו כמה הגדרות שאינן זמינות בשום מקום במערכת ההפעלה ניתנות לניהול באמצעות הרישום. אם שום דבר לא עזר לך עד כה, בוא ננסה לפתור את פיתרון הרישום כדי לפתור את בעיית הגישה לחומרה.
אזהרה : המשך על אחריותך בלבד מכיוון שעריכת הרישום דורשת מומחיות מסוימת, ואם לא תעשה כראוי, אתה עלול לגרום לנזק נצחי למערכת שלך.
- גבה את הרישום שלך לפני שתמשיך עם הפתרונות. לחץ על Windows + R, הקלד Regedit ואז לחץ על Enter.
- נווט לנתיב הבא:
מחשב \ HKEY_LOCAL_MACHINE \ SOFTWARE \ WOW6432Node \ Microsoft \ Windows Media Foundation
- בחלונית השמאלית של חלון הרישום בחר במפתח פלטפורמה . אם אין מפתח פלטפורמה, צור אחד (לחץ באמצעות לחצן העכבר הימני על Windows Media Foundation ובחר חדש> תן שם למפתח כפלטפורמה).
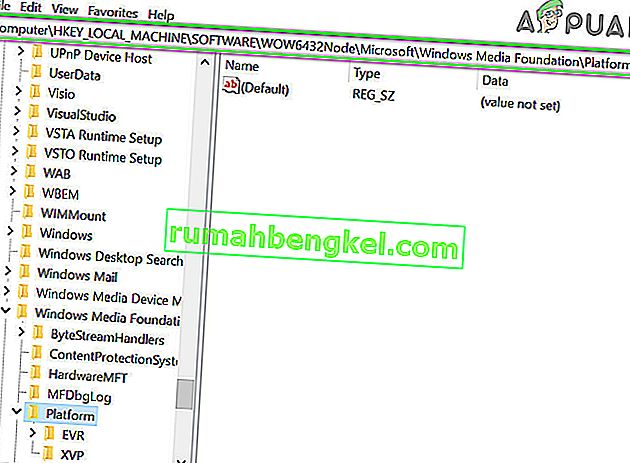
- כעת בחלונית הימנית של חלון הרישום, לחץ באמצעות לחצן העכבר הימני באזור ריק ואז רחף מעל חדש ובחר ערך DWORD (32 סיביות)
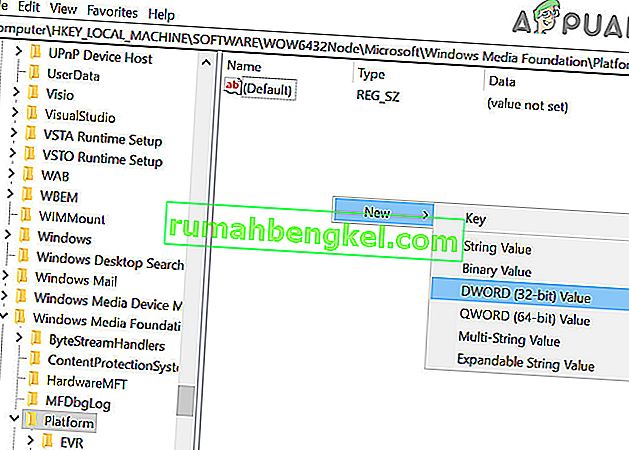
- עכשיו לשנות את המפתח החדש כפי EnableFrameServerMode ובחר שלה ערך כמו אפס .
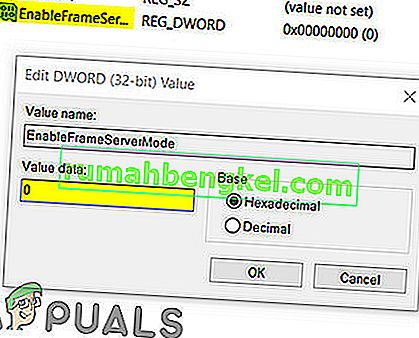
- צא מעורך הרישום לאחר שמירת השינויים והפעל מחדש את המערכת.
- עם ההפעלה מחדש, פתח את פייסבוק באמצעות הדפדפן שלך כדי לבדוק אם ברור שגיאת הגישה לחומרה.
פתרון 8: השתמש באפליקציית Microsoft Store Messenger
לחנות Windows יש ספרייה משלה עם יישומים פופולריים רבים. אם אתה נתקל בבעיות בשימוש ב- Facebook Messenger בדפדפן ועדיין אינך מצליח לגרום לו לעבוד, אז השימוש ביישום חנות Windows עשוי לפתור לך את הבעיה.
- פתח את Microsoft Store וליד הפינה השמאלית העליונה, לחץ על חיפוש והקלד Messenger .
- בתוצאות החיפוש לחץ על Messenger (הוצאת פייסבוק).
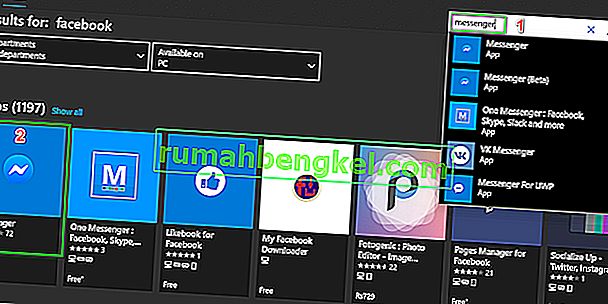
- לחץ על כפתור קבל ואז על כפתור ההתקנה . המתן לסיום תהליך ההתקנה.
- כעת הפעל את אפליקציית Messenger והשתמש בכניסה שלך בכניסה .
- נסה לבצע שיחת וידאו דרך האפליקציה החדשה שהותקנה כדי לבדוק אם הבעיה נפתרה.
פתרון 9: נסה דפדפן אחר
בעיית החומרה של פייסבוק עלולה להיגרם בגלל הבאג בדפדפן שלך. לכל דפדפן יש תצורות ואחסון זמניים המאוחסנים לצד קבצי התקנה. אם כל אחד מאלה מושחת או אינו שלם, יהיו לך בעיות כמו זו הנדונה. כדי לשלול זאת, נסה להשתמש בדפדפן אחר.
- הורד ו להתקין דפדפן אחר. אך זכור אם יש לך בעיות בדפדפן מבוסס כרום כמו Chrome, ייתכן שתיתקל באותה שגיאה אם נעשה שימוש בדפדפן אחר מבוסס כרום. במקרה כזה, נסה להשתמש בדפדפן שאינו מבוסס כרום כמו Mozilla Firefox.
- עכשיו הפעל את הדפדפן שהותקן לאחרונה ופתח את פייסבוק כדי לבדוק אם הוא התחיל לפעול בסדר.
פתרון 10: התחל שיחה קולית ואז עבור לשיחת וידאו
אם שום דבר לא עבד עבורך עד כה, יש פיתרון שיכול לאפשר לך לבצע את שיחות הווידאו בדפדפן האינטרנט אם אתה מקבל את שגיאת החומרה כאשר אתה עושה זאת. תחילה נתחיל את השיחה הקולית ואז נעבור אותה לשיחת וידאו.
- פתח את פייסבוק בדפדפן ובחר את איש הקשר שאליו אתה רוצה להתקשר.
- ואז התחל שיחה קולית עם איש הקשר.
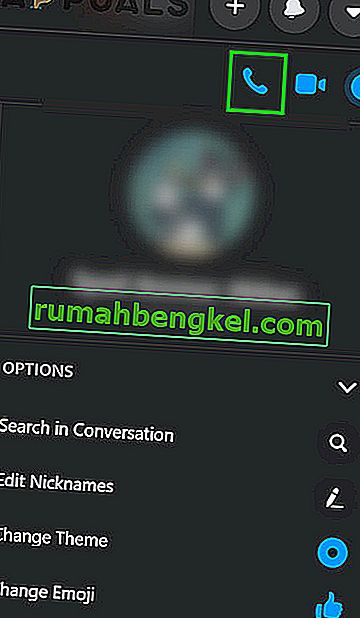
- לאחר הקמת השיחה הקולית, כאשר שני האנשים יכולים לשמוע זה את זה, לחץ על סמל המצלמה כדי לעבור לשיחת הווידאו .
- אם אתה מנסה לבצע שיחה קבוצתית, לאחר סיום השיחה הקולית, על המשתמשים להחליף את המצלמה בזה אחר זה בכדי להתחיל את שיחת הווידאו.
אם אתה עדיין נתקל בבעיות, או אפס את הדפדפן או נסה אפליקציה / פלטפורמה אחרת כמו Skype.