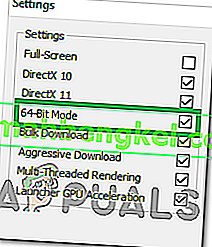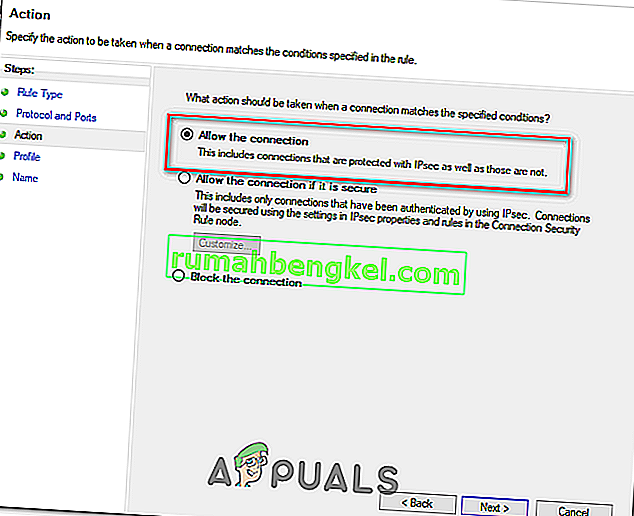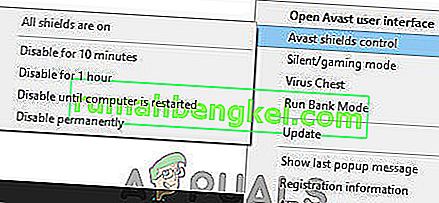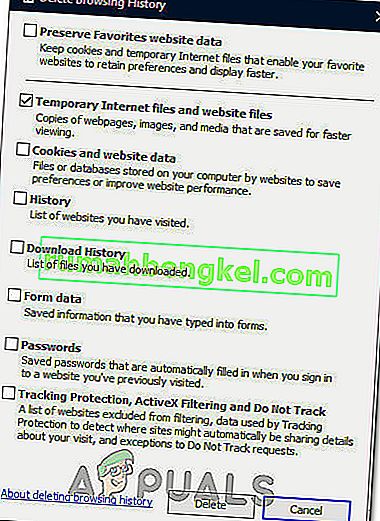Warframe הוא משחק פעולה מקוון שמשתתף בחינם ומשחק לשחק בגוף שלישי המתרחש בעולם מדע בדיוני מתפתח והוא אסף סביבו די מעריצים. המשחק הוא בקצב מהיר והוא כלל דברים שמעולם לא ראיתם בעבר בסביבת מדע בדיוני יפה.
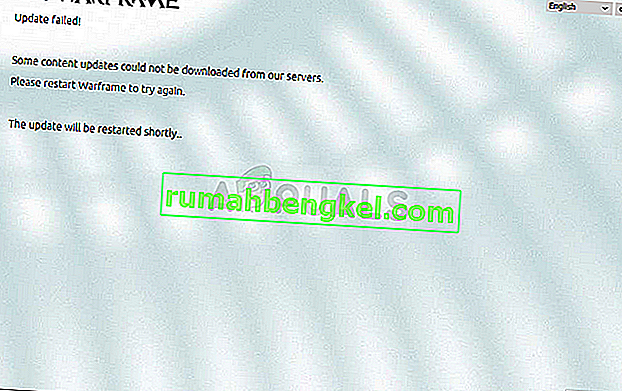
עם זאת, הפעלת את המבנה האחרון של המשחק על מנת לשחק בו והורדת העדכון האחרון לפעמים אינה אפשרית בגלל שגיאת "העדכון נכשל". בעיה זו זמינה הן ב- Steam והן אצל לקוחות משחק עצמאיים ולכן אספנו עבורכם שיטות המתאימות בשני התרחישים הללו.
מה גורם לעדכון ה- Warframe להיכשל?
ישנם מגוון דברים שונים אשר עלולים לגרום לכישלון עדכוני Warframe והתמקדנו באלה הנפוצים ביותר המופיעים למשתמשים באופן קבוע. חבל שכמה דברים כמעט שאינם קשורים למשחק עלולים לגרום להתנהגות לא נכונה, אך ניתן לסדר הכל בקלות. הנה רשימה מלאה:
- התקנות של Visual Visual C ++ פגומות מחדש
- הגדרות חיבור לאינטרנט
- הגדרות משגר Warframe
- התקנת DirectX שבורה או חסרה
- מטמון המשחק
- תוכנה זדונית הפועלת במחשב שלך
פתרון 1: תיקון הפצות מחדש של Microsoft Visual C ++
בעיית ה- Warframe נכשלה נגרמת לעיתים קרובות על ידי עדכון חלונות מקולקל או פגום, שאיכשהו הרס את ההתקנות של Microsoft Visual C ++ Redistributables. ייתכן שקבצי מערכת אחרים הושפעו גם כן ועליך לטפל בהם גם לאחר תיקון ההתקנות שלך ב- Microsoft Visual C ++ להפצה מחדש.
- לחץ על לחצן תפריט התחל ופתח את לוח הבקרה על ידי חיפוש אותו שם. כמו כן, תוכל ללחוץ על סמל מראה ההילוכים על מנת לפתוח את אפליקציית ההגדרות אם מערכת ההפעלה המותקנת שלך היא Windows 10
- בלוח הבקרה, העבר את התצוגה כאפשרות לקטגוריה בפינה השמאלית העליונה ולחץ על הסר התקנה של תוכנית בקטע תוכניות בתחתית חלון לוח הבקרה.
- אם אתה משתמש באפליקציית ההגדרות ב- Windows 10, פשוט לחיצה על יישומים אמורה לפתוח מיד רשימה של כל התוכניות המותקנות במחשב שלך.
- אתר את החבילה המופצת מחדש של Microsoft Visual C ++ בלוח הבקרה או בהגדרות ולחץ על שנה לאחר לחיצה עליה פעם אחת. יתכן שתבחין כי קיימות מספר גרסאות שונות של כלי השירות. יהיה עליך לרשום אותם ולחזור על תהליך השילוב עבור כל אחד מהם.
- יתכן שתצטרך לאשר כמה תיבות דו-שיח ולבצע את ההוראות שיופיעו יחד עם האשף. הקפד לבחור תיקון עבור כל גרסה של כלי השירות.
- לחץ על סיום כאשר האשף מסיים את התהליך וחזור על התהליך עבור כל הגרסאות של חבילת Visual C ++. בדוק אם Warframe מסוגל לעדכן כעת על ידי השקתו.
עכשיו, אם זה לא עובד. אתה יכול לבחור להסיר את ההתקנה של כל Microsoft Visual C ++ להפצה מחדש ולהוריד אותם מחדש. יהיה עליך להתקין מחדש את Visual C ++ על ידי איתורו כאן. בחר את הגרסה שברצונך להוריד ובחר את ההורדה בהתאם למעבד שלך (32 סיביות או 64 סיביות).
אתר את הקובץ שהורדת זה עתה בתיקיית Windows, הפעל אותו ופעל לפי ההוראות שעל המסך כדי להתקין את Microsoft Visual C ++ Redistributable Package שבחרת להוריד. חזור על אותו תהליך עבור כל הגרסאות שהסרת בעבר, ובדוק אם עדכון ה- Warframe נכשל שוב.
כמו כן, נסה להפעיל סריקת SFC כדי לוודא שכל מנהלי ההתקנים והקבצים החשובים של Windows נמצאים במקום.
פתרון 2: אפס את הגדרות ה- LAN
אם שינית הגדרות מסוימות לגבי חיבור האינטרנט שלך כך שיתאימו לתוכנית אחרת או אם אתה פשוט רוצה לשפר משהו, עליך לדעת שהרבה תוכניות תלויות בחיבור האינטרנט שלך שהוגדר כרגיל. הקפד לבטל שינויים אלה על ידי ביצוע השלבים הבאים.
- פתח את Internet Explorer במחשב שלך על ידי חיפוש אותו בשולחן העבודה או בתפריט התחל. לחץ על סמל גלגל השיניים הממוקם בפינה השמאלית העליונה. מהתפריט שנפתח, לחץ על אפשרויות האינטרנט כדי לפתוח רשימה על הגדרות חיבור קשורות.
- אם אין לך גישה לאינטרנט אקספלורר, פתח את לוח הבקרה על ידי חיפוש אותו בתפריט התחל או באמצעות שילוב המקשים של מקש + R של Windows, הקלד "control.exe" בסרגל ההפעלה ולחץ על אישור כדי הפעל את לוח הבקרה.
- בלוח הבקרה בחר בקטגוריית " הצג כ " בפינה השמאלית העליונה ולחץ על כפתור הרשת והאינטרנט כדי לפתוח קטע זה. בתוך חלון זה, לחץ על אפשרויות האינטרנט על מנת לנווט לאותו מסך שהיית עושה אם היית פותח את Internet Explorer.
- נווט לכרטיסיה חיבורים ולחץ על הגדרות LAN.
- סמן את התיבה שליד זיהוי הגדרות באופן אוטומטי וודא ששרתי ה- Proxy ריקים אלא אם כן אתה משתמש באופן פעיל, דבר שאינו מומלץ אם אינך מעוניין בהגדרות חיבור נוספות בעת הפעלת Warframe.
- הקפד להחיל את השינויים שביצעת ולהפעיל מחדש את המחשב לפני שתבדוק אם שגיאת עדכון ה- Warframe נכשלה עדיין מופיעה.
פתרון 3: השתנה כמה הגדרות משגר
לא ניתן להשתמש בכל ההגדרות בחלון ההפעלה בכל מחשב ולעיתים ישנן הגדרות שיש להשביתן על מנת לגרום לתהליך העדכון לעבוד. באופן מוזר, חלק מההגדרות הללו כללו אפילו השבתה של DirectX10, DirectX11, או אפילו שניהם! עם זאת, כיבוי ההורדה בכמות גדולה אמור גם להתחיל את התהליך!
- פתח את משגר ה- Warframe על ידי לחיצה כפולה על קיצור הדרך של המשחק או הפעלה משולחן העבודה או מכל מקום אחר במחשב שלך, כגון תפריט התחלה וכו '.
- אם הורדת והתקנת את המשחק ב- Steam, פתח אותו, נווט לכרטיסיה הספרייה ולחץ פעמיים על ערך Warframe כדי להפעיל אותו.
- כאשר משגר המשחק נפתח, אתר את סמל גלגל השיניים בפינה הימנית העליונה, לצד 'x' ולחצן המזער, ולחץ עליו כדי לפתוח את הגדרות המשגר.
- השבת את אפשרות ההורדה בכמות גדולה בחלון החדש שייפתח ולחץ על אישור. נסה לעדכן את המשחק עכשיו. כמו כן, משתמשים דיווחו כי השבתת האפשרויות DirectX10 ו- DirectX11 0 יכולה גם לפתור את הבעיה, אז וודא שאתה מנסה זאת גם כן.
פתרון 4: התקן מחדש את DirectX
אם התקנת DirectX שלך פגומה ואם אתה משתמש ב- DirectX 9 ומעלה שאינו מותקן מראש בגרסאות ישנות יותר של מערכת ההפעלה של Windows, עליך בהחלט לשקול להוריד את תוכנית ההתקנה של DirectX ולהריץ אותה כדי להתקין אותה מחדש ואולי לפתור את הבעיה. . זה עבד עבור משתמשים אחרים ואנחנו מקווים שזה יעבוד בשבילך!
- בקר בדף הורדת מתקין הרשת של משתמשי הקצה ב- DirectX DirectX באתר הרשמי של מיקרוסופט המקושר בשלב זה.
- גלול מטה, אתר ולחץ על כפתור ההורדה האדום באתר ובצע את ההוראות שיופיעו על המסך על מנת להוריד ישירות את מתקין האינטרנט ל- DirectX במחשב שלך.
הערה : כנראה שמיקרוסופט תציע כמה יישומים שלהם לאחר שתלחץ על קישור ההורדה, אך עליך לבטל את הסימון של מוצרים אלה אם אתה מעדיף שלא יהיה במחשב שלך. אם תבחר שלא להוריד כלי עזר אלה, כינוי הלחצן הבא ישנה לא תודה והמשיך.
- בצע את תהליך ההתקנה של DirectX על ידי פתיחת קובץ ה- exe שהורדת בתיקיית ההורדות שלך ופעל לפי כל ההוראות של אשף ההתקנה של DirectX. יהיה עליכם לגלול בעמוד התנאים וההגבלות (תוך כדי קריאה בו, כמובן) וללחוץ על כפתור הבא.

- הפעל מחדש את המחשב ובדוק אם שגיאת העדכון של Warframe עדיין מופיעה לאחר הפעלת המשחק.
פתרון 5: כישלון להתחבר עקב שגיאות רשת
אם אתה חושד שאתה צריך להאשים את חיבור האינטרנט שלך בעובדה ש- Warframe לא יופעל, אתה בהחלט צריך לנסות את השיטה הזו. זה שימושי במיוחד אם אתה מגלה שאתה יכול לעדכן את המשחק באמצעות חיבור הנתונים הנייד שלך על ידי התחברות לנקודה חמה שנוצרה על ידי הטלפון שלך. בצע את השלבים הבאים לקבלת פקודות מועילות במיוחד!
- חפש "שורת פקודה" על ידי הקלדתו ישירות בתפריט התחל או על ידי לחיצה על כפתור החיפוש שלידו. לחץ לחיצה ימנית על הערך הראשון שיופיע כתוצאת חיפוש ובחר בערך בתפריט ההקשר "הפעל כמנהל".
- בנוסף, אתה יכול גם להשתמש בשילוב מקשי הלוגו של Windows + R על מנת להעלות את תיבת הדו-שיח הפעלה. הקלד "cmd" בתיבת הדו-שיח שמופיעה והשתמש בשילוב המקשים Ctrl + Shift + Enter כדי להפעיל את שורת הפקודה באמצעות הרשאות מנהל.

- הקלד את הפקודות הבאות בחלון וודא שאתה לוחץ על Enter לאחר הקלדת כל אחת מהן. המתן להודעת "הפעולה הושלמה בהצלחה" או משהו דומה כדי לדעת שהשיטה עבדה ולא עשית טעויות במהלך ההקלדה. הפוך הפסקה קצרה בין שתי הפקודות הללו.
ipconfig / flushdns ipconfig / שחרר ipconfig / release6 ipconfig / חידוש
- פתח מחדש את Warframe על ידי לחיצה כפולה על קיצור הדרך שלו במחשב שלך או על ידי הפעלתו באמצעות Steam ובדוק אם הבעיה נכשלה של עדכון Warframe נעלמה.
פתרון 6: הפעל את משגר המשחק כמנהל מערכת
הפעלת יישום כמנהל מעניקה לו הרשאות נוספות וגישה לפעולות שייתכן ונחסמו כברירת מחדל במערכת ההפעלה שלך. זה לא אמור להתרחש כרגיל, אך משתמשים דיווחו שפשוט הפעלת משגר עם הרשאות מנהל מאפשרת לו להוריד ולהתקין את העדכון, אז וודא שאתה מנסה זאת לפני שאתה מוותר!
- פתח את Steam על ידי לחיצה כפולה על הסמל שלו בשולחן העבודה או על ידי חיפוש אותו בתפריט התחל. עבור לחלק הספרייה בחלון Steam על ידי איתור כרטיסיית הספרייה בחלק העליון, ואתר את Warframe ברשימת המשחקים שבבעלותך בספריה שלך.
- לחץ לחיצה ימנית על הערך שלו ובחר מאפיינים. נווט לכרטיסיה קבצים מקומיים ובחר עיון בקבצים מקומיים.

- אם יש לך את גרסת הלקוח העצמאית של Warframe, אתה עדיין יכול לאתר את תיקיית ההתקנה של המשחק באופן ידני. הדרך הקלה ביותר היא ללחוץ לחיצה ימנית על קיצור הדרך של המשחק על שולחן העבודה או בכל מקום אחר ולבחור פתח מיקום קובץ מהתפריט.
- בכל מקרה, ברגע שנכנס לתיקיית ההתקנה, אתר ופתח את תיקיית הכלים. בפנים, אתה אמור להיות מסוגל לראות קובץ בשם Launcher או launcher.exe. לחץ לחיצה ימנית על קובץ זה ובחר מאפיינים. נווט לכרטיסיה תאימות בחלון המאפיינים וסמן את התיבה לצד האפשרות "הפעל תוכנית זו כמנהל".

- החל את השינויים שביצעת ונסה להפעיל מחדש את Warframe שממנו התקנת כדי לראות אם הבעיה עדיין מתרחשת.
פתרון 7: החלף שפות מהמשגר
החלפת השפה לכל דבר אחר מזה שהייתה לך כאשר התרחשה השגיאה נראה כי עבדה עבור שפע נגני ה- Warframe למרות שהשיטה נראית בסיסית מדי. זה יותר דרך לעקיפת הבעיה, אבל אתה יכול פשוט להחזיר הכל לאנגלית לאחר הורדת העדכון והתקנתו בהצלחה.
- פתח את משגר ה- Warframe על ידי לחיצה כפולה על קיצור הדרך של המשחק או על הפעלה משולחן העבודה או מכל מקום אחר במחשב שלך כגון תפריט התחלה וכו 'מכיוון שזה יפתח אוטומטית את המשגר.
- אם הורדת את המשחק באמצעות Steam, פתח אותו, נווט ללשונית הספרייה ולחץ פעמיים על ערך Warframe על מנת לפתוח אותו.
- כאשר משגר המשחק נפתח, אתר את טקסט השפה בפינה השמאלית העליונה, לצד לחצני 'x', מזעור והגדרות. שנה אותו למשהו אחר וחכה לטעינה של המשגר. חזור על אותו תהליך במשך כמה שפות עד שהוא סוף סוף עובד!

פתרון 8: אפס את מטמון המשחק
המשחקים שומרים את המטמון באופן פנימי במחשב שלך, בתוך תיקיית ההתקנה שלו, ומחיקה או שינוי שם זה אמור לאפס את תהליך העדכון ולהתחיל דברים מסוימים מאפס. זהו תיקון נהדר מכיוון שהוא מאפשר לך לדלג על כל הסרת התקנה ולתקן את הבעיה פשוט באמצעות סייר הקבצים ו / או Steam במחשב האישי שלך!
- פתח את Steam על ידי לחיצה כפולה על הסמל שלו בשולחן העבודה או על ידי חיפוש אותו בתפריט התחל. עבור לחלק הספרייה בחלון Steam על ידי איתור כרטיסיית הספרייה בחלק העליון, ואתר את Warframe ברשימת המשחקים שבבעלותך בספריה שלך.
- לחץ לחיצה ימנית על הערך שלו ובחר מאפיינים. נווט לכרטיסיה קבצים מקומיים ובחר עיון בקבצים מקומיים.

- אם יש לך את גרסת הלקוח העצמאית של Warframe, אתה עדיין יכול לאתר את תיקיית ההתקנה של המשחק באופן ידני. הדרך הקלה ביותר היא ללחוץ לחיצה ימנית על קיצור הדרך של המשחק על שולחן העבודה או בכל מקום אחר ולבחור פתח מיקום קובץ מהתפריט.
- בכל מקרה, ברגע שנכנס לתיקיית ההתקנה, אתר את המטמון. תיקיית Windows. לחץ לחיצה ימנית על תיקיה זו ובחר באפשרות שנה שם. שנה את שמו ל- Cache.Windows.old או משהו כזה ולחץ על Enter. פתח מחדש את המשגר ובדוק אם העדכון יתחיל כהלכה. אם מופיעות שגיאות אחרות, בטל את השינויים בשם התיקיה.
פתרון 9: סרוק תוכנה זדונית במחשב שלך
משתמשים דיווחו כי הם יצרו קשר עם צוות התמיכה של Warframe והם טענו כי השגיאה נגרמת לעיתים כתוצאה מתוכנות זדוניות הנמצאות במחשבי המשתמשים. כאשר שרתי Warframe רושמים את ההתנהגות החריגה, הם חוסמים את ספק האינטרנט ואתה צריך להיפטר מתוכנות זדוניות לפני שתקבל שוב גישה.
כאן אנו נראה לך כיצד לסרוק את המחשב שלך באמצעות Malwarebytes מכיוון שלעתים קרובות הוא מראה את התוצאות הטובות ביותר בהתחשב בעובדה שיש לו באמת בסיס נתונים עצום. בהצלחה!
- Malwarebytes Anti-Malware הוא כלי נהדר נגד תוכנות זדוניות עם גרסת ניסיון בחינם שתוכלו להוריד מהאינטרנט. אני מקווה שלא תזדקק לתוכנית המלאה לאחר שתפתור בעיה זו (אלא אם כן תרצה לקנות אותה ולהכין אותה לבעיות אחרות), לכן הקפד להוריד את גרסת הניסיון בחינם על ידי לחיצה כאן.

- אתר את קובץ ההפעלה שהורדת זה עתה ולחץ עליו פעמיים על מנת לפתוח אותו במחשב שלך.
- בחר היכן ברצונך להתקין את Malwarebytes ופעל לפי ההוראות שיופיעו על המסך כדי להשלים את תהליך ההתקנה.

- פתח את Malwarebytes ובחר באפשרות סריקה הזמינה במסך הבית של היישום.
- הכלי כנראה ישיק את שירות העדכונים שלו על מנת לעדכן את מאגר הווירוסים שלו ואז הוא ימשיך בסריקה. אנא התאזר בסבלנות עד לסיום התהליך שעלול להימשך זמן מה. אם מתגלה תוכנה זדונית במחשב שלך, אשר למחיקה או להסגר.
- הפעל מחדש את המחשב לאחר סיום תהליך הסריקה ובדוק אם אתה עדיין נתקל בבעיות עם עדכון ה- Warframe נכשל.
הערה : עליכם להשתמש גם בכלי אבטחה אחרים אם תוכלו לדעת את סוג התוכנה הזדונית שיש לכם במחשב (תוכנות כופר, זבל וכו ') מכיוון שכלי אחד ככל הנראה לא ירשום את כל סוגי האפליקציות הזדוניות.
פתרון 10: הגדר מחדש את הגדרות המשגר
אם אתה מפעיל את המשחק במצב 64 סיביות מתצורות המשגר ושינית לאחרונה הגדרה זו או אם ביצעת שינויים כלשהם במחשב לאחרונה, ייתכן שתקבל בעיה זו. לכן, בשלב זה, אנו מגדירים מחדש את הגדרות המשגר בכדי למנוע את הפעלת המשחק במצב 64 סיביות. בשביל זה:
- לחץ על מסגרת המלחמה כדי לפתוח את תפריט המשגר.
- בחר את גלגל השיניים בפינה השמאלית העליונה של תפריט המשגר ובחר באפשרות "הגדרות משגר" מהרשימה.
- בהגדרות המשגר, בטל את הסימון של האפשרות "אפשר מצב 64 סיביות" ואז שמור את השינויים שלך.
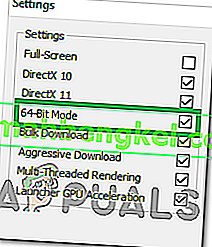
- נסה לעדכן את המשחק ואז בדוק אם הבעיה עדיין נמשכת.
פתרון 11: אפשר למשחק דרך חומת האש
ייתכן שהחיבור בין שרתי Warframe למחשב שלך יורד מהפס עקב חסימה מחומת האש של Windows שלך. לכן, בשלב זה, אנו נוודא כי חומת האש של Windows אינה חוסמת את יצירת Warframe עם השרתים שלה על ידי הוספת כלל המאפשר למשחק לפעול ללא כל הגבלות על ידי חומת האש. בשביל זה:
- לחץ על "Windows" + "R" כדי להפעיל את בקשת ההפעלה.
- הקלד "לוח בקרה" ולחץ על "Enter" כדי להפעיל את ממשק לוח הבקרה הקלאסי .

- לחץ על כפתור "הצג על ידי:" בחלק העליון ואז לחץ על האפשרות "סמלים גדולים" .
- לחץ על כפתור "חומת האש של Windows Defender" ואז לחץ על האפשרות "הגדרות מתקדמות" מהצד המאוחר.

- קודם כל, לחץ על האפשרות "כללים נכנסים " מצד שמאל ואז לחץ על האפשרות "כלל חדש" בצד ימין של החלון.
- כעת בחר "תוכנית" מחלון סוג הכלל ולחץ על הבא. (זה כולל SQLbrowser.exe).
- לחץ על עיון מתחת ל"נתיב תוכנית זה " כדי לבחור את קובץ ההפעלה של התוכנית, ואז לחץ על הבא
- ודא שהתיבה "אפשר את החיבור" נבחרה ואז לחץ על הבא.
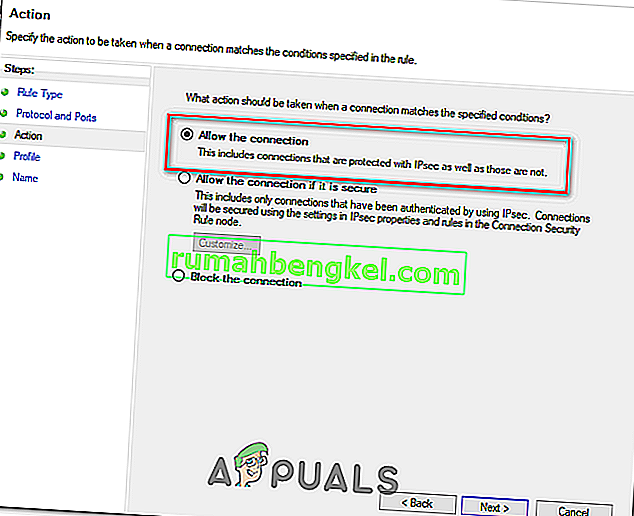
- בחר מתי להחיל את הכלל (דומיין, פרטי, ציבורי), בחלון זה, הקפד לאפשר אותו לכל החיבורים ולחץ על "הבא".
- בחר שם לכלל והזן תיאור אם תרצה בכך.
- לחץ על סיום כדי להוסיף כלל נכנס המאפשר בקשות Warframe שמגיעות למחשב.
- על מנת לאפשר Warframe באופן מלא דרך חומת האש, נצטרך ליצור כלל יוצא דומה כדי להבטיח שהמשחק יוכל להתחבר באופן מלא לשרתים שלו.
- באופן דומה, צור כלל יוצא על ידי בחירה באפשרות "כללים יוצאים" במקום "כללים נכנסים" בשלב החמישי.
- בדוק אם הבעיה נמשכת לאחר יצירת חריג זה.
פתרון 12: עדכן את Windows
עדכון Windows הוא הכרחי ודרך יעילה למערכת שלך לפעול בצורה חלקה ובתנאים אופטימליים. זה מאפשר לתכונות האחרונות ולתיקוני באגים שונים לעבוד על המחשב האישי שלך. התקנת עדכון החלונות העדכני ביותר עשויה להועיל באמת בפתרון שגיאות מסוג זה ואנו נבצע בדיוק זאת על ידי חיפוש אם קיימים עדכונים זמינים במחשב שלנו. בשביל זה:
- לחץ על כפתורי "Windows" + "I" במקלדת שלך כדי לפתוח את ההגדרות.
- לחץ על האפשרות "עדכון ואבטחה" מתפריט זה ואז בחר "Windows Update" בסרגל הצד.

- לחץ על האפשרות "בדוק אם קיימים עדכונים" כדי לבקש בדיקת עדכונים אוטומטית במחשב שלך.

- כעת המחשב שלך יבדוק ויתקין באופן אוטומטי את כל העדכונים הזמינים של Windows.
- לאחר עדכון המחשב, בדוק אם הבעיה נמשכת.
פתרון 13: השבת את Avast
בדרך כלל ידוע כי אווסט אנטי-וירוס אינו משחק טוב עם משחקים כמו Warframe ולעתים קרובות הוא יכול לחסום אותם מהתקשורת עם השרתים שלהם. לכן, כבדיקה זמנית, אתה יכול לנסות להשבית את Avast ולראות אם המשחק עובד עם האנטי-וירוס מושבת. על מנת לעשות זאת:
- עבור אל שורת המשימות של Windows וחפש את סמל Avast. לחץ עליו לחיצה ימנית ובחר "בקרת מגן Avast". בחר אחת מהאפשרויות הבאות:
השבת למשך 10 דקות
השבת למשך שעה
השבת עד שהמחשב יופעל מחדש
השבת לצמיתות
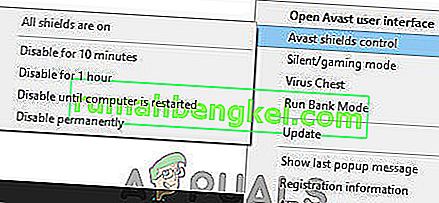
- אשר את בחירתך על ידי הקשה על כן כאשר Avast מבקש ממך ונעשה זאת. יש להשהות כעת את אנטי-וירוס Avast וכל המגנים לתקופה שבחרת.
- כדי לבדוק אם האנטי-וירוס באמת מושבת פשוט פתח את החלון הראשי שלו. אם הוא אדום ואומר " כל מגני האנטי-וירוס כבויים " אז הכל עבד כמו שצריך. להחזרת הפונקציה לחץ על כפתור "פתרון" והמתן שנייה כדי לראות את ההודעה "אתה מוגן".
- בזמן שהאנטי-וירוס מושבת, ודא אם המשחק עובד או לא.
פתרון 14: השבת VPN
אם אתה משתמש ב- VPN או ב- proxy במחשב שלך כדי להסוות את חיבור האינטרנט שלך על ידי הקפצתו מכמה שרתים ומסתיר באופן פעיל את השימוש באינטרנט שלך, אתה עלול לקבל שגיאה זו במשחק. לכן מומלץ להשבית באופן זמני את כל חיבורי ה- VPN במחשב שלך אם הגדרת אי פעם אחד ולוודא שאתה לא מסווה את המיקום שלך בשום צורה שהיא.
רוב השרתים מקבלים חשדנות אם חיבור האינטרנט מקפיץ מכמה שרתים אחרים לפני שהוא מגיע לשם ומנסה לגשת למשאבים. הם עשויים לראות בזה חיבור מזיק ולתפוס את הניסיון כאיום ולחסום את היכולת שלו לגשת למשאבי השרת. לכן, עדיף תמיד לבדוק אם הבעיה נעלמת כאשר ה- VPN מושבת.
פתרון 15: אפס את חיבור האינטרנט
לרוב, חיבור לאינטרנט רע הוא תמיד הטריגר העיקרי מאחורי כל העדכונים וההורדות שנכשלו. לפני שתחפש כל תרופה אחרת, עליך לנסות לאפס את חיבור האינטרנט שלך. בכל פעם שהאינטרנט מפסיק לעבוד או שאתה נתקל בבעיה בחיבור לרשת, נסה תמיד להפעיל מחדש את הציוד שלך. בצע את הפעולות הבאות:
- כצעד ראשון, עליכם לנתק את הנתב והמודם מהחשמל (יתכן שתצטרכו להסיר את הסוללה גם עבור מכשירים מסוימים).

- כעת המתן למשך כ- 30 שניות ואז חבר אותם שוב: תחילה את המודם ואז את הנתב.
- המתן קצת עד שהם יופעלו לחלוטין.
- אחרי שכל החומרה מחזירה את הפונקציונליות המלאה שלהם, בדוק אם התמרון הקטן הזה תיקן לנו את הבעיה.
פתרון 16: נסה להשתמש ב- VPN
אם מעולם לא הגדרת חיבור VPN במחשב שלך ומשתמש ב- ISP הראשי שלך מבלי להסוות את מיקומך, ייתכן שתקבל שגיאה זו עקב בעיה אזורית. אמנם לפעמים ה- VPN יכול להיות מקור הבעיה, אך הוא יכול גם להציל את היום במצבים מסוימים. אם האזור שלך עומד בפני איסור מיקום מהשרת באופן זמני או לצמיתות, VPN פשוט יוכל לתקן את הבעיה עבורך על ידי מיסוך המיקום שלך והקפצת הבקשה משרת אחר. הקפד להשתמש ב- VPN מכובד ובדוק אם פעולה זו פותרת את הבעיה.
פתרון 17: בדוק את חיבור המחשב עם אתר Warframe
לפעמים שגיאת העדכון שנכשלה יכולה להיגרם גם כאשר אינך מצליח לגשת לאתר Warframe.com באמצעות סייר האינטרנט. לכן, הקפידו לבדוק האם המחשב שלכם יכול להתחבר לאתר מסגרת המלחמה או לא. נסה לגלוש באתר //warframe.com בסייר האינטרנט. כמה רכיבי Windows ספציפיים משמשים את משגר מסגרות ה- War אשר בתורו משמש את Internet Explorer. לכן, אם אינך יכול לגשת לאתר מסגרת המלחמה ב- Internet Explorer, רוב הסיכויים שהחיבור שלך נחסם. כדי להתגבר על בעיה זו, אתה נדרש לשלוח כרטיס לתמיכה במסגרת War.
פתרון 18: הגדר מחדש את Internet Explorer
קיים מצב לא מקוון ב- Internet Explorer המסייע בהורדת האתרים באופן אוטומטי גם כאשר האינטרנט אינו זמין. תכונה זו יכולה לעתים למנוע מאפליקציות אפשרות ליצור חיבור מאובטח בין השרתים שלהם. לכן, בשלב זה, אנו מבטלים אפשרות זו. בשביל זה:
- לחץ על "Windows" + "R" במקלדת והקלד "inetcpl.cpl".

- לחץ על "Enter" כדי להפעיל את חלון אפשרויות Internet Explorer.
- לחץ על הכרטיסייה "חיבורים" וודא שהאפשרות "לעולם לא חייג לחיבור" נבחרה.
- כמו כן, לחץ על הכרטיסייה " התקדמות d" , ומתחת לאפשרויות "גלישה" , בטל את הסימון של האפשרות "אפשר לסנכרן פריטים במצב לא מקוון בתוכנית " .
- לאחר ביצוע שינויים אלה, שמור אותם וצא מהחלון.
- בדקו ובדקו אם פעולה זו תוקנה את הבעיה עם המשחק.
פתרון 19: הסר קבצי אינטרנט זמניים
בשלב זה, נסה למחוק את כל קבצי האינטרנט הזמניים מ- Internet Explorer העלולים להישמר בכל פעם שאתה ניגש לאתר דרך הדפדפן שלך. לאחר שנעשה זאת, נבדוק אם פעולה זו תיקנה את השגיאה במשחק או לא. על מנת לעשות זאת:
- לחץ על "Windows" + "R" במקלדת, הקלד "Inetcpl.cpl" ואז לחץ על "Enter" כדי להפעיל את חלון אפשרויות Internet Explorer.

- בכרטיסייה "כללי" , לחץ על האפשרות "מחק" .
- לאחר מכן, בטל את הסימון של כל תיבה למעט "קבצי אינטרנט זמניים" ולחץ על כפתור "מחק" .
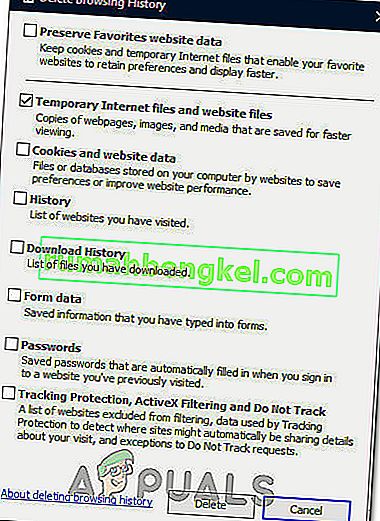
- לאחר שתעשה זאת, בדוק אם הבעיה נפתרה.
פתרון 20: הגדר את התאריך והשעה
לפעמים, ההגדרה השגויה של תאריך ושעה עשויה למעשה להפעיל בעיה זו במחשב שלך. על פי המחקר שלנו, הגדרות התאריך והשעה חשובות מכיוון שהמחשב משמש לבדיקת תקפות האתר או אישור האבטחה של השרת ואם התאריך והשעה אינם מוגדרים כראוי, לא ניתן לאמת את האישור כראוי. לכן בשלב זה נתקן את התאריך והשעה של המחשב. בשביל זה:
- חפש ואתר את סמל הזמן בפינה השמאלית התחתונה של שולחן העבודה של המחשב.
- לחץ באמצעות לחצן העכבר הימני על אריח התצוגה של התאריך והשעה ולחץ על כפתור "התאמת תאריך / שעה" .

- כבה את "התאריך והשעה האוטומטיים" ובחר באפשרות "שנה" תחת הכותרת "הגדר תאריך ושעה באופן ידני" .
- הגדר מחדש את התאריך והשעה כך שיתאימו לתאריך והשעה הנוכחיים באזורך.
- בדוק אם פעולה זו תיקנה את הודעת השגיאה.
פתרון 21: תן מרווח בין תהליך ההורדה
סיבה עיקרית מאחורי התרחשותה של שגיאה זו יכולה להיות בעיית שרת מסגרת מלחמה. לפעמים השרת עומס יתר על המידה כאשר מספר אנשים מנסים להוריד את העדכון בו זמנית. במקרה זה, אתה רק צריך לשבת לאחור ולהמשיך לנסות זמן מה עד לסיום תהליך ההורדה. ייתכן שתקבל גם הודעה, כלומר "ההורדה תופעל מחדש בקרוב". בתרחיש זה, אינך צריך להתערב ולתת למערכת להתחיל את תהליך ההורדה באופן אוטומטי. תהליך זה עשוי לארוך זמן מה ועליך להיות בסבלנות עד שהעומס מוריד מהשרת והחיבור שלך יוכל להתחיל להוריד את העדכון.