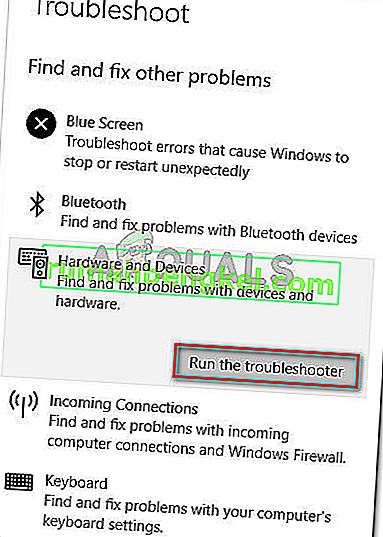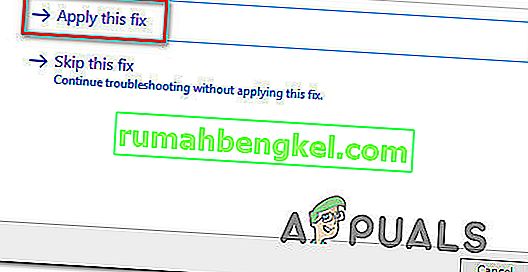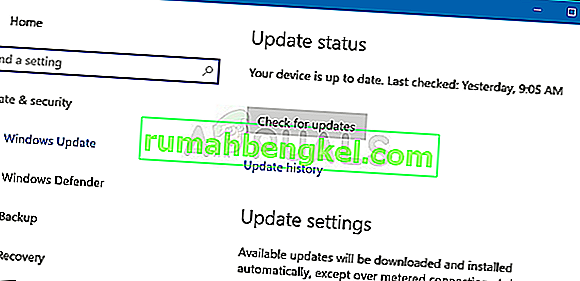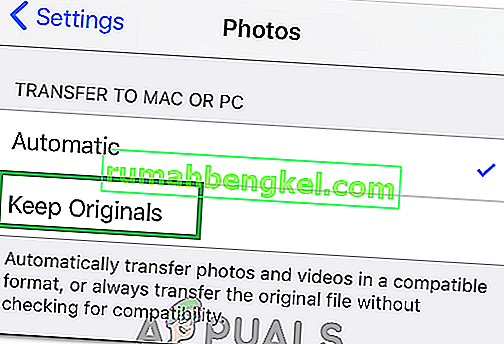כמה ממשתמשי Windows הגיעו אלינו בשאלות לאחר שקיבלו את השגיאה 0x80070141: לא ניתן להגיע למכשיר כשמנסים לבצע פעולות מסוימות. ברוב המקרים, דיווח על קוד השגיאה במצבים בהם המשתמש מנסה לפתוח, להעתיק או להעביר קובץ JPEG מהתקן אחסון מצלמה למחשב. כפי שמתברר, הבעיה אינה בלעדית לגירסת Windows מסוימת מכיוון שהיא מופיעה ב- Windows 7, Windows 8.1 ו- Windows 10.
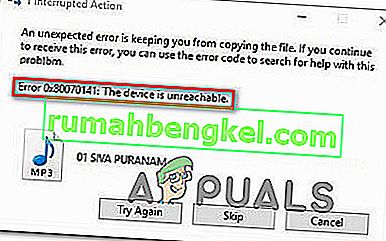
מה גורם לשגיאה 0x80070141 (המכשיר אינו נגיש)?
ניתחנו את קוד השגיאה על ידי בדיקת דוחות משתמשים שונים, עיון בתיעוד הרשמי וניסוי התיקונים השונים המומלצים לבעיה זו. כפי שמתברר, ידוע כי הודעת שגיאה זו מתרחשת בכמה תרחישים שונים. הנה רשימה קצרה של האשמים הפוטנציאליים שעשויים להיות אחראים לטעות:
- תקלת סייר הקבצים - בהתבסס על הרבה דוחות משתמשים, נראה שקוד השגיאה יכול להופיע גם במקרים בהם סייר הקבצים אינו תקין ואינו יכול לשמור על חיבור התקני אחסון חיצוני יציב. במקרה זה, אתה אמור להיות מסוגל לפתור את הבעיה על ידי הפעלת פותר הבעיות של החומרה והמכשירים.
- יציאת USB פגומה / לא מספקת - ייתכן שקוד השגיאה נזרק מכיוון שאחת משתי יציאות החיבור אינן מוכנסות כראוי או מכיוון שיציאת ה- USB בה נעשה שימוש אינה מספקת. אם תרחיש זה ישים, באפשרותך לתקן זאת באמצעות יציאת USB אחרת לחיבור התקן האחסון החיצוני למחשב.
- גרסת iTunes מיושנת - סיבה אפשרית נוספת שיכולה להקל על השגיאה במצבים בהם המשתמש מנסה להעתיק קבצים ממכשיר iOS ל- Windows היא גרסת iTunes מיושנת. כמה משתמשים מושפעים דיווחו כי הם הצליחו לתקן את הבעיה על ידי עדכון גרסת iTunes לגירסה האחרונה.
- התיקון החם אינו מותקן - מכיוון שהבעיה יכולה להיגרם גם בגלל באג של Windows 10, מיקרוסופט פרסמה תיקון חם לבעיה זו. כדי לנצל זאת, כל שעליך לעשות הוא להתקין את כל העדכונים הממתינים ולהביא את מערכת ההפעלה שלך להתעדכן.
- שם הקובץ / הנתיב גדול מדי - אפשרות נוספת היא שהשגיאה נגרמת על ידי שם קובץ או נתיב גדול במיוחד. מכיוון ש- Windows אינו מצליח לעבד קבצים עם שם או נתיב העולה על 256 תווים, עליך לקצר את הנתיב כדי לתקן את הבעיה.
- פרוטוקול ההעברה אינו MTP - אם אתה מנסה להעתיק קבצים ממכשיר Android, רוב הסיכויים שאתה רואה את השגיאה מכיוון שפרוטוקול ההעברה אינו מוגדר ל- MTP. במקרה זה, אתה אמור להיות מסוגל לפתור את הבעיה על ידי שינוי העדפות חיבור ה- USB שלך ב- Android כך שיתחבר כמכשיר מדיה.
אם אתה מתקשה כרגע לפתור את אותה הודעת שגיאה, מאמר זה יספק לך מספר מדריכי פתרון בעיות שונים. למטה, תמצא אוסף של תיקונים פוטנציאליים שמשתמשים אחרים במצב דומה השתמשו בהצלחה בכדי לפתור את השגיאה 0x80070141. כל אחת מהשיטות מאושרת כיעילה על ידי משתמש מושפע לפחות.
לקבלת התוצאות הטובות ביותר, אנו ממליצים לך לבצע את השיטות שלהלן באותו סדר בו סידרנו אותן. הזמנו אותן לפי יעילות וקושי. בסופו של דבר, אתה צריך להיתקל בתיקון שיפתור את הבעיה בהצלחה ללא קשר לאשם שגורם לה.
שיטה 1: הפעלת פותר הבעיות לחומרה והתקנים
כפי שמתברר, בעיה מסוימת זו יכולה להתרחש עקב תקלה בסייר הקבצים שהופכת את מערכת ההפעלה שלך לא מסוגלת ליצור חיבור יציב עם התקן האחסון החיצוני. לפני שתחקור אסטרטגיות תיקון אחרות, עליך להתחיל במדריך לפתרון הבעיות שלך על ידי כך שאתה מוודא ש- Windows אינו מסוגל לפתור את הבעיה באופן אוטומטי.
כמה משתמשים מושפעים הצליחו לפתור את הבעיה פשוט על ידי הפעלת פותר הבעיות לחומרה והתקנים. כלי עזר זה יחקור את המכשיר שלך לגבי כל הבעיות שכבר מכוסות על ידי אסטרטגיות תיקון וימליץ על תיקון בר-קיימא אם תימצא בעיה.
להלן מדריך מהיר להפעלת פותר הבעיות לחומרה והתקנים :
- תפתח הפעלה בתיבת הדו-שיח באמצעות לחיצת המקש Windows + R . ברגע שאתה נמצא בתוך חלון הפעלה, הקלד " הגדרות ms: פתרון בעיות " ולחץ על Enter כדי לפתוח את הכרטיסייה פתרון בעיות בכרטיסייה הגדרות .

- לאחר הגעת ללשונית פתרון בעיות , גלול מטה אל החלק מצא ותקן בעיות אחרות ולחץ על חומרה והתקנים . לאחר מכן לחץ על הפעל את פותר הבעיות מתפריט ההקשר שזה עתה הופיע.
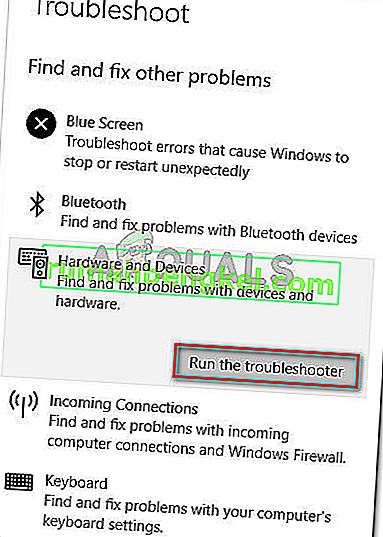
- לאחר הפעלת פותר הבעיות, המתן בסבלנות עד שלב שלב החקירה. אם אסטרטגיית תיקון ברת-קיימא נמצאת, לחץ על החל תיקון זה כדי לאכוף אותה.
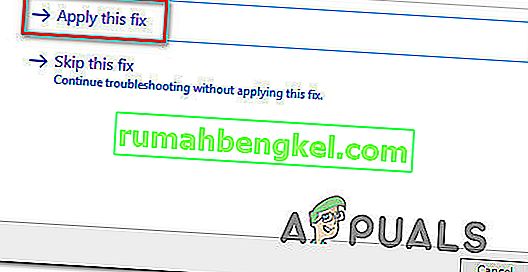
- לאחר החלת התיקון, הפעל מחדש את המחשב ובדוק אם הבעיה נפתרה בעת הפעלת המערכת הבאה.
אם אתה עדיין רואה את השגיאה 0x80070141 (המכשיר אינו נגיש) בעת ניסיון להעתיק קבצי מדיה מהתקן אחסון חיצוני, עבור למטה לשיטה הבאה למטה.
שיטה 2: התחבר מחדש ליציאת USB אחרת (אם רלוונטי)
כפי שדיווחו כמה משתמשים מושפעים, בעיה מסוימת זו יכולה להתרחש גם במצבים שבהם המשתמשים מנסים להעתיק קבצים מהתקן חיצוני עם חיבור לא יציב. אחד הגורמים האפשריים ביותר לבעיה זו הם מצבים בהם אחד משני יציאות החיבור אינו מחובר כראוי.
ייתכן גם שחיברת את המכשיר ליציאת USB מתפקדת באופן חלקי שאין לה מספיק כוח לתמיכה במשימה העומדת על הפרק.
חלק מהמשתמשים שאנו נתקלים גם בשגיאה 0x80070141 דיווחו כי הם הצליחו לפתור את הבעיה על ידי ניתוק ההתקן מיציאת ה- USB וחיבורו ליציאה אחרת.
הערה: אם אתה מנסה להעתיק קבצים מהתקן ישן יותר (כמו מצלמה מסורתית), נסה לחבר אותו ל- USB 2.0 במקום 3.0, מכיוון שהבעיה עלולה להתרחש גם מכיוון שאין למכשירים את מנהלי ההתקן הדרושים פונקציה בחיבור USB 3.0.
אם חיברת מחדש את המכשיר החיצוני שלך ליציאה אחרת ואתה עדיין נתקל באותה הודעת שגיאה,
שיטה 3: עדכן את iTunes לגרסה האחרונה (אם רלוונטי)
אם אתה מנסה להעתיק משהו ממכשיר אפל (iTunes, iPad, iPod) למחשב Windows, רוב הסיכויים שהבעיה מתרחשת עקב גרסת iTunes מיושנת מאוד. כמה משתמשים מושפעים דיווחו כי הם הצליחו לתקן את הבעיה לאחר שעדכנו את iTunes לגרסה האחרונה הקיימת.
כדי לעדכן את iTunes, פתח את היישום במחשב שלך ולחץ על כפתור העזרה מסרגל הכלים למעלה, ואז לחץ על בדוק אם קיימים עדכונים .
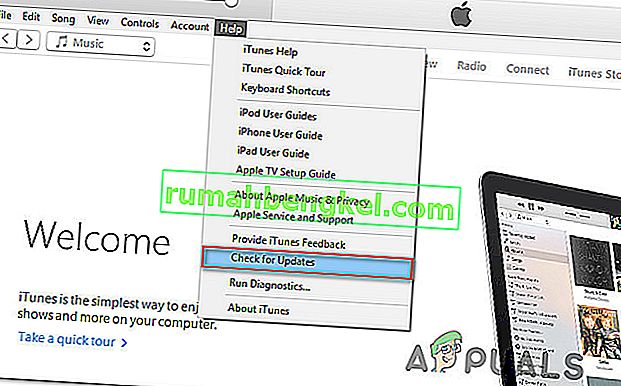 עקוב אחר ההוראות שעל המסך להשלמת העדכון, ואז הפעל מחדש את המחשב ובדוק אם אתה יכול להעתיק את הקבצים שנכשלו בעבר.
עקוב אחר ההוראות שעל המסך להשלמת העדכון, ואז הפעל מחדש את המחשב ובדוק אם אתה יכול להעתיק את הקבצים שנכשלו בעבר.
אם אתה עדיין נתקל בשגיאת 0x80070141 גם לאחר עדכון iTunes או ששיטה זו לא חלה על התרחיש שלך, עבור למטה לשיטה הבאה למטה.
שיטה 4: התקן את כל עדכוני Windows הממתינים (אם רלוונטי)
למרות שלא הצלחנו לאתר את העדכון המדויק, נראה שמיקרוסופט כבר פרסמה תיקון חם לבעיה זו. מספר משתמשים דיווחו כי קוד השגיאה 0x80070141 כבר לא התרחש כשניסו להעתיק את קבצי התמונה מהתקן חיצוני, וזה הוכחה נוספת לכך שהבעיה כבר תוקנה.
כדי לנצל את התיקון החם, יהיה עליך להתקין כל עדכון בהמתנה עד שתביא את Windows שלך לעדכן. הנה מדריך מהיר להתקנת כל עדכון Windows בהמתנה:
- לחץ על מקש Windows + R כדי לפתוח תיבת דו-שיח הפעלה. לאחר מכן הקלד "הגדרות ms: windowsupdate" ולחץ על Enter כדי לפתוח את הכרטיסייה Windows Update באפליקציית ההגדרות .

- ברגע שאתה נכנס למסך העדכון של WIndows, לחץ על בדוק אם קיימים עדכונים והמתן לסיום הסריקה.
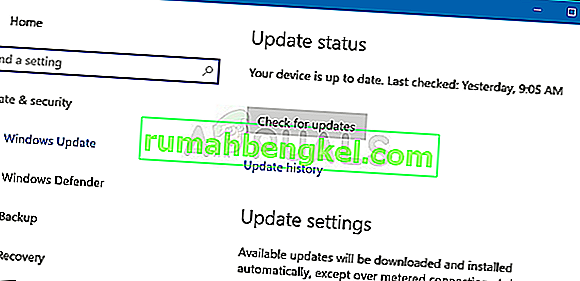
- לאחר השלמת הסריקה הראשונית, עקוב אחר ההוראות שעל המסך להתקנת כל עדכון ממתין עד שגרסת Windows תהיה מעודכנת.
הערה: אם יש לך עדכונים רבים בהמתנה, רוב הסיכויים שתתבקש להפעיל מחדש לפני התקנת כל העדכונים. במקרה זה, עקוב אחר ההוראות, אך הקפד לחזור למסך זה בהפעלה הבאה והתקן את שאר העדכונים.
- לאחר התקנת כל עדכון, הפעל מחדש את המחשב שלך ובדוק אם אתה מסוגל להעתיק את אותו הקובץ שהפעיל בעבר את השגיאה 0x80070141 .
אם אתה עדיין נתקל באותה הודעת שגיאה, עבור למטה לשיטה הבאה למטה.
שיטה 5: קיצור שם הקובץ (אם רלוונטי)
כפי שמשתמשים מסוימים גילו, השגיאה 0x80070141 יכולה להתרחש גם בגלל כמה מגבלות של שמות קבצים של Windows. הסיבה שאתה רואה שגיאה זו עשויה להיות ש- Windows מנסה לנהל קובץ עם נתיב או שם קובץ ארוך במיוחד.
אם תרחיש זה ישים, התיקון היחיד שיש לתקן אותו כדי לשנות את שמו של הקובץ המדובר כך שיישאר מתחת למגבלת 256 התווים. הדרך הקלה ביותר לעשות זאת היא להשתמש בסייר הקבצים כדי לנווט לקובץ שלא ניתן להעתיק אותו, לחץ עליו באמצעות לחצן העכבר הימני ובחר שינוי שם.
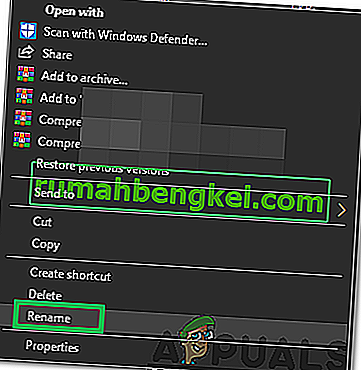
לאחר שתשנה את שם הקובץ לשם קצר יותר, נסה שוב את הפעולה ובדוק אם הבעיה נפתרה.
אם אתה עדיין רואה את אותה שגיאת 0x80070141, עבור למטה לשיטה הבאה למטה.
שיטה 6: חיבור כמכשיר מדיה (MTP)
אם אתה נתקל בשגיאת 0x80070141 בעת ניסיון להעתיק קבצים ל- Windows ממכשיר אנדרואיד, רוב הסיכויים שאתה רואה את השגיאה מכיוון שפרוטוקול ההעברה "מחובר כמצלמה".
כמה משתמשים שונים שנתקלו גם בבעיה זו דיווחו כי הצליחו לפתור את הבעיה לאחר ששינו את פרוטוקול ההעברה ל'מחובר כמכשיר מדיה '. לאחר שעשו זאת וניסו שוב את הפעולה, הם הצליחו להעתיק את הקבצים ללא בעיות.
כדי לשנות את פרוטוקול ההעברה ל'מחובר כמכשיר מדיה (MTP) ', פשוט החלק הורדות מהחלק העליון של המסך ועליך לראות את הפרטים על חיבור ה- USB הנוכחי שלך. כשתראה תפריט זה, פשוט בחר התקן מדיה (MTP) ואתה אמור להיות טוב ללכת.
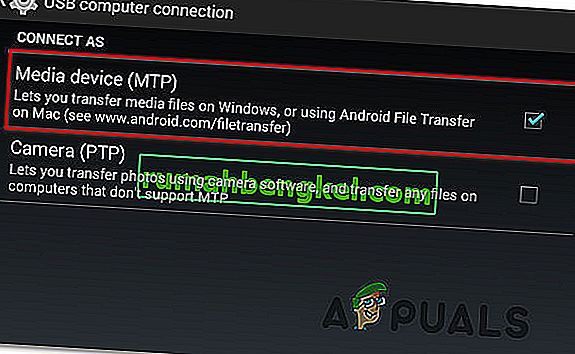
שיטה 7: שינוי הגדרת העברה
במקרים מסוימים, הגדרות מסוימות צריכות להיות מוגדרות מחדש במכשיר ה- iPhone / iOS שלך, שלעתים יכול להיפטר מבעיה זו. לכן, עקוב אחר המדריך למטה כדי להגדיר מחדש את הגדרות ההעברה שלך.
- בטל את נעילת מכשיר ה- iOS שלך ונווט להגדרות.
- היכנס ל"תמונות " וגלול מטה עד שתראה את האפשרות" העבר ל- Mac או PC ".
- לחץ עליו ובחר באפשרות "שמור מקור" במקום האוטומטי.
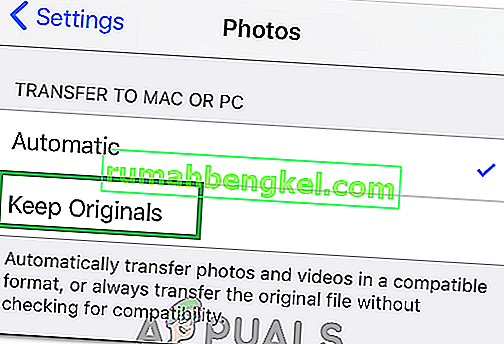
- בדוק אם הבעיה נמשכת.