"ערכי הרישום ארובות Windows הנדרשים לקישוריות רשת חסרים" השגיאה מתייחסת שחיתות בתוך Windows Sockets (הידוע גם בשם Winsock ) ערכי הרישום. Windows Sockets הוא ממשק תכנות הפועל כתוכנית תומכת על ידי ניהול בקשות רשת נכנסות ויוצאות. אם בקשות הרשת אינן מעובדות על ידי ווינסוק, חיבור האינטרנט לא יעבוד כלל. רבים מאיתנו קיוו שהשקת Windows 10 תשים סוף לבעיות רשת אקראיות. למרבה הצער, זה לא היה המקרה, מכיוון שרבים ממשתמשי Windows 10 מדווחים על שגיאות שמונעות מהם להתחבר לאינטרנט. 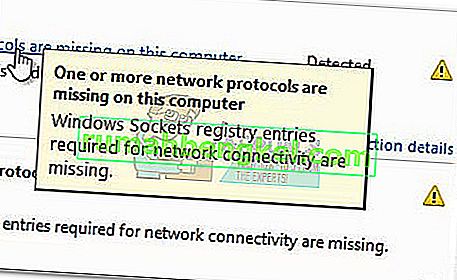 לאחר בדיקת הבעיה באמצעות פותר הבעיות המובנה, Windows מדווח על הדברים הבאים:"חסרים רשומות רישום של Windows Sockets לצורך קישוריות רשת" . כפי שניתן לצפות, הסיכוי לפותר הבעיות של Windows לתקן את הבעיה באופן אוטומטי כמעט ולא קיים.
לאחר בדיקת הבעיה באמצעות פותר הבעיות המובנה, Windows מדווח על הדברים הבאים:"חסרים רשומות רישום של Windows Sockets לצורך קישוריות רשת" . כפי שניתן לצפות, הסיכוי לפותר הבעיות של Windows לתקן את הבעיה באופן אוטומטי כמעט ולא קיים.
הנה רשימה קצרה של הגורמים השכיחים ביותר שיגרמו לשגיאת "ערכי הרישום של Windows Sockets הנדרשים לקישוריות רשת חסרים" :
- מחשב זה חסר פרוטוקול רשת אחד או יותר
- ערכי הרישום של Windows Sockets חסרים
באופן מוזר, הבעיה התחילה להופיע לאחר עדכון של Windows ( KB3034229 ). מיד לאחר החלת העדכון נותרו הרבה משתמשים ללא אפשרות להתחבר לאינטרנט. הבעיה קשורה גם לשדרוג ל- Windows 10 שבסופו של דבר מתעסק עם הרישום של Winsock.
החדשות הטובות - ערכי הרישום שלך לא באמת חסרים. דרך מדויקת יותר לנסח זאת היא שהערכים הושחתו או שונו למשהו שונה ממה שהמערכת מצפה. תרחיש נוסף הוא שיישום צד שלישי מונע את שינוי הערכים.
החדשות הרעות - אתה צריך להיות מוכן לפגישת פתרון בעיות נרחבת, שכן ידוע שהנושא נגרם על ידי הרבה גורמים שונים. בהתאם למצבך, השגיאה עלולה להטעות ולבעיה האמיתית אין שום קשר לשקעי Windows.
עכשיו, כשאנחנו יודעים מה הסיבות הפוטנציאליות, בואו נגיע לחלק התיקון. להלן יש לך אוסף של תיקונים שעזרו בהצלחה למשתמשי Windows 10 לפתור את שגיאת "ערכי הרישום של Windows Sockets הנדרשים לקישוריות רשת חסרים" ולהתחבר שוב לאינטרנט. אנא עקוב אחר כל שיטה לפי הסדר עד שתיתקל בתיקון שמתאים למצבך.
שיטה 1: איפוס רכיב ווינסוק
Winsock הוא קו מנחה המפרט המגדיר כיצד תוכנת הרשת המובנית של Windows ניגשת לשירותי הרשת. אם Winsock פגום הוא הגורם לבעיה, הדרך הפשוטה והיעילה ביותר לפתור את הבעיה היא לאפס את שקעי Windows באמצעות שורת הפקודה. אם זו הסיבה הבסיסית לשגיאה, סביר להניח שהיא השפיעה גם על הגדרות TCP / IP.
בואו ננסה להפעיל סדרת פקודות בשורת הפקודה כדי לאפס את Winsock ואת הגדרות TCP / IP. עקוב אחר המדריך המהיר שלב אחר שלב ובדוק אם הבעיה נפתרה:
- לחץ על סרגל ההתחלה של Windows (בפינה השמאלית התחתונה) וחפש "cmd" . לחץ לחיצה ימנית על שורת הפקודה ובחר פתח כמנהל.
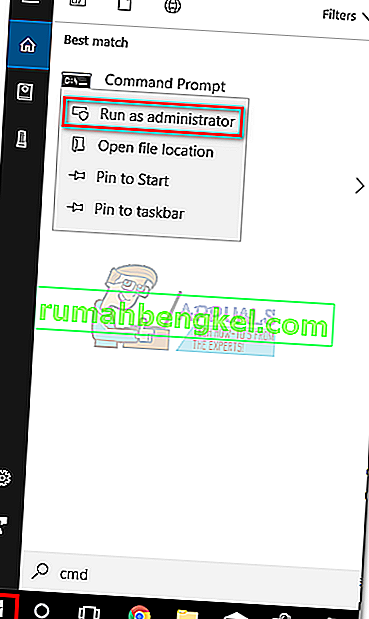
- הקלד / הדבק את הפקודות הבאות בשורת הפקודה ולחץ על מקש Enter אחרי כל אחת מהן:
איפוס של נטש ווינסוק
איפוס IP של נטש
ipconfig / שחרור
ipconfig / חידוש
ipconfig / flushdns
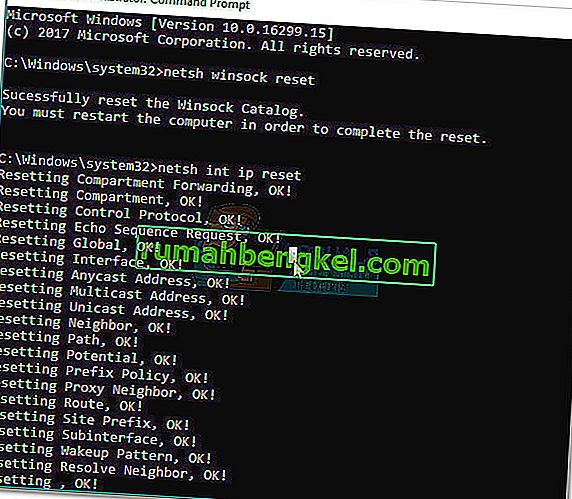
- אתחל מחדש את המחשב ובדוק אם הצלחת לפתור את הבעיה. אם השגיאה "ערכי הרישום של Windows Sockets" עדיין מונעת ממך להתחבר לאינטרנט, עבור לשיטה 2.
שיטה 2: הסרת התקנת מנהלי ההתקנים של מתאם הרשת
אם איפוס Winsock לא איפשר לך לשחזר את הפונקציונליות הרגילה של רכיבי הרשת שלך, בוא נבטל את האפשרות של מנהל רשת פגום. למרות שזה לא כל כך נפוץ, ישנם מקרים בהם מתאם ה- Ethernet אינו מותקן כהלכה. זה קורה בדרך כלל כאשר המשתמש משדרג מ- Windows 7 או Windows 8 ל- Windows 10.
חלק מהמשתמשים הצליחו לתקן את שגיאת "ערכי הרישום של Windows Sockets הנדרשים לקישוריות רשת חסרים" על ידי הסרת התקנת מנהלי ההתקנים של מתאם הרשת והתקנתם מחדש לאחר אתחול מחדש. הנה מדריך מהיר לעשות בדיוק את זה:
- לחץ על מקש Windows + R כדי לפתוח חלון הפעלה, הקלד " devmgmt.msc " ולחץ על Enter כדי לפתוח את מנהל ההתקנים .
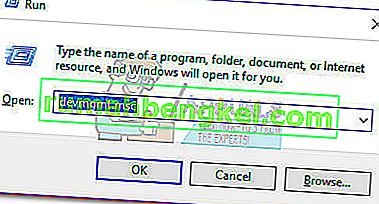
- בשנת במנהל ההתקנים , לגלול למטה כדי מתאמי הרשת ולהרחיב את התפריט הנפתח. תלוי בהתקנה שלך, יתכן שיהיה לך מנהל התקן אחד, שניים או יותר תחת מתאמי רשת .
- בדרך כלל, הערך הראשון הוא מנהל ההתקן של Ethernet שיש צורך להתקין מחדש. לחץ עליו לחיצה ימנית ולחץ על הסר התקנה .
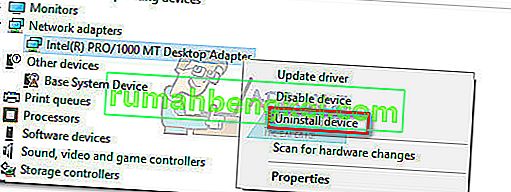 הערה: אם אתה משתמש במחשב נייד, הסר גם את התקנת מתאם הרשת האלחוטית.
הערה: אם אתה משתמש במחשב נייד, הסר גם את התקנת מתאם הרשת האלחוטית.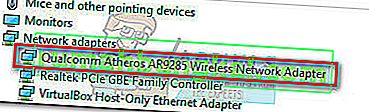
- לאחר הסרת ההתקנה של מנהל ההתאם לרשת, הפעל אתחול מחדש של המערכת על מנת לאלץ את Windows להתקין מחדש את מנהל ההתקן החסר. אם השגיאה נגרמה על ידי מנהל ההתאם של אתרנט, אתה אמור להיות מסוגל להתחבר לאינטרנט ברגע שהמערכת תופעל מחדש. אם יש לך אותה בעיה, עבור לשיטה 3 .
שיטה 3: מחיקת הרישום של Winsock והתקנה מחדש של TCP / IP
כדי לפטור את ווינסוק מכל ההשלכות הנוגעות לשגיאת "ערכי הרישום של Windows Sockets הנדרשים" , בוא נלך בדרך הארוכה ונמחק לחלוטין את הרישום של ווינסוק והתקין מחדש את TCP / IP. אמנם שיטה זו אורכת זמן רב יותר מאיפוס פשוט של Winsock, אך היא תבטיח כי ערכי הרישום שלך ב- Winsock נקיים משחיתות.
הערה: הליך זה כולל מניפולציה של קבצי רישום. בעוד שביצוע השלבים שלהלן אינו מהווה סיכון, כל טעות עלולה להוביל לבעיות מערכת בלתי צפויות. מומלץ מאוד ליצור נקודת שחזור מערכת לפני שתנסה בשיטה זו.
ברגע שיש לך את נקודת השחזור, בצע את השלבים למטה:
- לחץ על מקש Windows + R , הקלד "regedit" והקש Enter כדי לפתוח את עורך הרישום .
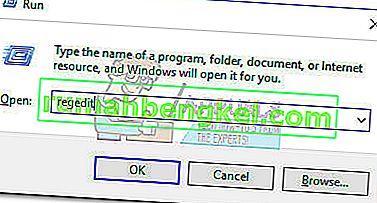
- בשנת עורך הרישום , להשתמש בחלונית הימנית כדי לנווט למיקום הבא: HKEY_LOCAL_MACHINE \ SYSTEM \ CurrentControlSet \ Services \ WinSock2
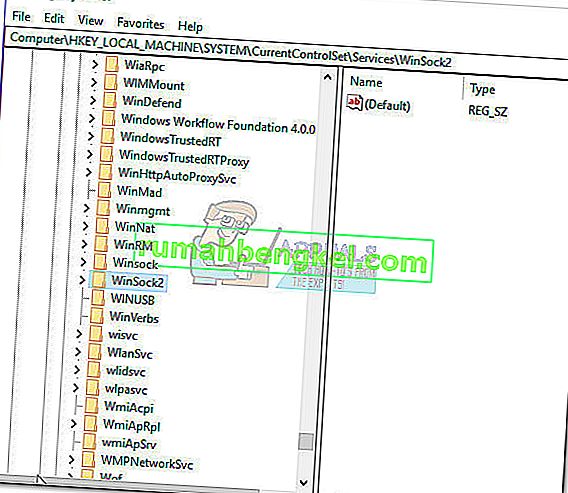
- לחץ לחיצה ימנית על מקש WinSock2 ובחר ייצא ואז שמור את גיבוי הרישום למיקום בטוח. שלב זה נעשה כגיבוי, לכל מקרה.
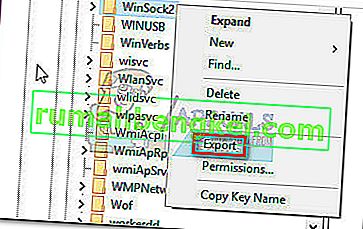
- לאחר הגיבוי, לחץ לחיצה ימנית על WinSock2 ובחר מחק.
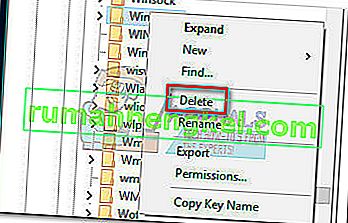
- חזור על צעד 3 ו צעד 4 עם winsock התיקייה. כעת תוכלו לסגור את עורך הרישום בבטחה .
- לחץ על מקש Windows + R כדי לפתוח חלון הפעלה, הקלד "ncpa.cpl" והקש Enter כדי לפתוח חיבורי רשת.

- לחץ לחיצה ימנית על חיבור המקומי שלך (או Ethernet ) ובחר מאפיינים .
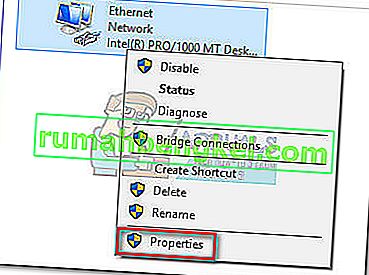
- בשנות ה Properties בחלון, פגע התקן כפתור.
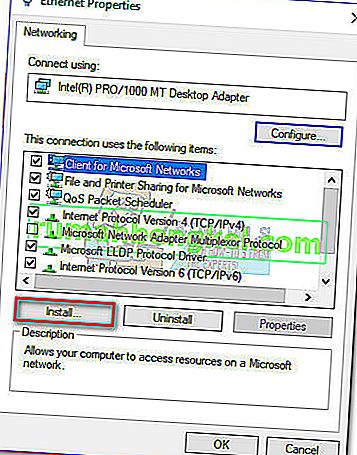
- בחר פרוטוקול תחת בחר סוג רשת תכונה ולחץ על הוסף .
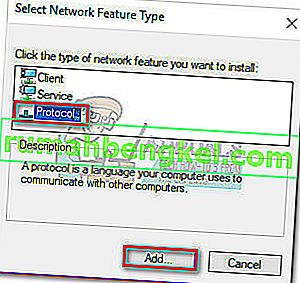
- בחלון בחר פרוטוקול רשת , לחץ על יש דיסק .
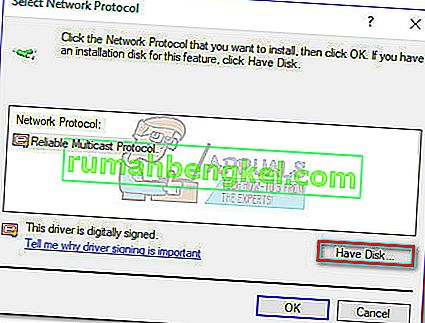
- כשתגיע לחלון התקן מהדיסק , הקלד C: \ Windows \ inf ולחץ על Enter .
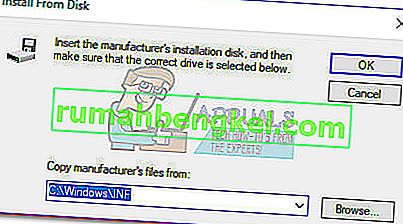
- תחת בחר פרוטוקול רשת , בחר פרוטוקול אינטרנט (TCP / IP) - מנהרות ולחץ על אישור .
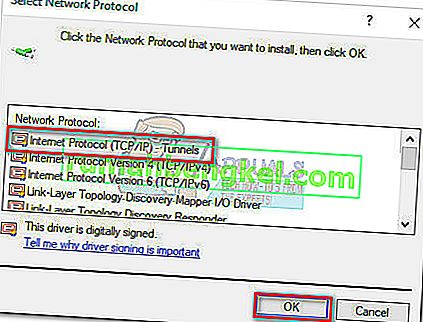
- הפעל מחדש את המחשב ובדוק אם הבעיה נפתרה.
שיטה 4: השבתת חיבור ה- VPN / Proxy
אם שרפת את שלוש השיטות הראשונות ללא תוצאה, אתה יכול לפחות להיות בטוח כי הרישום של ווינסוק שלם.
אם אתה משתמש בפתרון VPN / Proxy כדי להגן על האנונימיות שלך ולגלוש בבטחה, אתה בהחלט צריך לעשות כמה חקירות. כפי שמשתמשים מסוימים דיווחו, שגיאת "ערכי הרישום של Windows Sockets" מתרחשת לפעמים כאשר החיבור עם ה- VPN / Proxy הוא חלש או לא יציב.
הערה: אם אינך משתמש ב- VPN או ב- Proxy, עבור ישירות לשיטה 5.
בדוק אם ה- VPN / Proxy שלך אשם בבעיה על ידי השבתת החיבור והפעלת המערכת מחדש. אם השגיאה "חסרים ערכי רישום של Windows Sockets הנדרשים לקישוריות רשת" אינה מופיעה בזמן ש- VPN / Proxy מושבת, תצטרך ליצור קשר עם תמיכה מספק ה- VPN / Proxy שלך ולראות אם הם יכולים לעזור. אחרת, אולי תצטרך לחפש פיתרון אחר כדי להגן על האנונימיות שלך.
אם אתה משתמש ברשת וירטואלית פרטית (VPN) המופיעה בחלון חיבורי הרשת שלך , ייתכן שתוכל לתקן את הבעיה באופן זמני על ידי השבתה והפעלה מחדש של מתאם Ethernet. לשם כך פתח חלון הפעלה ( מקש Windows + R ), הקלד " control ncpa.cpl" ולחץ על Enter. פעם בחלון חיבורי רשת , לחץ לחיצה ימנית על מתאם ה- Ethernet ובחר השבת . כאשר המתאם הוא מושבת, לחץ לחיצה ימנית על זה שוב אפשר את זה שוב.
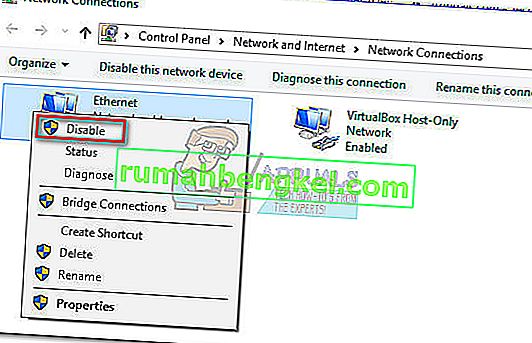
שיטה 5: הסרת התקנת חבילת האנטי-וירוס החיצונית
אשם פוטנציאלי נוסף שעשוי לגרום לשגיאת "ערכי הרישום של Windows Sockets הנדרשים לקישוריות רשת חסרים" הוא חבילת האנטי-וירוס שלך. ממה שאספנו, לא ידוע כי בעיה זו נגרמת על ידי Windows Defender ואושרה שהיא מתרחשת רק עם כמה חבילות אנטי-וירוס חיצוניות.
הערה: אם אינך משתמש בחבילת אנטי-וירוס חיצונית, גלול מטה לשיטה 6 .
BitDefender ו- Avira מדווחים לעיתים קרובות כאשמים, אך יכולות להיות יותר חבילות אבטחה של צד שלישי שיגרמו לבעיה זו. למרות שהסיבות שבגללן חלק מסוויטות האנטי-וירוס גורמות לבעיות WinSock אינן ברורות, ישנן השערות כי פתרונות אבטחה מסוימים עשויים להיות מוגנים יתר על המידה עם קבצי הרישום.
למרבה הצער, השבתת האנטי-וירוס באופן זמני לא תגלה אם הסוויטה היא הגורם הבסיסי לבעיה. הדרך היחידה לבדוק בעיה זו היא להסיר את התקנת חבילת האנטי-וירוס, להפעיל מחדש את המערכת ולראות אם השגיאה הוסרה. אם הבעיה עדיין מופיעה, עבור לשיטה למטה.
שיטה 6: הסרת התקנה של משחקים ויישומים מדור קודם
יישומים ומשחקים מדור קודם עשויים לגרום לבעיות תאימות בגירסאות החדשות ביותר של Windows. חלק מהמשתמשים דיווחו כי שגיאת "ערכי הרישום של Windows Sockets הנדרשים לקישוריות רשת חסרים" החלה להופיע לאחר התקנת משחק או יישום מדור קודם.
גם אם המשחק המדובר יתקין ויפעל בצורה מושלמת עם מצב תאימות ב- Windows 10, יש סיכוי גבוה שערכת ההתקנה תצורף עם מנהלי התקנים ישנים שאינם תואמים או שאינם נתמכים עוד על ידי מערכת ההפעלה החדשה.
אם לאחרונה הסרת את ההתקנה של משחק או יישום ישן שלא הוגדר לפעול ב- Windows 10, נסה להסיר אותו יחד עם מנהלי ההתקן שהיו כלולים בערכת ההתקנה. לאחר הסרת כל עקבות של תוכנית המורשת, אתחל את המערכת שלך ובדוק האם אתה מסוגל להתחבר לאינטרנט. אם הבעיה נמשכת, עבור לשיטה 7.
שיטה 7: פתרון סכסוך IP סטטי
אם אתה משתמש ב- IP סטטי עבור המחשב שלך, ייתכן שתרצה לבדוק אם אתה מתמודד עם התנגשות. ידוע כי התנגשויות כתובות IP כפולות מייצרות את השגיאה "נדרשות ערכי הרישום של Windows Sockets" . סכסוך כזה מתרחש כאשר שתי נקודות קצה מוקצות לאותה כתובת IP.
לרוב, התנגשות IP מתרחשת מכיוון שמנהל המערכת מקצה בטעות לשני מחשבים ברשת המקומית אותה כתובת IP. עם זאת, התנגשות IP יכולה להיווצר גם אם מחשב אחד מוגדר עם מספר מתאמים או אם ספק האינטרנט מקצה לשני לקוחות אותה כתובת IP בטעות.
אם אתה משתמש ב- IP סטטי, התחל בוודא שאין לך מכשיר אחר ברשת המקומית שהוקצה לאותו IP. אם הבעיה אינה מקומית, עבור ל- IP סטטי אחר ובדוק אם זה פותר את הבעיה.
שיטה 8: שינוי ידני של כתובת שרת ה- DNS
נטש, כלי השירות המובנה ב- Windows יכול לעשות הרבה דברים מגניבים עם הרשת המקומית שלך, אך זה גם עזר למשתמשים מסוימים לפתור את השגיאה "נדרשים לערכי הרישום של Windows Sockets" .
ליתר דיוק, הם הצליחו לחדש את חיבור הרשת שלהם באמצעות נטש כדי לשנות ידנית את כתובת שרתי ה- DNS. כך:
- לחץ על סרגל ההתחלה של Windows (בפינה השמאלית התחתונה) וחפש "cmd" . לחץ לחיצה ימנית על שורת הפקודה ובחר פתח כמנהל.
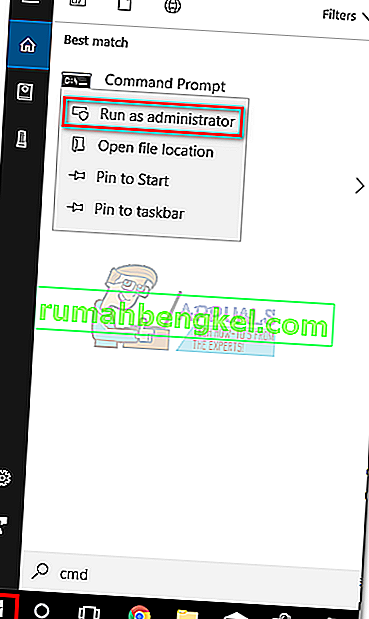
- בשנת שורת הפקודה , הקלד" netsh להגדיר את ממשק ה- IP DNS 'Ethernet' סטטי 8.8.8.8" ופגע הזן.
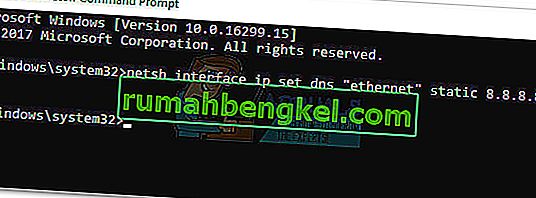 הערה: החלף את Ethernet בשם המתאם שלך, אם הוא שונה מאשר בתרחיש שלנו.
הערה: החלף את Ethernet בשם המתאם שלך, אם הוא שונה מאשר בתרחיש שלנו. - אתחל מחדש ובדוק אם השגיאה נפתרה.
שיטה 9: שינוי מצב האלחוטי
אם אתה נתקל בבעיה בחיבור אלחוטי, ייתכן שיש לזה קשר למצב האלחוטי . חלק מהמשתמשים הצליחו לתקן את הבעיה על ידי שינוי מצב האלחוטי מ- 802.11b + g + n ל- 802.11g.
ממה שאספנו, חלונות 10 לא ממש אוהבים את מצב האלחוטי 802.11b + g + n ולעיתים קרובות יפעלו כשעובדים עם חיבור רשת אלחוטי מסוג זה. ידוע שזה קורה בעיקר במחשבים ניידים של Dell שמריצים את Windows 10.
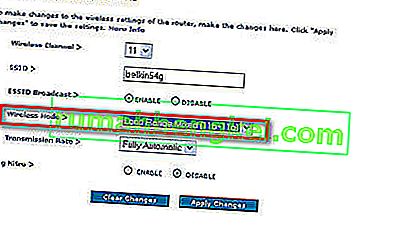
אם אתה יכול לגשת להגדרות הנתב שלך, חפש ערך בשם מצב אלחוטי. אם מוגדר כ- 802.11b + g + n, הגדר אותו ל- 802.11g או כל דבר אחר.
שיטה 10: איפוס הנתב / המודם למצב היצרן
אם שום דבר לא הצליח, כדאי להפנות את תשומת ליבך כלפי הנתב. התחל אור על ידי ניתוק / כיבוי הנתב שלך כדי לאלץ אותו להגדיר מחדש את הגדרות הרשת.
אם זה לא מניב תוצאות, השתמש בלחצן איפוס בגב. לכל הנתבים / מודמים יש כפתור איפוס - לרוב הוא ממוקם בחלק האחורי ודורש לחיצה חדה כדי להידחק מכיוון שהוא מחוץ להישג יד.
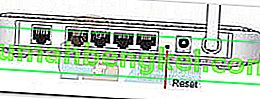
הערה: בהתאם לדגם, איפוס הנתב להגדרות היצרן עשוי גם לאפס את סיסמת הנתב. כדי להגן מפני התפתחויות בלתי צפויות, חפש באופן מקוון את הליך האיפוס הספציפי הקשור למודל המודם / הנתב שלך.
אם יש לך נתב / מודם אחר, אתה יכול לנסות להגדיר את השני ולראות שהוא מייצר את אותה שגיאת "נדרשת ערכי הרישום של Windows Sockets" . אם לא, יהיה עליך לבצע איפוס קושחה בנתב / המודם הפגום. זכור כי ההליך המדויק משתנה מיצרן ליצרן.

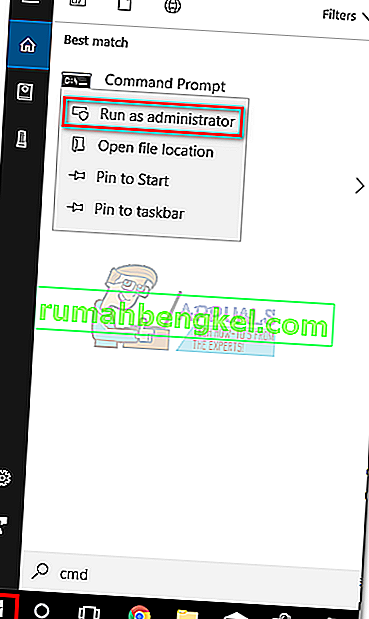
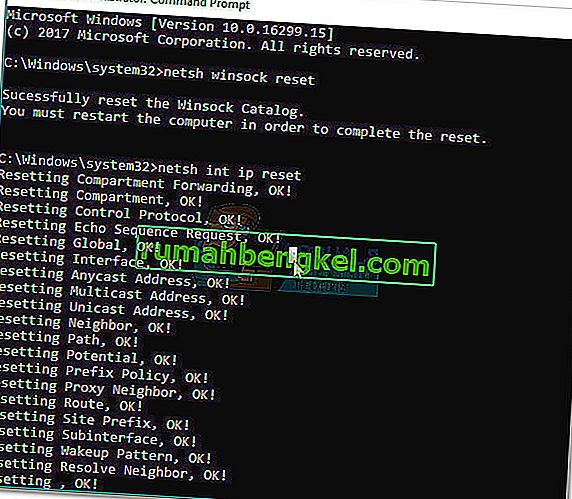
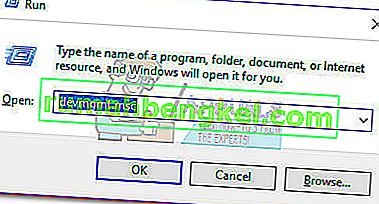
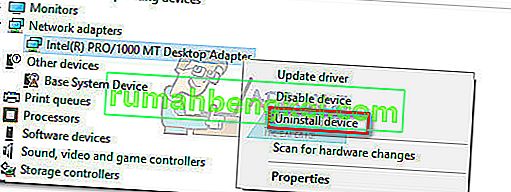 הערה: אם אתה משתמש במחשב נייד, הסר גם את התקנת מתאם הרשת האלחוטית.
הערה: אם אתה משתמש במחשב נייד, הסר גם את התקנת מתאם הרשת האלחוטית.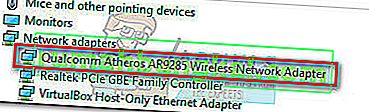
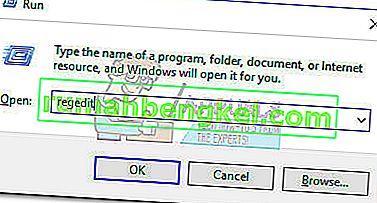
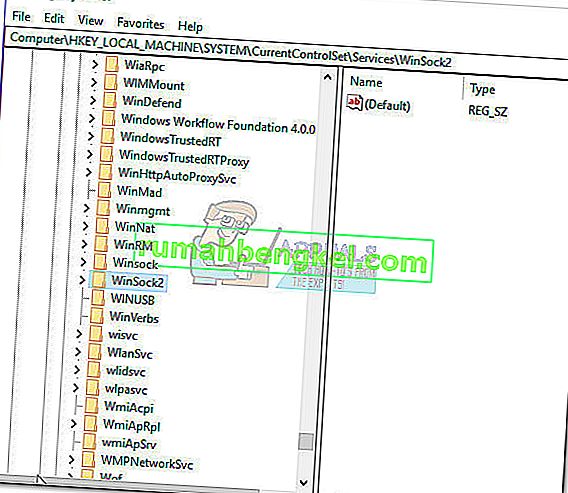
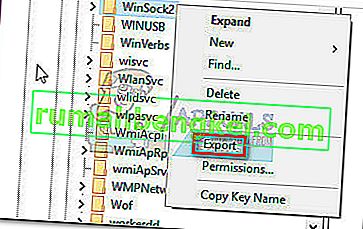
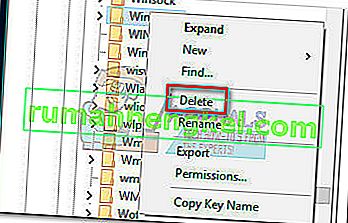

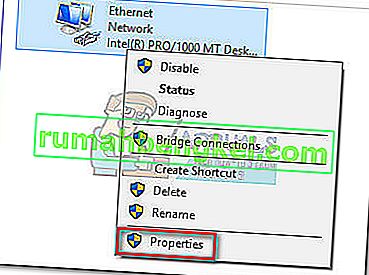
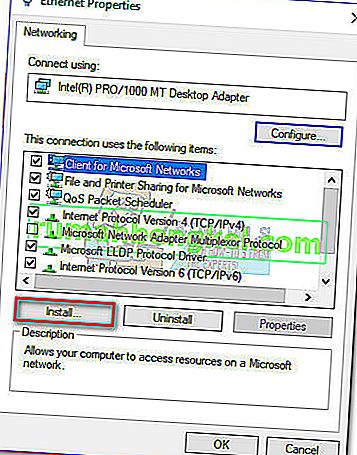
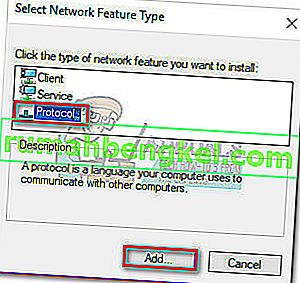
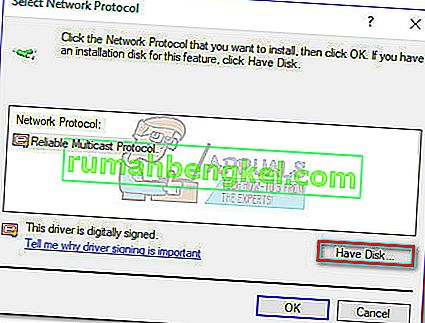
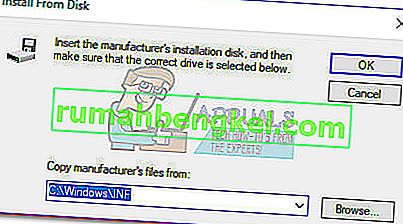
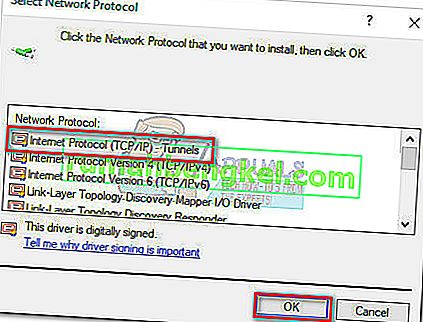
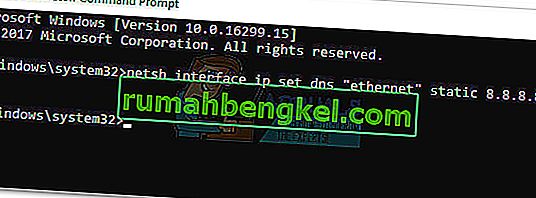 הערה: החלף את Ethernet בשם המתאם שלך, אם הוא שונה מאשר בתרחיש שלנו.
הערה: החלף את Ethernet בשם המתאם שלך, אם הוא שונה מאשר בתרחיש שלנו.






