השגיאה "הבקשה נכשלה עקב שגיאת חומרה קטלנית במכשיר" מתרחשת כאשר הכונן הקשיח / SSD במחשב שלך ניזוק פיזית ומערכת ההפעלה אינה מסוגלת לגשת אליו או לבצע פעולות קריאה / כתיבה בו. מצב שגיאה זה נראה גם בכוננים נשלפים.
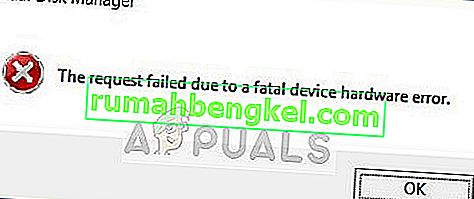
שגיאה זו שכיחה מאוד וברוב המקרים, החומרה אכן נפגעה פיזית שבגללה אינך יכול לבצע פעולות. עם זאת, ישנם 'כמה' תיקונים שתוכל לנסות לפני שתנסה לגבות את הנתונים שלך ולהעביר אותם לכונן קשיח אחר.
מה גורם לשגיאה 'הבקשה נכשלה בגלל שגיאת חומרה קטלנית במכשיר'?
כמו שהוזכר קודם, השגיאה עצמה די מסבירה את עצמה ונותנת מושג למשתמש שיש או שחיתות או שהכונן הקשיח במצב רע. שגיאה זו מתעוררת לרוב כאשר:
- כבל הכונן הקשיח פגום. אם הכבל פגום, לא ניתן להעביר את הנתונים ולכן המחשב מציג את הודעת השגיאה.
- ישנם מגזרים גרועים בדיסק. יכולות להיות גם שחיתויות ומיפויים שגויים.
- אם הכבל אינו פגום ואת הכונן הקשיח הוא מראה את אותה הודעת שגיאה בכל המחשבים, זה כנראה אומר כי קיים פגם בחומרה את הכונן הקשיח .
פתרון 1: אימות הכונן הקשיח באמצעות תכונות SMART
ל- Windows יש תכונה מובנית של ניתוח SMART המנתח את הכונן הקשיח / SSD ובודק את כל הפרמטרים על ידי ביצוע פעולות קלות. אם הניתוח מחזיר תוצאות כמו 'רע', 'זהירות' או 'לא ידוע', זה כנראה אומר שיש איזו שגיאה חמורה ועליך לגבות את הנתונים שלך כעדיפות ראשונה. לאחר הגיבוי, נסה להחליף את הכונן שלך.
- לחץ על Windows + S, הקלד " שורת פקודה ", לחץ באמצעות לחצן העכבר הימני על היישום ובחר הפעל כמנהל .
- לאחר שורת פקודה מוגבהת, בצע את הפקודה הבאה:
לקבל סטטוס

- אם התגובה תקינה כמו בתמונה שלמעלה, תוכל לנוע עם שאר הפתרונות.
פתרון 2: הפעלת בדיקות שגיאות ופקודה 'chkdsk'
אם הבעיה נעוצה במיפוי הכונן הקשיח או בשגיאה קלה כלשהי, יש סיכוי שניתן לתקן אותה באמצעות הפקודה 'chkdsk' או באמצעות כלי בדיקת השגיאות ב- Windows. פקודות אלה בעצם סורקות את כל הכונן הקשיח, ואם הם נתקלים במגזרים או בזיכרון רעים, חסימות אלה מועברות לאזור 'ללא גישה'.
- לחץ על Windows + S, הקלד " שורת פקודה " בתיבת הדו-שיח, לחץ באמצעות לחצן העכבר הימני על היישום ובחר " הפעל כמנהל ".
- לאחר שורת פקודה מוגבהת, בצע את הפקודה הבאה:
CHKDSK [נפח [[נתיב] שם קובץ]] [/ F] [/ V] [/ R] [/ X] [/ C] [: גודל]]
כאן [/ F] ינסה לתקן שגיאות מערכת ואילו [/ R] ינסה לתקן מגזרים רעים.

- אם תתבקש להפעיל את chkdsk לאחר הפעלה מחדש, לחץ על Y והפעל מחדש את המחשב.
אם chkdsk לא מצליח לאתר שגיאות כלשהן, לחץ על Windows + E, נווט לחלון הגישה, לחץ באמצעות לחצן העכבר הימני על הכונן ולחץ על מאפיינים . לאחר נכס נכסים, לחץ על הכרטיסייה כלים ובחר בדוק תחת בדיקת שגיאות . המתן עד להשלמת התהליך והאתחול מחדש של המחשב.

פתרון 3: עיצוב הכונן / אתחול
מכיוון ששגיאה זו מתרחשת גם בכוננים קשיחים ניידים, אתה יכול לנסות לעצב את הכונן ולראות אם זה פותר את הבעיה. כמו כן, אם הכונן שלך אינו מאותחל כראוי, שגיאה זו עשויה לבוא קדימה. ודא כי הכונן הקשיח מאותחל וסגנון המחיצה הנכון נבחר.
- כדי לעצב את הכונן הקשיח הנייד, לחץ על Windows + E ונווט אל דף הגישה לכונן. לחץ לחיצה ימנית על הכונן ובחר עיצוב .
- הסר את הפורמט המהיר של הסימון ועצב את הכונן כהלכה. לאחר העיצוב, נתק את הכונן, חבר אותו שוב ובדוק.

- אם הכונן אינו מאותחל, לחץ על Windows + R, הקלד " diskmgmt. msc ”ולחץ על Enter. לחץ לחיצה ימנית על עוצמת הקול ובחר אתחל את הדיסק . בחר את סוג המחיצה הנכון והמשך.

הערה: אם גם לאחר ביצוע כל הפתרונות הודעת השגיאה נמשכת, מומלץ לנסות לחבר את החומרה למחשב אחר ולבדוק אם היא מתגלה. אם השגיאה עדיין נמשכת, שקול להחליף את הכונן הקשיח.








