תלוי בתחום העבודה שלך, אתה יכול להשתמש בדוא"ל כאמצעי התקשורת העיקרי עם הלקוחות שלך. אבל כמו בכל חלקי הטכנולוגיות, הם לא אמינים ב -100% ויכולים להטעות באש.
Microsoft Outlook הוא מנהל הדוא"ל והיישומים הפופולרי ביותר מכיוון שיוצריו בנו בזהירות הילה של אמינות וביטחון סביבו. אבל המציאות היא ש- Outlook רחוק מלהיות ראוי לאמון המלא שלנו. אני אומר זאת מכיוון שנראה כי ל- Outlook יש הרגל לא לשלוח מיילים חשובים בתקופות הכי לא מתאימות. לפחות במקרה שלי, זה קרה.
אך כפי שמתברר, האינטרנט מלא באנשים עם הודעות דוא"ל תקועות בתיבת הדואר הנכנס של Outlook שלהם והסיבות מרובות. הנושא בדרך כלל הולך ככה - אתה כותב את הדוא"ל ולחץ על כפתור שלח . לאחר זמן מה, אתה מגלה שהדואר האלקטרוני עדיין נמצא בתיקיית תיבת הדואר הנכנס ללא כוונה לעזוב.
למרבה הצער, ישנן סיבות רבות מדוע Outlook לא ישלח דוא"ל, לכן היכונו לפתרון בעיות נרחב. למזלכם, אספנו את הוראות פתרון הבעיות היעילות ביותר והרכבנו סדרת שיטות שיעזרו לכם לשלוח מיילים בדרך כלל ב- Outlook.
אך לפני שנגיע למדריכים בפועל, תן לי לעבור על הסיבות הנפוצות ביותר שגורמות לתוכנת Outlook שלך לא להיות מסוגלת לשלוח מיילים:
- לדוא"ל יש קובץ מצורף עצום שמאט או עוצר את תהליך השליחה.
- הדוא"ל נשלח באמצעות חשבון Comcast ששרת יוצא אחר.
- תוספת מסמנת את הפריט כנקרא כשאתה צופה בתיבת הדואר הנכנס.
- סיסמת החשבון שונתה לאחרונה.
- חשבון אינו מאומת כהלכה בשרת הדואר .
- שרת Outlook או שרת דואר אינם מקוונים.
- ל- Outlook אין חשבון דוא"ל ברירת מחדל.
- הגדרות שליחה וקבלה פגומות.
- תוכנית אחרת היא גישה לנתוני PST או OST (חיפוש בשולחן העבודה, Lync וכו ').
- תוכנית אנטי-וירוס סורקת כעת את הדוא"ל היוצא.
- Outlook אינו יכול להתחבר לשרת הדוא"ל.
עכשיו שאנחנו מכירים את האשמים, בואו נהיה עסוקים. להלן אוסף של שיטות שעזרו להרבה משתמשים לשלוח שוב מיילים ב- Outlook. עקוב אחר כל מדריך לפי הסדר עד שתמצא תיקון שמתאים לך. בואו נתחיל.
שיטה 1: ודא שהשרתים מקוונים
לפני שתמשיך ותבצע שינויים שעלולים להשפיע על אופן הפעולה שלך ב- Outlook, בואו נמנע גורמים שאינם בהישג ידנו. הדבר הראשון שעליכם לבדוק הוא מצב שרת הדואר.
אם שרת הדואר שלך במצב לא מקוון כרגע, הדוא"ל שלך יישמר בתיקיית תיבת הדואר הנכנס עד לסדר הבעיה. דרך מהירה לבדוק את מצב שרת הדואר שלך היא להסתכל בפינה הימנית התחתונה של חלון Outlook. אם כתוב "מחובר" או "מחובר ל- Microsoft Exchange" , השגיאה אינה קשורה למצב השרת.

אם כתוב "עבודה לא מקוונת" , עליך לפתוח את הכרטיסיה שלח / קבל ולחץ על הלחצן עבודה במצב לא מקוון כדי להשבית אותו. אך זכור כי ייתכן שיהיה עליך לפתוח את הדוא"ל ולשלוח אותו שוב כדי שיישלח כראוי.

במקרה שמוצג "מנותק" , ודא שחיבור האינטרנט שלך פועל כהלכה. הדרך המהירה ביותר לעשות זאת היא לפתוח את הדפדפן ולגלוש באינטרנט. אם לא הצלחת לטעון דפי אינטרנט כלשהם בדפדפן, ברור שיש לך בעיית קישוריות לאינטרנט.
שיטה 2: שלח שוב את הודעת הדוא"ל
לפני שתתחיל טכני בשיטות הבאות, כדאי לנסות לשלוח את הדוא"ל שוב כדי לראות אם הוא מצליח לעזוב את תיקיית Outlook. אם אתה פותח את הדוא"ל מתיקיית תיבת הדואר הנכנס בזמן שנשלח, Outlook לא יסיר אותו מתיקיה זו גם אם הדוא"ל נשלח בהצלחה.
דרך מהירה לבדוק אם הדוא"ל כבר נשלח היא לפתוח את הדוא"ל ולנסות לשלוח אותו מחדש באופן ידני. ניתן לעשות זאת בקלות על ידי גישה לתיקיית Outlook ולחיצה על שלח שוב על הכפתור.

שיטה 3: מחיקת קבצים מצורפים גדולים
רוב ספקי הדוא"ל (במיוחד ספקים בחינם) מטילים מגבלה על הגודל המרבי של קבצים מצורפים. המשמעות היא שהוספת תמונות, קטעי וידאו ושאר קבצים מצורפים גדולים להודעות הדוא"ל שלך יכולה למנוע ממך לשלוח הודעה וכל הודעה שנשלחת לאחר הודעה גדולה.
הרוב המכריע של ספקי הדוא"ל אינם מאפשרים קבצים מצורפים הגדולים מ -20-25 מגהבייט. וגם אם הגודל נמצא מתחת לסף ספק הדוא"ל שלך, ייתכן שעדיין ייקח הרבה זמן לשלוח אותו אם יש לך חיבור לאינטרנט גרוע. זה יכול לגרום לך להאמין שההודעה תקועה בתיקיית תיבת הדואר הנכנס.
אם יש לך לפחות דוא"ל אחד שמכיל קובץ מצורף בתיקיית Outlook שלך, מחק אותו ונסה לשלוח דוא"ל בדיקה ללא כל קובץ מצורף. אתה יכול לעשות זאת בקלות על ידי פתיחת תיקיית Outlook , לחץ באמצעות לחצן העכבר הימני על הדוא"ל שמסרב לשלוח ולחץ על מחק.

ככלל אצבע, השתמש תמיד בקישורי הורדה עבור קבצים מצורפים הגדולים מ- 10 מגהבייט. בדרך זו, תוכלו להימנע מהרבה אי נוחות.
שיטה 4: סנכרון סיסמת החשבון
דואר באינטרנט הגביר את אבטחתו במהלך השנתיים האחרונות. מלבד אימות של גורם אחד או שני גורמים, הם עוקבים אחר המיקום הכללי ממנו המשתמש בדרך כלל ניגש לדואר שלו. אם מישהו מנסה שוב ושוב להזין את פרטי החשבון שלך מהאזור השני של העולם, הוא יינעל את חשבון הדואר שלך באופן אוטומטי. או שתתבקש לשנות את הסיסמה שלך או שתצטרך לעבור על כמה שלבי אימות.
אם שינית לאחרונה את סיסמת הדוא"ל שלך, יש סיכוי גדול ששכחת לשנות אותה גם מ- Outlook. להלן מדריך מהיר כיצד לעשות זאת:
- ב- Outlook, עבור אל קובץ> הגדרות חשבון> הגדרות חשבון.
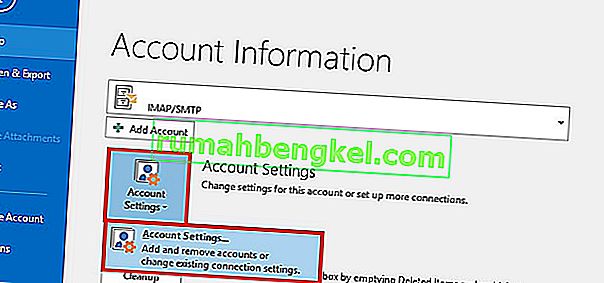
- לחץ על כרטיסיית הדואר האלקטרוני כדי להרחיב אותה, בחר את חשבון הדוא"ל שלך ולחץ על שנה .
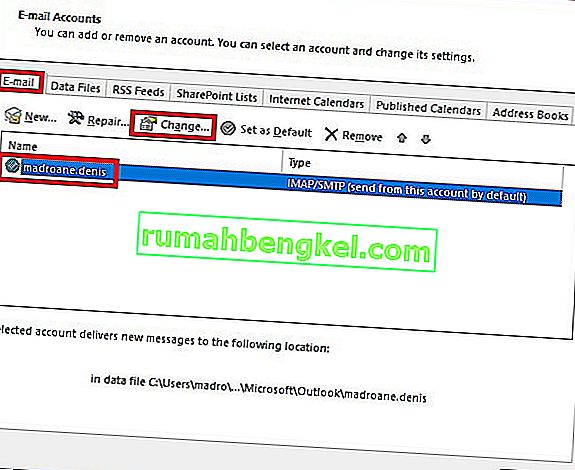
- כעת הזן את הסיסמה החדשה שלך בתיבת הסיסמה , סמן את התיבה לצד "זכור סיסמה" ולחץ על הבא ואז סיים .
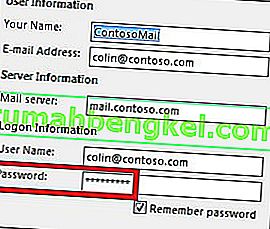
שיטה 5: בדוק את סריקות האנטי-וירוס שלך באימיילים יוצאים
מרבית חבילות האנטי-וירוס מבצעות מטלות סריקה אלקטרוניות מדי יום. אם נמצא וירוס בהודעות הדוא"ל היוצאות שלך, תוכנת האנטי-וירוס עשויה למנוע את יציאתו מתיבת הדואר הנכנס עד לניקוי הנגיף. אם קיבלת לאחרונה התראה על טיפול, בקר באנטי-וירוס שלך ומת עם כל טיפול בווירוס לפני שתנסה לשלוח שוב את הדוא"ל.
כמו כן, להרבה אנטי-וירוסים יש פוטנציאל להתנגש עם גרסאות שונות של Outlook. באופן כללי, תוספים נגד ספאם של אנטי-וירוסים שונים מפריעים לתוספות מסוימות של Outlook ועלולות לגרום לאימיילים לעזוב את תיקיית תיבת הדואר הנכנס לעולם. תוספי נורטון ו- AVG ידועים כגורמים לבעיות, אך בהחלט ישנם אחרים.

אם אתה חושב שיש סכסוך שנגרם על ידי אחד מתוספי האנטי ספאם, השבת סריקת דוא"ל מתוכנת האנטי-וירוס שלך.
שיטה 6: תיקון תוכנית Outlook שלך
אם תגיע להודעה זו ללא תוצאה, תוכנית Outlook שלך אכן עלולה להיפגע. מיקרוסופט אאוטלוק היא תוכנית מורכבת ביותר, כך שתוכלו לדמיין שיכולות להיות הרבה בעיות בהרבה מקומות שונים. למרבה המזל, למיקרוסופט יש שיטת תיקון אוטומטי יעילה שניתן להחיל על כל מוצר Office. התהליך עשוי להימשך יותר משעה, לכן וודא שיש לך מספיק זמן בידיים שלך. הנה מה שאתה צריך לעשות:
- סגור את Outlook לחלוטין ולחץ באמצעות לחצן העכבר הימני על כפתור התחל (בפינה השמאלית התחתונה). משם בחר באפליקציות ותכונות .

- כעת גלול מטה ולחץ על ערך Outlook. בנוסף, אתה יכול להשתמש בסרגל החיפוש כדי למצוא אותו מהר יותר. לאחר שתמצא אותו, לחץ על שנה .
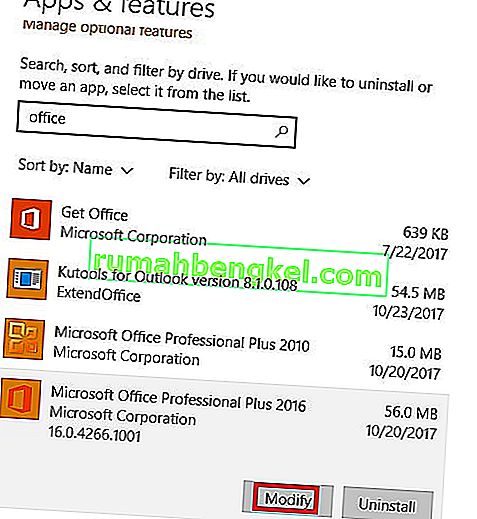 הערה: ייתכן ש- Outlook מצורף יחד עם מוצרי Office אחרים. אם זה המקרה, חפש את Office והרחיב את הסוויטה.
הערה: ייתכן ש- Outlook מצורף יחד עם מוצרי Office אחרים. אם זה המקרה, חפש את Office והרחיב את הסוויטה. - כעת בחר תיקון ולחץ על המשך . עקוב אחר ההוראות הבאות להתחלת תהליך התיקון.
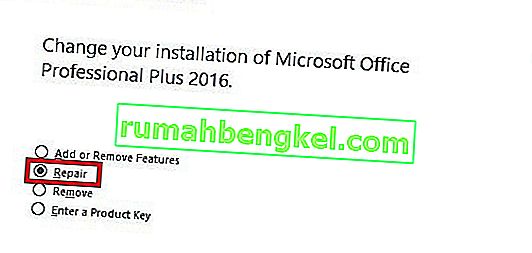
- המתן עד לסיום התהליך והפעלתו מחדש של המחשב האישי.
- פתח את Outlook שוב, מחק את הדואר התקוע בתוך תיקיית תיבת הדואר הנכנס ושלח עוד אחד.
שיטה 7: תיקון פרופיל Outlook שלך
ב- Outlook, פרופיל מכיל קבוצת הגדרות השולטת בביצוע התוכנית. בין שאר ההגדרות, הוא כולל רשימה של כל החשבונות שלך, מידע מלא אוטומטי ופרטים אישיים. אם הודעות הדוא"ל שלך לעולם אינן עוזבות את תיקיית Outlook, תיקון פרופיל Outlook שלך עשוי פשוט לפתור את הבעיה. הנה מה שאתה צריך לעשות:
- Go to File > Account Settings > Account Settings.
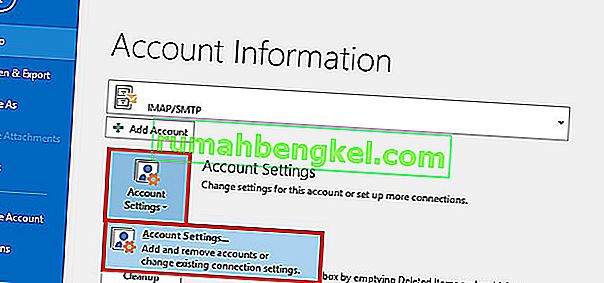 Note: In Outlook 2007, go to Tools > Account Settings.
Note: In Outlook 2007, go to Tools > Account Settings. - Tap the Email tab to expand it and click on your account profile to select it. Once your profile is selected, choose Repair.
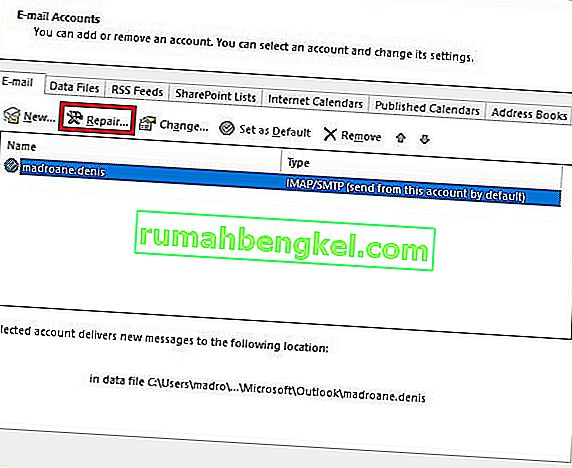
- Follow the next prompts to complete the repair wizard and restart Outlook at the end of it.
Method 8: Sending an email in Safe Mode
Now it’s time to find out if anyone of Outlook’s add-ins is crashing, thus preventing your email messages from leaving your outbox. The quickest way to disable all add-ins is to launch Outlook in Safe Mode. If you are able to send emails normally while in Safe mode, it’s clear that one of the add-ins is preventing that from happening. Here’s a quick guide on how to do it:
- Make sure Outlook is completely closed.
- Open a Run window, type outlook /safe and hit Enter.
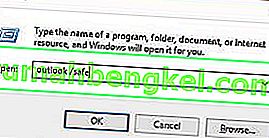
- If Outlook fully starts in Safe Mode, click on the File tab and navigate to Options.

- Now click on the Add-ins tab to expand it. Expand the drop-drop down menu next to Manage (lower-side of the screen) and select COM Add-ins from the list.
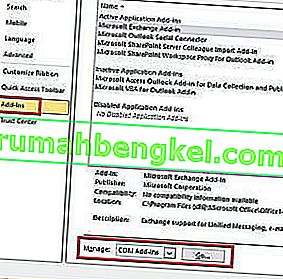
- Now take a screenshot with the add-in list and save it somewhere so you’ll know how to restore the normal configuration afterward.

- Clear each selected checkbox and hit OK.

- Close Outlook and try to open it again in normal mode.
- After you start Outlook back in normal mode, try sending an email again and see if it leaves your Outbox. If the message gets sent, proceed to the next step. If it doesn’t send, move over to the next method.
- Return to File > Option> Add-ins and systematically re-enable each add-in again and restart until you pinpoint the addon that creates the conflict.
- Continue operating Outlook with that add-in disabled.
Note: Additionally, you can create a new Outlook profile. This should allow you to send emails normally again.
Method 9: Running the Inbox Repair Tool
Outlook stores your messages and other types of information in a Personal Folders File (PST file). If some information on it becomes corrupted, it might damage some of Outlook functionalities, including the ability to expedite emails from the Outbox folder. However, Microsoft has provided its users with an Inbox Repair Tool capable of repairing PST files. Here’s a quick guide on how to use it:
- Close Outlook completely and go to C:\ Program Files or C:\ Program Files (x86) / (x64).
- Once you’re there, use the search box to find SCANPST.exe.
 Note: If you can’t find SCANPST via the search bar, navigate to one of the locations below according to your Outlook version:
Note: If you can’t find SCANPST via the search bar, navigate to one of the locations below according to your Outlook version:Outlook 2016: C:\ Program Files (x86) or (x64) \Microsoft Office \ root \ Office16 Outlook 2013: C:\ Program Files (x86) or (x64) \Microsoft Office \ Office15 Outlook 2010: C:\ Program Files (x86) or (x64) \Microsoft Office \ Office14 Outlook 2007: C:\ Program Files (x86) or (x64) \Microsoft Office \ Office12
- Open SCANPST.exe and hit the Browse button. Navigate to Documents\Outlook Files to find your PST file. Hit Start to begin scanning your PST file.

- If you have errors or inconsistencies at the end of the scanning process, click the Repair button to fix them.

- Start Outlook again and see if your emails manage to leave the Outbox.

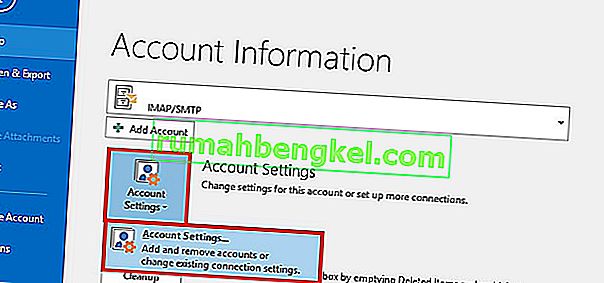
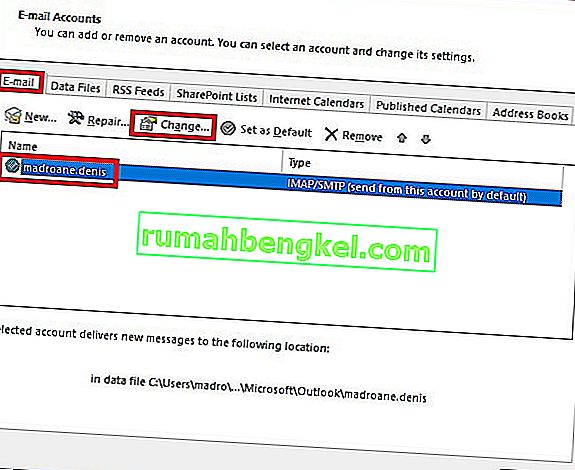
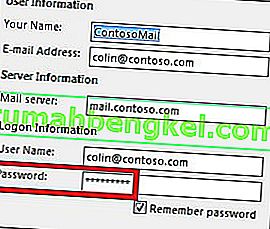

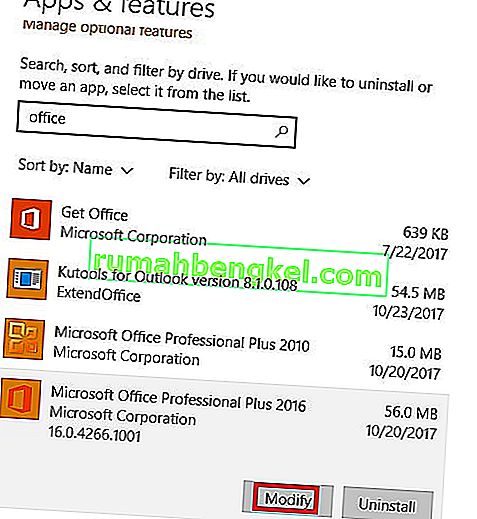 הערה: ייתכן ש- Outlook מצורף יחד עם מוצרי Office אחרים. אם זה המקרה, חפש את Office והרחיב את הסוויטה.
הערה: ייתכן ש- Outlook מצורף יחד עם מוצרי Office אחרים. אם זה המקרה, חפש את Office והרחיב את הסוויטה.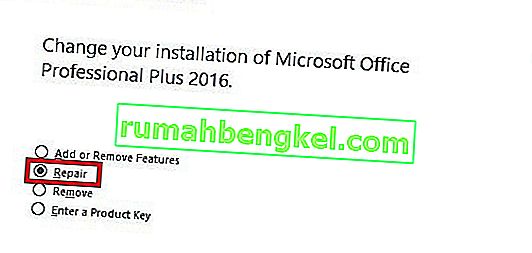
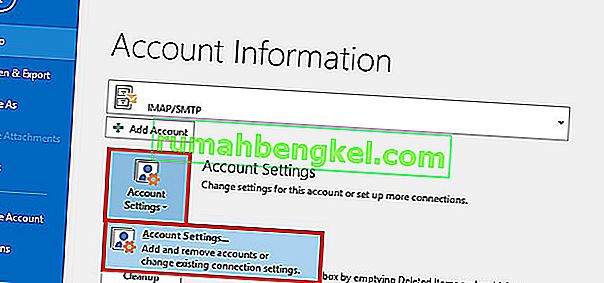 Note: In Outlook 2007, go to Tools > Account Settings.
Note: In Outlook 2007, go to Tools > Account Settings.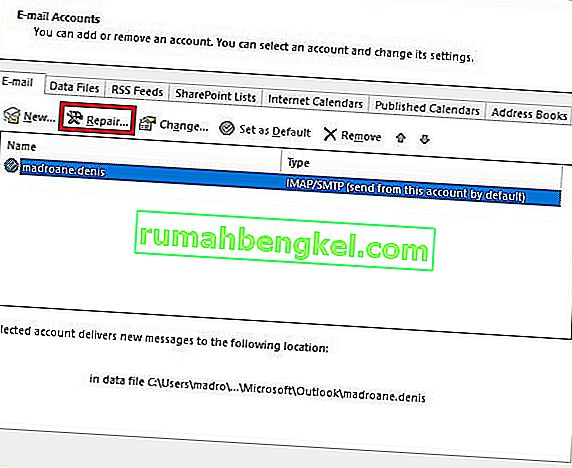
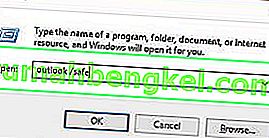

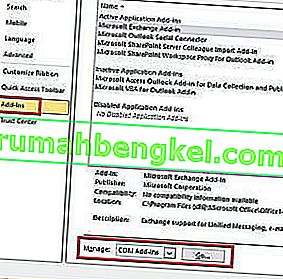


 Note: If you can’t find SCANPST via the search bar, navigate to one of the locations below according to your Outlook version:
Note: If you can’t find SCANPST via the search bar, navigate to one of the locations below according to your Outlook version:








