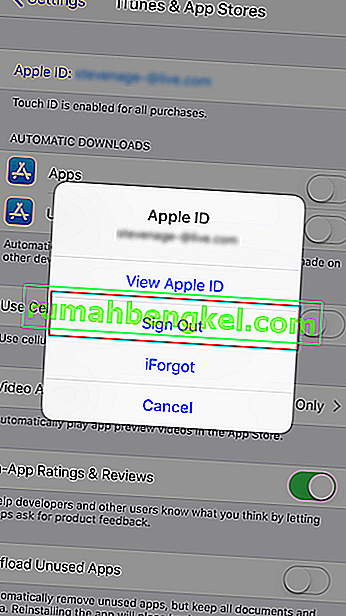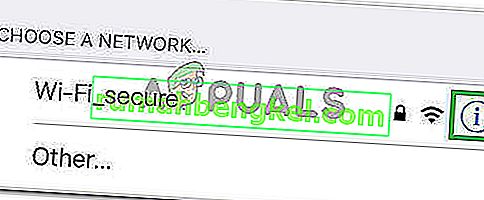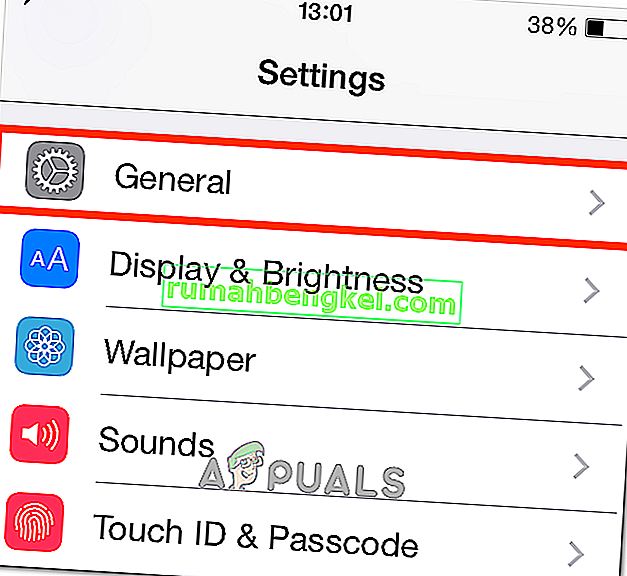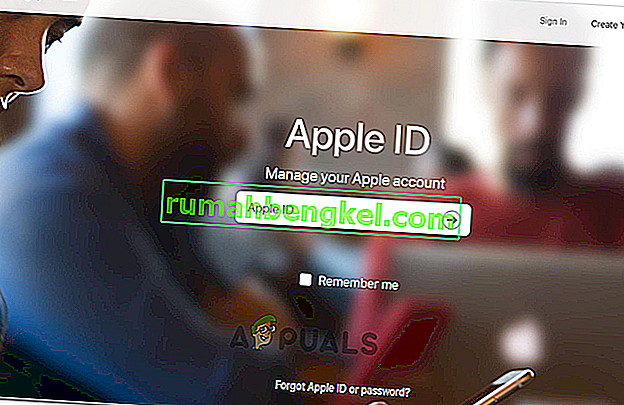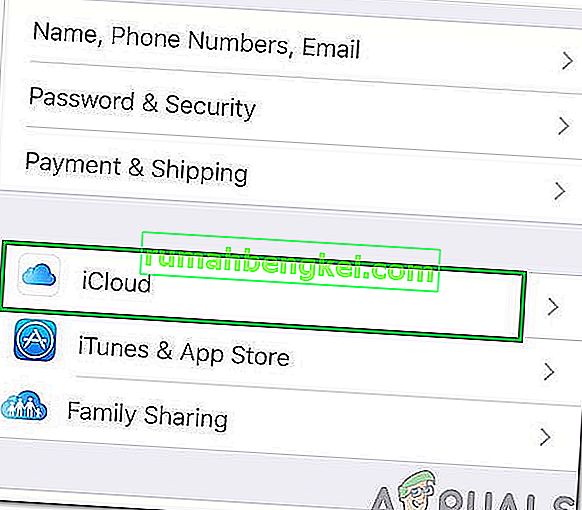לאחר העדכון ל- iOS 9, משתמשים רבים חווים בעיות בעת ניסיון להיכנס ל- iCloud ולשחזר מהגיבויים שלהם. הבעיה אינה סיסמה או שם משתמש שנשכח / שגוי. אפילו אישורי הכניסה מדויקים ב 100%, השגיאה הבאה מופיעה בכל פעם שמשתמשים מנסים להיכנס ל- iCloud.
" האימות נכשל: הייתה שגיאה בהתחברות לשרת המזהה של אפל. ”

אם אתה נתקל בבעיה זו, הנה כיצד לפתור אותה.
שיטה מס '1 עדכן זמן ותאריך
ודא שהשעה והתאריך מוגדרים כהלכה.
- לך אל הגדרות > כללי > תאריך & זמן .
- הפעל על Toggle סט אוטומטי , ולוודא שבחרת את אזור הזמן הנכון.
שיטה מס '2 צא מ- iTunes ו- App Store
- השקת הגדרות האפליקציה , ולאחר פתוח iTunes & App Stores (אפילו אם יש לך בעיה תוך שהיא מחתימה ב- iCloud.
- הקש על מזהה Apple שלך בחלק העליון, וחלון קופץ יופיע.
- בחר לחתום החוצה מן החלון.
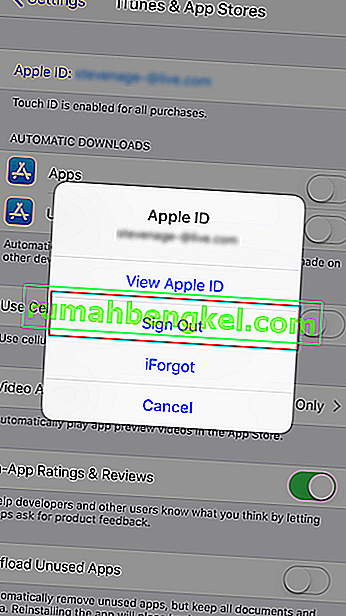
- ברגע שזה נשמע מתנגן לך, לחתום בחזרה ב .
עכשיו עבור אל iCloud ונסה להיכנס שוב.
שיטה מס '3 השתמש בחיבור Wi-Fi
כאשר מנסה להיכנס אל iCloud שלך, להפוך בטוח שאתה משתמש Wi-Fi חיבור . משתמשים רבים דיווחו כי מעבר מנתוני 3G / 4G ל- Wi-Fi תיקן את בעיית האימות הזו. כמו כן, וודא שה- VPN שלך כבוי. (הגדרות> VPN כבה OFF)
שיטה מס '4 התנתק והיכנס ל- Wi-Fi שלך
אם השיטה הקודמת לא פתרה את הבעיה שלך, נסה את השיטה הזו.
- עבור אל הגדרות > Wi - Fi .
- הקש על כפתור המידע שליד רשת ה- Wi-Fi שלך, והקש על שכח רשת זו .
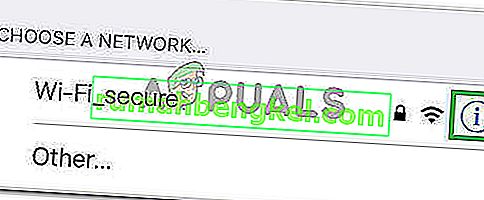
- בחר שכח כאשר תתבקש לאשר את פעולתך.
- עכשיו להפוך את שלך Wi - Fi , לחכות כמה שניות ולאחר מכן הפעל אותו מחדש.
- כאשר רשתות Wi-Fi להופיע, ברז על באותה רשת
- הקלד Wi - Fi סיסמה (אם נדרש), ואת היומן ב
לאחר שתסיים עם השלבים האלה, חזור ל- iCloud ונסה להיכנס שוב.
שיטה מס '5 אפס את הגדרות הרשת
ובכל זאת, יש לך אותה בעיה? נסה לאפס את הגדרות הרשת של iPhone.
הערה: הליך זה לא ימחק נתונים מזיכרון הטלפון שלך. זה ימחק רק את סיסמאות ה- Wi-Fi והגדרות הרשת שלך.
- עבור אל הגדרות > כללי .
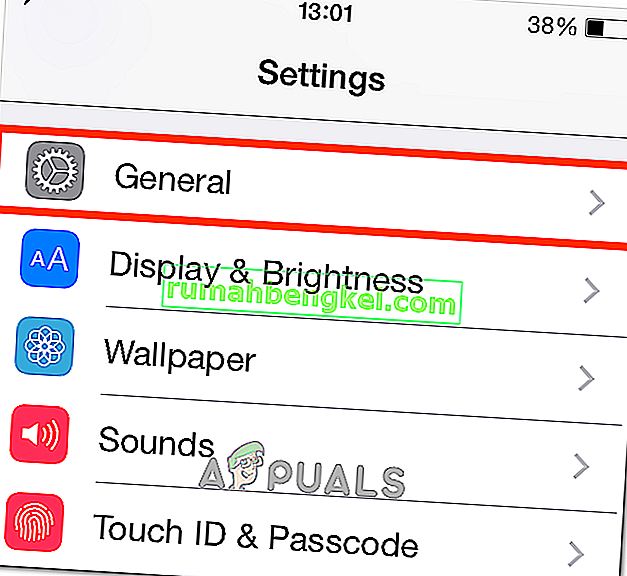
- גלול למטה עד לתחתית, ו לבחור איפוס הסעיף .
- כעת בחר באיפוס הגדרות רשת . (הזן את קוד הגישה שלך במידת הצורך.)
- אשר את פעולתך על ידי הקשה על אפס הגדרות רשת בתיבת הדו-שיח הקופצת.
שיטה מס '6 שנה את סיסמת מזהה Apple שלך
אם הסיסמה שלך "ישנה" היא עשויה שלא לעמוד בהמלצות של אפל לחוזק. וייתכן שזו הסיבה לבעיית האימות. למרבה המזל, אתה יכול לשנות את זה בכל מכשיר עם חיבור לאינטרנט.
- לכו אל אפל מזהה אתר (appleid.apple.com).
- לחץ על Manage שלך אפל ID ו- לחתום ב לחשבונך.
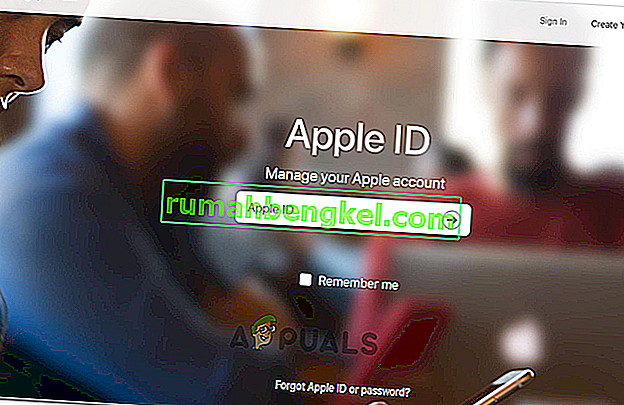
- עכשיו, להיכנס שלך אפל ID ו- Password .
- לחץ על סיסמה ו אבטחה הממוקמת בתפריט השמאלי.
- ענה על שאלות האבטחה שלך כדי לאמת את זהותך. (תוכל גם להזין את הקוד שאפל שולחת למכשיר הנייד שלך.)
- כעת לחץ על שנה סיסמה ודף חדש ייפתח.
- הזן שלך הנוכחי (הישן) סיסמה , ו לבחור חדש אחד . (יהיה עליך להקליד את הסיסמה החדשה פעמיים כדי לאמת.)
- לאחר שהדף יקבל זאת, יהיה עליך לעדכן אותו בכל iDevices שלך.
עכשיו אתה אמור להיות מסוגל להיכנס ל- iCloud שלך באמצעות כל iDevice.
שיטה מס '7 כוח מחדש
אם שום דבר לא עובד, נסה להפעיל מחדש את ה- iDevice שלך . אם אינך מכיר את הליך ההפעלה מחדש בכפייה, תוכל למצוא כיצד לבצע זאת במכשיר הספציפי שלך על ידי ביצוע הפיתרון הראשון במאמר זה.
שיטה מס '8 באמצעות קוד אימות
במקרים מסוימים, ייתכן שהאייפון לא יוכל להסתנכרן כהלכה עם מזהה Apple שלך שבגללו הבעיה מופעלת. לכן, בשלב זה, נשתמש בקוד אימות כדי לאשר את הכניסה שלנו. בשביל זה:
- היכנס באמצעות מזהה Apple שלך בכל מכשיר iPhone אחר.
- עבור אל "הגדרות" ואז אל "iCloud".
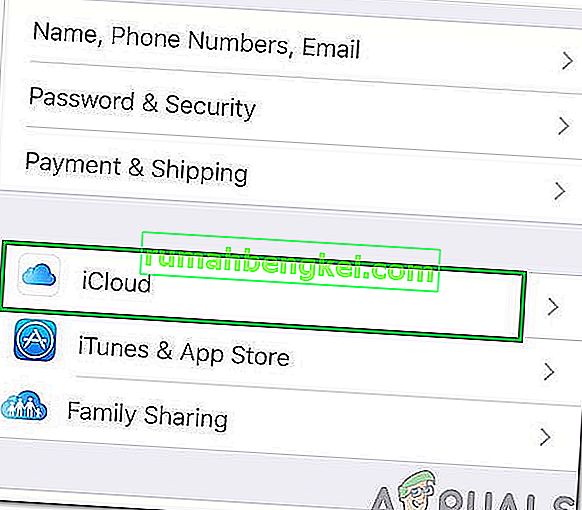
- בחר "סיסמה ואבטחה" ואז לחץ על "צור קוד אימות".
- כעת, הזן קוד אימות זה ל- iPhone עם השגיאה כדי לתקן אותו לחלוטין.
- כמו כן, אם התקנתם מכשירי VPN, OpenDNS או מטריית סיסקו במכשירכם, הסירו אותם לחלוטין מכיוון שהם יכולים למנוע מכם להתחבר לשרתי אפל.
האם מאמר זה עזר לך לתקן את שגיאת האימות נכשל ב- iPhone שלך? הקפד ליידע אותנו בסעיף ההערות למטה. כמו כן, אם ידוע לך על שיטות אחרות הפותרות בעיה זו, אל תתבייש לשתף אותנו.