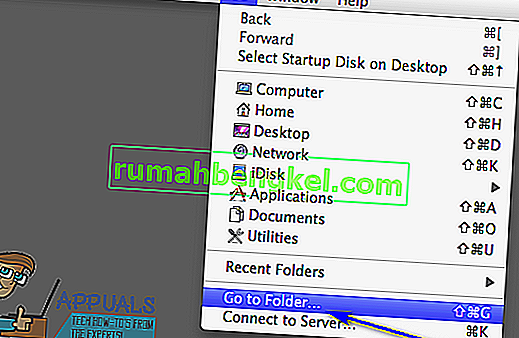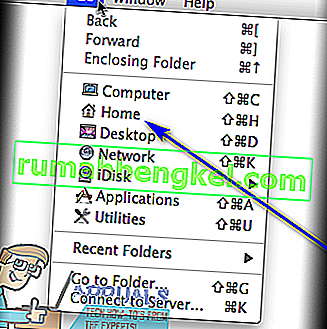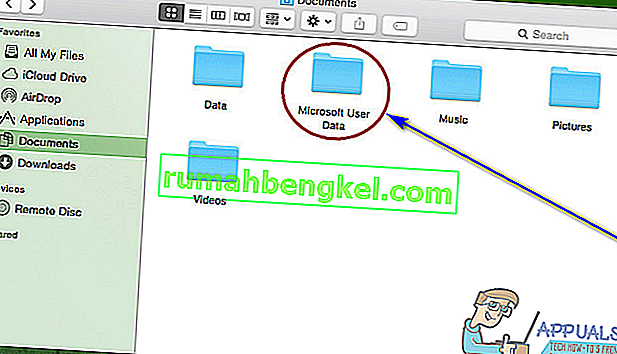ניתן לטעון שמיקרוסופט וורד הוא מעבד התמלילים הטוב ביותר והנפוץ ביותר עבור מחשבים שיש שם. אמנם נכון ש- Word הוא מעבד תמלילים שפותח ומופץ על ידי מיקרוסופט, אך הוא זמין לא רק עבור מערכת ההפעלה Windows אלא גם עבור מערכת ההפעלה Mac במחשבים ועובד גם במערכות הפעלה ניידות שונות. Microsoft Word עבור Mac טוב בדיוק כמו Microsoft Word עבור Windows - כלי עיבוד תמלילים עשיר באותה מידה ועוצמתי באותה מידה. עם זאת, בדיוק כמו Word עבור Windows, Word עבור Mac מועד גם לאבד התקדמות שלא נשמרה במסמך או מסמך שלא נשמר בשלמותו אם Word קורס או אם התוכנית או המחשב מושבתים באופן בלתי צפוי.
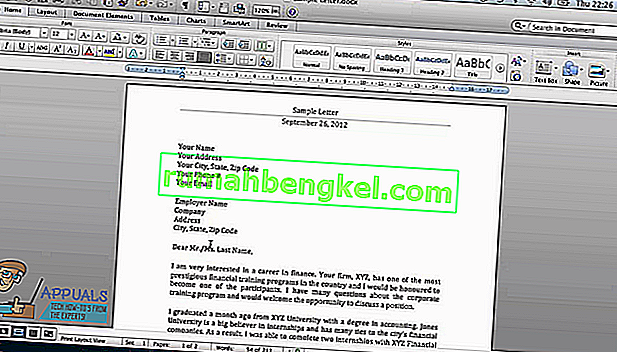
איש אינו אוהב לאבד התקדמות במסמך וורד עליו הם עובדים, שלא לדבר על לאבד מסמך שלם שטרם שמר. אמנם נכון שהסיכויים לשחזר מסמך Word שלם שלא נשמר קלושים במקרה הטוב מכיוון שמסמכים שלא נשמרו לא עוברים מה- RAM של המחשב לדיסק הקשיח עד שהם נשמרים ומכיוון שתכונות שחזור המסמכים של Word for Mac לא ממש בועטות. עד שנשמר מסמך, ניתן לשחזר בדרך זו או אחרת את ההתקדמות שלא נשמרה במסמך Word השמור. לא רק זאת, אתה יכול אפילו לשחזר קבצי Word מושחתים.
אם אתה מעוניין לשחזר מסמך שלא נשמר ב- Word עבור Mac, להלן כמה מהשיטות היעילות ביותר שתוכל להשתמש בהן כדי לנסות לעשות זאת:
שיטה 1: חפש את המסמך שלא נשמר בתיקיה פריטים ששוחזרו
המילה ל- Mac שומרת לרוב זמנית מסמכים שהמשתמש עדיין לא שמר בעצמם בתיקיית הפריטים ששוחזרו שנמצאת באשפה של מחשב Mac. אם ברצונך להשתמש בשיטה זו כדי לראות אם באפשרותך לשחזר את מסמך ה- Word עבור Mac שלא נשמר שאתה מנסה לשחזר, עבור אל אשפת המחשב וחפש את תיקיית הפריטים ששוחזרו . אם אכן אתה מוצא את תיקיית הפריטים ששוחזרו , הסתכל בתוכה ובדוק אם יש עותק של מסמך ה- Word שלא נשמר. אם אתה רואה עותק של מסמך היעד שלא נשמר בתיקיית הפריטים ששוחזרו , פשוט העבר אותו למיקום אחר במחשב שלך וטען אותו ב- Word for Mac כדי להמשיך לעבוד עליו.
שיטה 2: חפש עותקים זמניים של המסמך שלא נשמר בתיקיה פריטים זמניים
עותק של המסמך שלא נשמר שאתה מנסה לשחזר עשוי להישמר גם בתיקיית פריטים זמניים במחשב שלך. כדי לראות אם זה המקרה ואז לשחזר את מסמך היעד אם זה יתברר כנכון, עליך:
- עבור אל ה- Finder .
- לחץ על עבור > עבור לתיקייה .
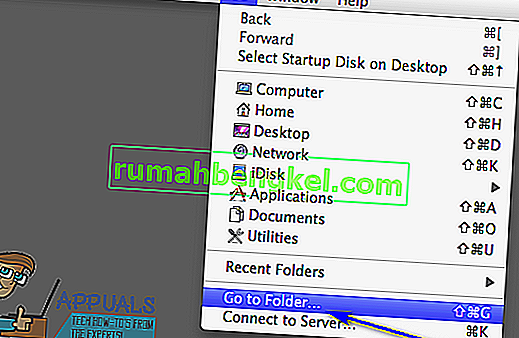
- נווט לספרייה הבאה:
/ private / var / folders
- בספריה זו, פתח את תיקיית הפריטים הזמניים ואתר קבצים שכותרתם Word Work File בתוכה.
- העבר קבצים שכותרתם קובץ Word Work שתמצא לשולחן העבודה שלך .
- גרור את הקבצים בשם Word עבודת קובץ מ שלך Desktop על Word עבור Mac הסמל כדי ש- Word לפתוח את הקבצים.
- אם מתברר שמלכתחילה הוא מסמך ה- Word שלא נשמר, פשוט לחץ על קובץ > שמור בשם ושמור אותו במיקום הרצוי שלך עם שם הקובץ הרצוי.
שיטה 3: השתמש בתכונה של שחזור אוטומטי של Word עבור Mac
למילה עבור Mac יש תכונות מסוימות שתוכננו במיוחד כדי לוודא שהתקדמות המשתמש במסמך נשמרת במרווחי זמן קבועים, כך שהמשתמש לא יאבד הכל במקרה של קריסה או כיבוי בלתי צפוי. אחת התכונות הללו היא שחזור אוטומטי - שחזור אוטומטי פשוט שומר את התקדמות המשתמש במסמך Word שנשמר במרווחי זמן קבועים (10 דקות), ובמקרה של קריסה או כיבוי בלתי צפוי, ניתן להשתמש בקובץ השחזור האוטומטי של המסמך לשחזורו. אם ברצונך להשתמש בשיטה זו לשחזור מסמך Word שלא נשמר ב- Mac, עליך:
- ודא ש- Word עבור Mac עדיין לא פועל.
- לחץ על דף הבית של Go בתפריט על Finder .
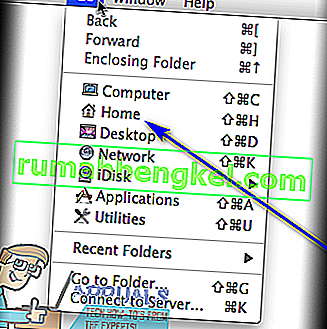
- נווט למסמכים > נתוני משתמש של מיקרוסופט .
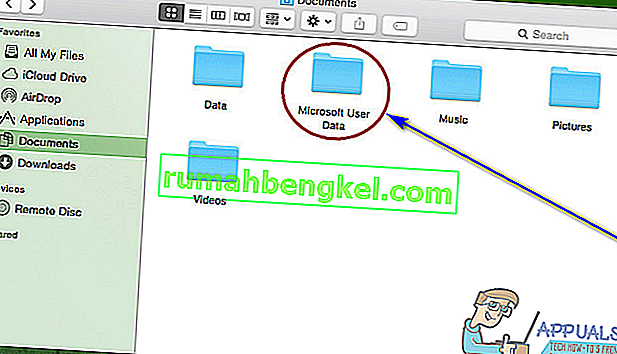
- חפש קבצים עם הביטוי " שחזור אוטומטי שמור של " בתחילת שמותיהם. בין קבצים אלה, חפש את שמירת השחזור האוטומטי של מסמך Word שאתה מנסה לשחזר.
- לאחר שתמצא את שמירת השחזור האוטומטי של המסמך שברצונך לשחזר, שנה את שמו והוסף את סיומת ה- .doc לסוף שמו. פעולה זו תאפשר ל- Word עבור Mac לפתוח את הקובץ.
- לחץ פעמיים על הקובץ כדי ש- Word יפתח אותו.
- ודא שזה אותו מסמך שרצית לשחזר, ואז לחץ על קובץ > שמור בשם ושמור את הקובץ במיקום הרצוי במחשב שלך עם שם הקובץ הרצוי.