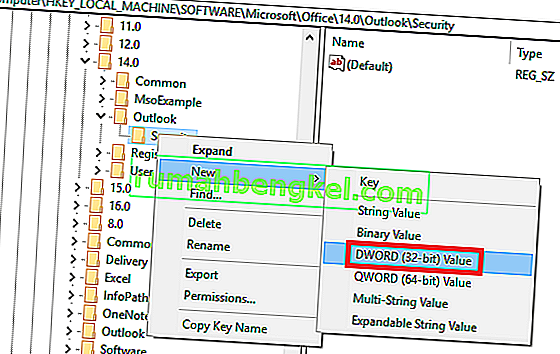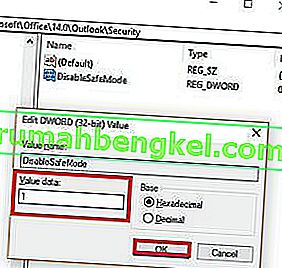לרוב היישומים הפופולריים יש מצב בטוח המאפשר למשתמשים להפעיל את התוכנית עם פונקציונליות מוגבלת כאשר הדברים אינם פועלים כראוי. כזה המקרה עם Outlook - מנהל דואר אלקטרוני מורכב המשתמש במצב בטוח כדי לעקוף הרבה נושאים שמונעים את התחלתו. ייתכן שתפעיל את Outlook במצב בטוח בכוונה, אך ייתכן שהוא יתחיל גם במצב זה בפני עצמו.

אלא אם כן יזמת את המצב הבטוח בעצמך מכל סיבה שהיא, לא אמליץ לך להמשיך להשתמש ב- Outlook במצב זה. לא תוכל לשמור תבניות, העדפות ולא תוכל להשתמש בין היתר בתגיות חכמות. אם אתה במצב מסוג זה, מומלץ להתייחס למצב בטוח ככלי אבחון ולפתור את הבעיה שלך.
מתי משתמשים במצב בטוח ב- OutLook
Outlook יעדכן באופן קבוע את רישום המערכת כדי לאפשר לתוספים החדשים שתתקין לתפקד כראוי. אם התוכנית מזהה בעיה בהשקה המונעת את פעולתה, היא תעבור אוטומטית למצב בטוח . בדרך כלל זה קורה מיד לאחר התקנת תוסף חדש שאינו משחק היטב עם גרסת Outlook שלך.
אתה יכול להפעיל מצב בטוח בעצמך על ידי פתיחת חלון הפעלה והקלדת Outlook / safe ולחיצה על אישור .

במקרה ש- Outlook מתחיל אוטומטית במצב בטוח , זה בדרך כלל סימן שמשהו לא עובד כמו שצריך. לעיתים, Outlook יצליח לאתר את רכיב התוספת המונע את הפעלתו הרגילה של Outlook. אם הוא מבקש ממך להשבית את הרכיב הפגום, נסה זאת ובדוק אם Outlook מצליח להתחיל כרגיל.

הפעלת מצב בטוח פוטנציאלי
אם אתה משתמש בגירסה 2010, ככל הנראה הבעיה שלך נגרמת על ידי עדכון KB3114409 שגורם ל- Outlook להתחיל במצב בטוח ולחזור להגדרות ברירת המחדל. במקרה שאתה משתמש בגרסת Outlook ישנה יותר כמו 2007 או 2003, ייתכן שהבעיה שלך קשורה לשירות החיפוש של Windows . התוספת השגויה יכולה גם להתנגש עם גרסת Outlook שלך עד לנקודה בה תאלץ אותה להתחיל במצב בטוח .
אלה רק שלושה מהאשמים הפוטנציאליים, אך הסיבות יכולות לנבוע ממקומות רבים.
למטה יש לך אוסף של תיקונים שכבר עזרו להרבה משתמשים למנוע מ- Outlook לפעול במצב בטוח . עקוב אחר השיטות שלמעלה לפי גרסת Outlook שלך עד שתמצא תיקון הפותר את הבעיה שלך.
שיטה 1: השבתת תוספות במצב בטוח (כל גרסאות Outlook)
זו תופעה שכיחה בכל גרסת Outlook מ- Outlook 2007 ל- Outlook 2016 . זה קורה מכיוון שתוספות מסוימות יתנגשו עם גרסת Outlook שלך. זה סביר עוד יותר עם תוספות מיושנות המותקנות בגירסאות האחרונות של Outlook.
הערה: אם התקנת את התוסף ABBYY FineReader לפני שהשגיאה הזו התחילה להתרחש, בצע את השלבים הבאים כדי להסיר את התוסף מגרסת Outlook שלך.
- ודא ש- Outlook נמצא במצב בטוח על ידי בדיקה אם לסמל בשורת המשימות שלך יש סימן קריאה.

הערה: באפשרותך לאשר זאת על ידי בחינה על ידי אם אתה מזהה (מצב בטוח) בחלק העליון של המסך.
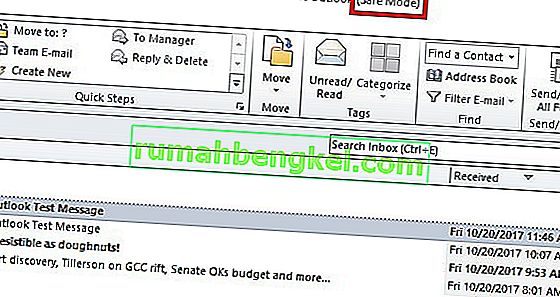
- כעת הרחב את לשונית הקובץ ולחץ על אפשרויות .

- כעת לחץ על הכרטיסייה תוספות . משם, גש לתפריט הנפתח שליד נהל ובחר תוספות COM מהרשימה. לחץ על המשך כדי להמשיך.
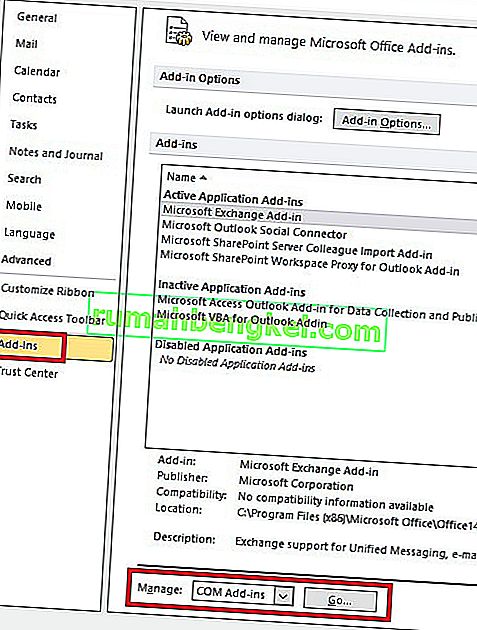
- בשלב זה, עליכם לצלם צילום מסך של רשימת התוספות ולשמור אותה במקום כלשהו. זה יעזור לך לשחזר את התצורה הרגילה של Outlook שלך אם תקלות מתרחשות לאחר השבתת התוספות.

- השבת כל רשומה (נקה את תיבות הסימון שנבחרו) ולחץ על אישור .
 הערה: אל תלחץ על הסר עדיין. ראשית עלינו לאשר שהם גורמים לבעיה.
הערה: אל תלחץ על הסר עדיין. ראשית עלינו לאשר שהם גורמים לבעיה. - סגור את Outlook ופתח אותו שוב. אם התוכנית מתחילה במצב רגיל, הבעיה שלך נפתרה.
הערה: במקרה שהוא עדיין מתחיל במצב בטוח , עבור אל אפשרויות קובץ> תוספות והפעל מחדש את התוספות שהשביתנו בשלב 5 ועבר לשיטה 2 .
- חזור לקובץ> אפשרות> תוספות והפעל מחדש באופן שיטתי כל תוסף בזה אחר זה עד שתחשוף את זו שגורמת להתנגשויות.
- בחר אותו ולחץ על הסר .

- הפעל מחדש את Outlook ובדוק אם הוא מתחיל במצב רגיל.
שיטה 2: שחזר את המחשב באמצעות שחזור המערכת (כל גרסאות Outlook)
שחזור מערכת הוא תכונה של Windows המאפשרת למשתמשים להחזיר את מצב המחשב לנקודת זמן קודמת. זה משרת את מטרתנו אם נוכל לחזור למצב שקודם למיקום שבו Outlook התחיל לתקול. הנה מה לעשות:
- החזק את מקש Windows ו- Press R. סוג rstrui.exe ו לחץ על OK .
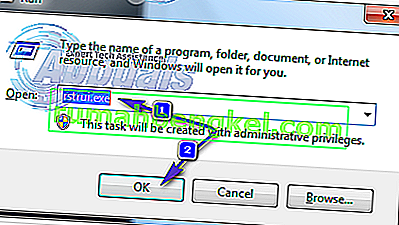
- בשנות ה System Restore בחלון, בחר בחר נקודת שחזור אחרת ופגע הבא.
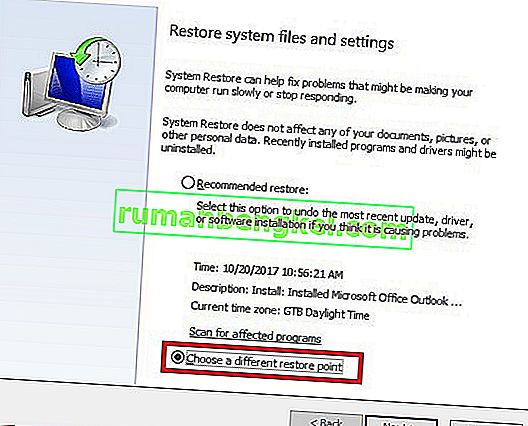
- סמיך את התיבה לצד הצג עוד נקודות שחזור.
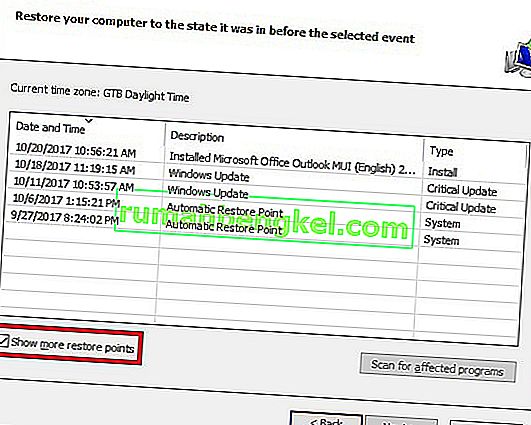
- אתר נקודה שבה Outlook עבד, ואז בחר נקודת שחזור זו והמשיך בהוראות על המסך להחזרת המחשב למועד מוקדם יותר.
- לאחר שהדבר נעשה, המערכת תתחיל לשחזר. לאחר סיום השחזור, בדוק אם Outlook עובד. אם לא, המשך לשיטה 3 .
שיטה 3: שחזר לגירסה קודמת של Outlook
אם שחזור מערכת ההפעלה של שולחן העבודה שלך לגרסה קודמת לא פעל, בואו ננסה לשחזר את Outlook לגרסה קודמת. כך:
- לחץ על התחל והקלד את Outlook.exe בתיבת הדו-שיח לחיפוש. לחץ עליו לחיצה ימנית ובחר מאפיינים .
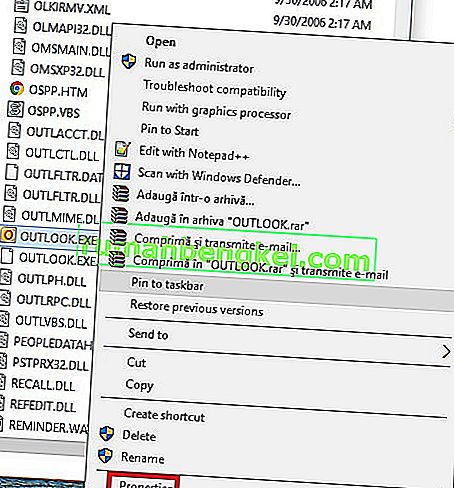
- לאחר מכן עבור לכרטיסיה גרסאות קודמות, ואתר את קובץ Outlook.exe שתאריך עבודתו. לחץ על פתח כדי לראות אם זה עובד ונפתח ללא מצב בטוח .
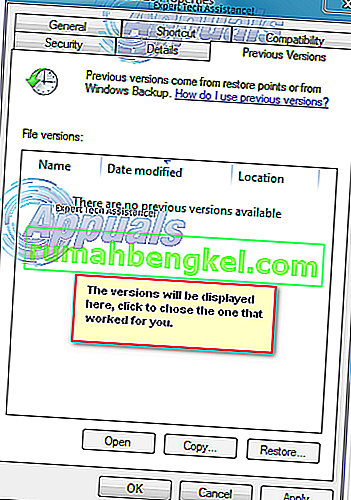 הערה: וודא ש- Outlook שאינו עובד שנפתח בעבר במצב בטוח סגור מכיוון שאנחנו מריצים כעת את אחד העותקים שנשמרו בגירסאות הקודמות. בצע את אותו הדבר בכל הגרסאות המופיעות שם. פתח / סגור עד שתראה את אחד שנפתח ללא מצב בטוח. אם זה עובד, שמור על חלון פתוח.
הערה: וודא ש- Outlook שאינו עובד שנפתח בעבר במצב בטוח סגור מכיוון שאנחנו מריצים כעת את אחד העותקים שנשמרו בגירסאות הקודמות. בצע את אותו הדבר בכל הגרסאות המופיעות שם. פתח / סגור עד שתראה את אחד שנפתח ללא מצב בטוח. אם זה עובד, שמור על חלון פתוח. - בהנחה שכעת פועלת גרסת Outlook, ללא מצב בטוח מאחת הגרסאות הקודמות. החזק את מקש Windows ו- Press R . הקלד taskmgr ולחץ על אישור .
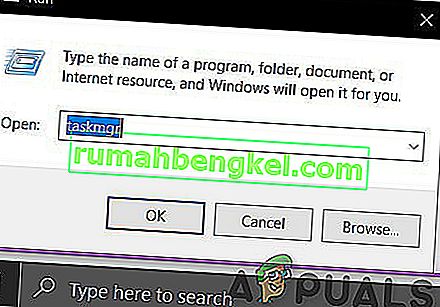
- בשנות ה מנהל המשימות חלון, עבור אל תהליך Tab, לאתר Outlook.exe , לחץ לחיצה ימנית על זה ובחר פתח מיקום קובץ.
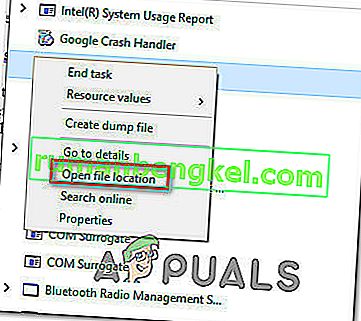
- העתק את כל הקבצים מהחלון הבא ונווט אל C: \ Program Files (x86) \ Microsoft Office \ Office. הדבק כאן את התיק שהועתק בעבר.
- נסה לפתוח מחדש את Outlook ולראות אם הוא מתחיל במצב רגיל.
שיטה 4: הסרת התקנת העדכון KB3114409 (Outlook 2010)
מתישהו בשנת 2015, מיקרוסופט פרסמה תיקון אבטחה שגרם ל- Outlook לפעול במצב בטוח ולהחזיר אותו לתצורת ברירת המחדל. התצורות שנעשו על ידי המשתמש לא יאבדו לנצח ויחזרו כאשר Outlook יצליח לבצע אתחול במצב רגיל.
אם יש לך בעיה זו, ישנן שתי דרכים להתקדם. מכיוון שמיקרוסופט פרסמה עדכון שמתקן את הבעיה שנגרמה על ידי KB3114409 , אנו יכולים להתקין את זה על העדכון הגרוע. מסלול אחר יהיה פשוט להסיר את ההתקנה של KB3114409 .
אנו ממליצים לך ללכת להתקנת תיקון העדכונים הרשמי של מיקרוסופט. אך לא משנה באיזו אפשרות תבחר, אנו נדריך אותך בכל התהליך.
באמצעות התיקון הרשמי של מיקרוסופט
עדכון מיקרוסופט KB3114560 הונפק במיוחד כדי לתקן את הנזק שנגרם על ידי KB3114409. ככלל אצבע, תמיד כדאי להתקין עדכוני אבטחה מהאתר הרשמי. הנה מה שאתה צריך לעשות:
- גש לקישור הרשמי הזה ולחץ על אחת משתי גרסאות העדכון השונות, בהתאם למפרט המחשב שלך.
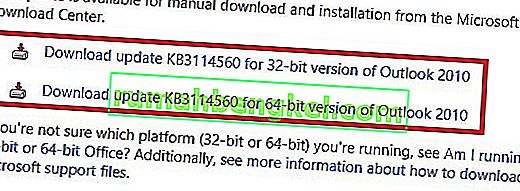
- בחר את שפת ברירת המחדל של תוכנית Outlook שלך ולחץ על כפתור ההורדה .
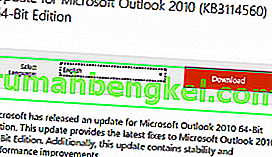
- לאחר הורדת העדכון, פתח את ההפעלה ועקוב אחר תהליך ההתקנה.
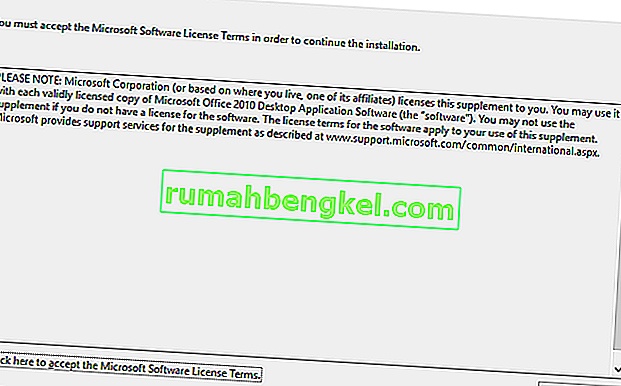
- Restart your PC, open Outlook again and see if the issue has been resolved.
Uninstalling the KB3114409 update
- Close Outlook completely.
- Open Control Panel, click on Uninstall a program.
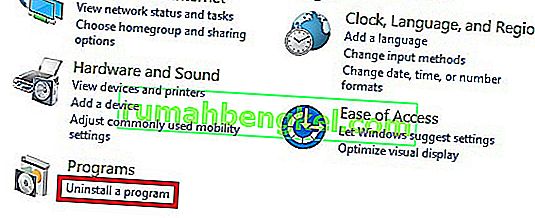
- Once you’re in the Programs and Features window, click on View installed updates.
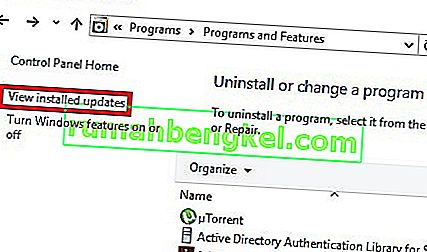
- Use the Search Installed Updates search bar in the top-right corner to search for the bad update (KB3114409 ).
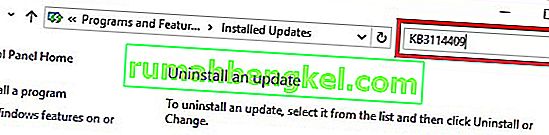
- Once you manage to identify the bad update, click the Uninstall button and follow through with the confirmation prompts.
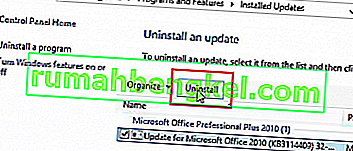
- Restart your PC, open Outlook and see if the issue repeats.
Method 5: Doing an Outlook Profile reset (All Outlook versions)
If you experience hanging at the initial Outlook splash screen (right before it initiates Safe Mode), you might need to do a profile reset. Here’s how to do it:
- Go to Control Panel > Mail and click on Show Profiles.
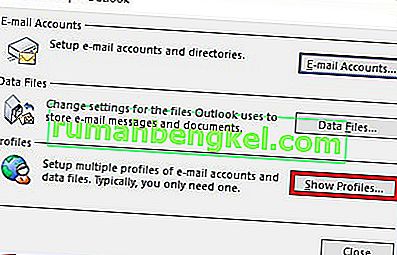
- Now, create a new profile by clicking the Add button. Insert a name and hit OK.
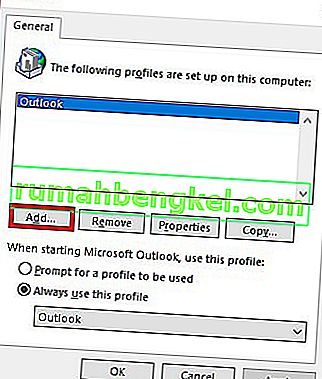
Note: Do not delete the original profile, because we don’t know if this will end up fixing the issue.
- Go through the steps of configuring your email account with Outlook. Make sure to use the same email that you have on the already created profile.
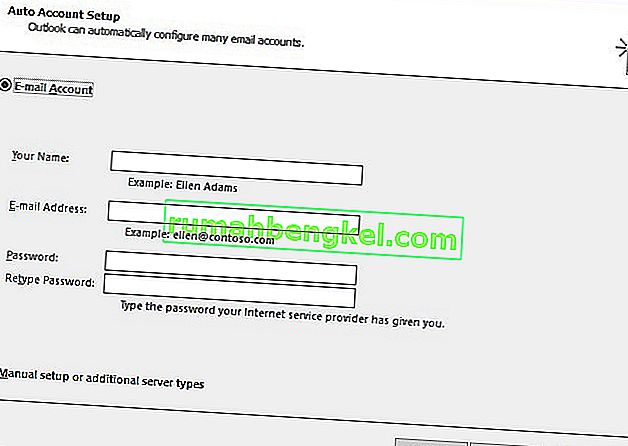
- Now return to the Mail window and make sure the profile you’ve just created is being used by default. Hit Apply to confirm your selection.
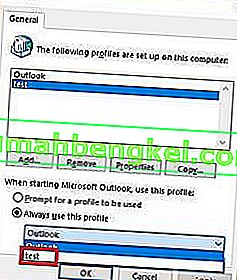
- Start Outlook again and see if it manages to start in normal mode after the profile reset.
Method 6: Checking the PST folder for corruption (All Outlook versions)
Another common cause for Outlook starting in Safe Mode is the Personal Folders File (PST). In the event that it becomes very large, or some files inside are corrupted, it might prevent the program from starting in normal mode. Luckily, you can easily check for corruption by using a Microsoft Repair tool called Scanpst.exe. Here’s what you need to do:
- Close Outlook completely and navigate to C:\ Program Files or C:\ Program Files (x86), depending on which version of Outlook you use.
- Use the search box in the top-right corner to search for SCANPST.exe.
 Note: If you don’t manage to find the SCANPST executable via the search bar, you need to navigate to the exact location. Here’s a list of the exact locations based on various Outlook versions:
Note: If you don’t manage to find the SCANPST executable via the search bar, you need to navigate to the exact location. Here’s a list of the exact locations based on various Outlook versions:2016: C:\Program Files (x86)\Microsoft Office\root\Office16 2013: C:\Program Files (x86)\Microsoft Office\Office15 2010: C:\Program Files (x86)\Microsoft Office\Office14 2007: C:\Program Files (x86)\Microsoft Office\Office12
- Open SCANPST.exe and set the path of the PST file you want to scan by using the Browse button. By default, the PST files are stored in Documents\Outlook Files. When you are ready, hit Start to begin the scan.

- If the scan uncovers errors or inconsistencies, click on the Repair button to fix them.

- Once the repair is done, restart Outlook with the profile that you’ve just repaired of errors and see if it starts in normal mode.
Method 7: Running the /resetnavpane command (All Outlook versions)
The navigation pane is that left portion of Outlook where you can oversee your folder list and access various icons to move between calendar, people, tasks, and mails. Sometimes, it can become glitched and prevent Outlook from starting in normal mode. Luckily, there is a command that removes any customizations to the navigation pane and gets rid of any glitch. Even better, this is done outside Outlook with ease. Here’s how:
- Close Outlook completely.
- Go to Start and access the Run application.
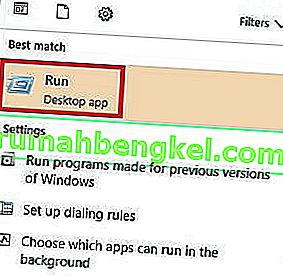
- Now, type Outlook.exe /resetnavpaneand hit OK.
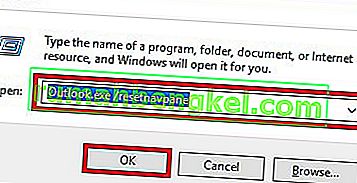 Note: Keep in mind that any customization to the navigation pane will be lost after you click on OK.
Note: Keep in mind that any customization to the navigation pane will be lost after you click on OK. - Shortly after, Outlook should automatically open in normal mode.
Method 8: Disabling compatibility mode
A lot of users have reported that they managed to start Outlook in normal mode after finding out it was running in compatibility mode. Compatibility mode is designed to help a program run as if it was running on an older operating system. As it turns out, turning off compatibility mode might just fix your Outlook Safe Mode problem. Here’s how:
- Close Outlook and navigate to the Outlook.exe on your computer. The exact path of it will differ, depending on your Outlook version. Here’s a list of the exact paths depending on your Outlook version:
2016 - C:\Program Files (x86)\Microsoft Office\root\Office16 2013 - C:\Program Files (x86)\Microsoft Office\Office 15 2010 - C:\Program Files (x86)\Microsoft Office\Office 14 2007: C:\Program Files (x86)\Microsoft Office\Office12
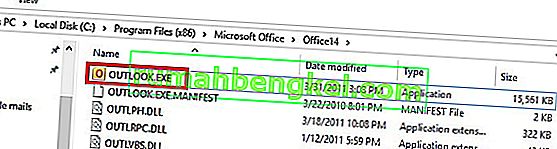
- Right-click on Outlook.exe and click on Properties.
- Now click on the Compatibility tab and make sure the box directly under Compatibility Mode is unchecked. Hit Apply to confirm your selection.
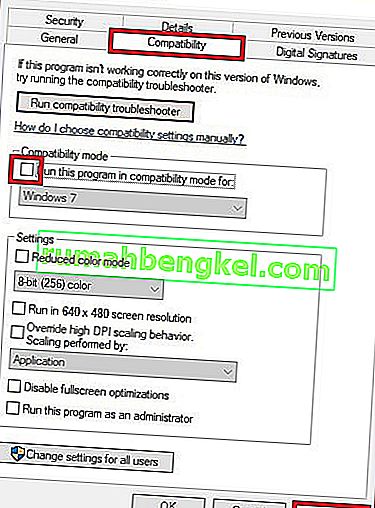
- Finally, open Outlook from the same Outlook executable and see if it manages to start in normal mode.
Method 9: Disabling hardware acceleration (All Outlook versions)
As it turns out, Outlook tries to use hardware acceleration whenever it can to make things as seamless as possible. If you’re Outlook forces itself into Safe Mode, it could very well be an issue with hardware acceleration. We can check to see if that’s the case by making some minor tweaks inside regedit. Here’s how:
- Go to Start and open the Run application.

- Search for regedit and click OK to open the Registry Editor.

- Navigate your way to the following location
HKEY_CURRENT_USER\ Software\ Microsoft\ Office.

- Now, depending on which Outlook version you have, you might encounter different folders. You should either see a folder named 14.0, 16.0 or 8.0. Either way, click on the folder and double-click on the Common folder.
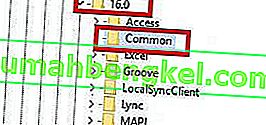
- Right-click anywhere in the Common folder, select New and click on Key and name it Graphics.
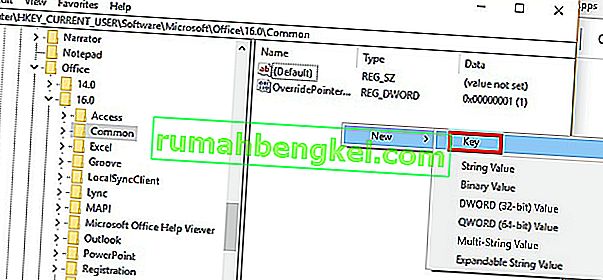
- Select the newly created Graphics folder and right-click on the right panel. From there, create a New Dword (32-bit) Value and name it DisableHardwareAcceleration.
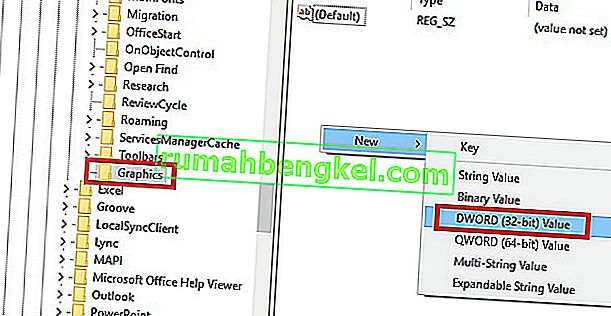
- Now double-click on DisableHardwareAcceleration and set the Value Data to 1 and hit Ok.
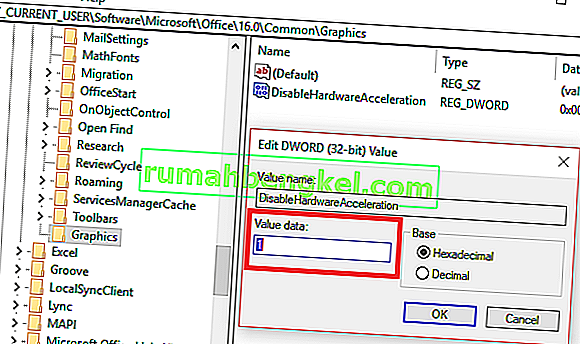
- Close regedit and open Outlook again to see if it starts in normal mode.
Method 10: Resetting the Safe Mode Registry Key (Outlook 2010)
If you have unsuccessfully followed all the methods above, there’s one more thing you can try. A final solution would be to try and prevent Safe Mode from kicking in by tweaking the registry key. But keep in mind that after you’ll follow the steps below, you won’t be able to use Safe mode in the future. At least not until you remove the key that we will create. Here’s what you need to do:
- Go to Start and open the Run application.

- Search for regedit and click OK.

- Navigate your way through HKEY_CURRENT_USER\ Software\ Microsoft\ Office.

- Now, depending on which Outlook version you have, you might encounter different folders. You should either see a folder named 14.0, 16.0 or 8.0. Either way, click on the folder navigate further to Outlook \ Security.
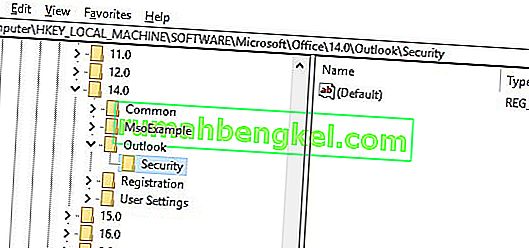 Note: If the Security folder is missing, Right-click > New > Key and type Security.
Note: If the Security folder is missing, Right-click > New > Key and type Security. - Right-click on the Security key and choose New > then DWORD (32-bit) Value.
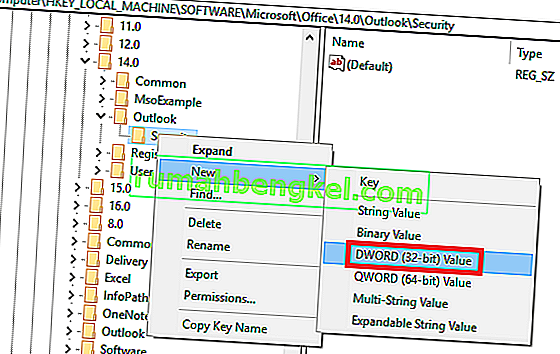
- Name it DisableSafeMode and press Enter to confirm.
- Right-click on DisableSafeMode and click on Modify.

- הכנס את הערך 1 ב נתון הערך בתיבה ולחץ על OK .
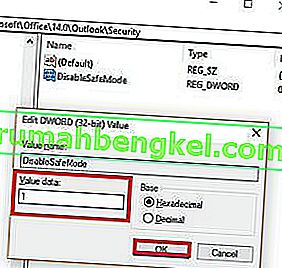
- צא מעורך הרישום והפעל מחדש את המחשב.
- פתח את Outlook ובדוק אם הוא מתחיל במצב רגיל.


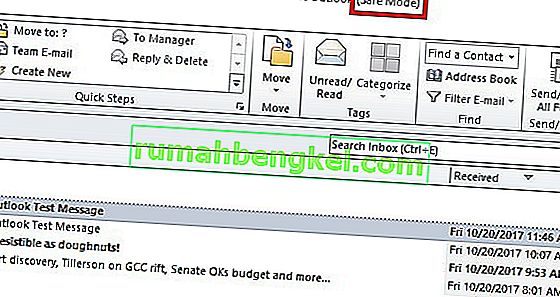

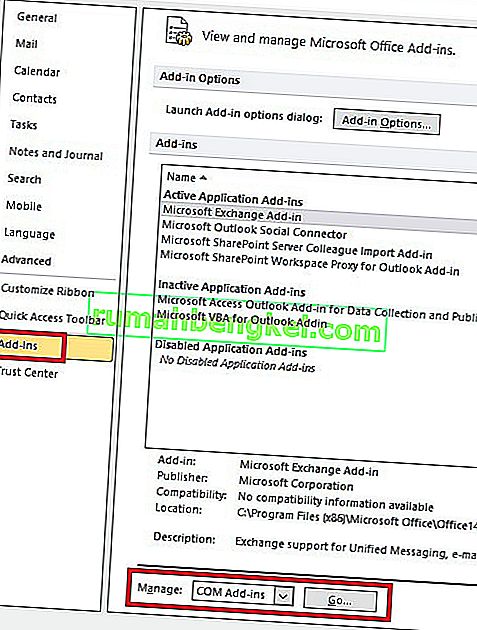

 הערה: אל תלחץ על הסר עדיין. ראשית עלינו לאשר שהם גורמים לבעיה.
הערה: אל תלחץ על הסר עדיין. ראשית עלינו לאשר שהם גורמים לבעיה.
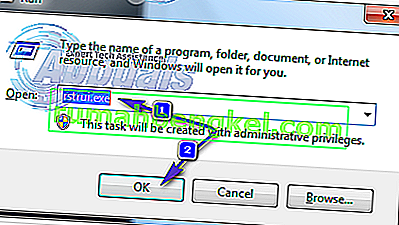
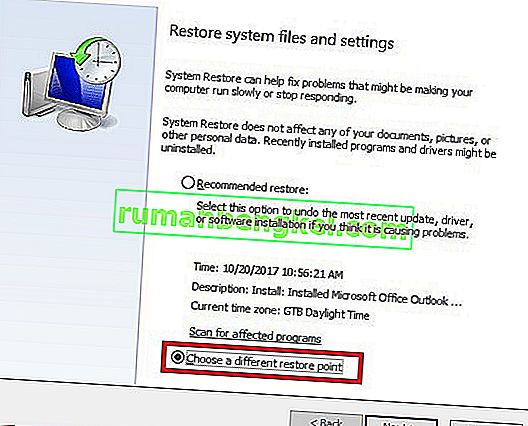
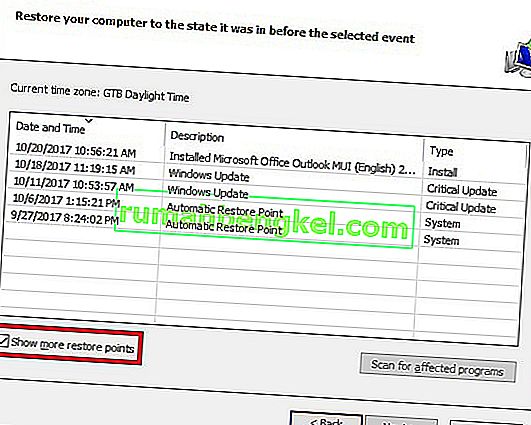
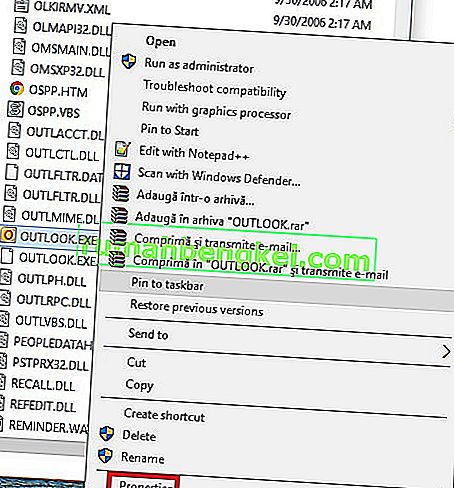
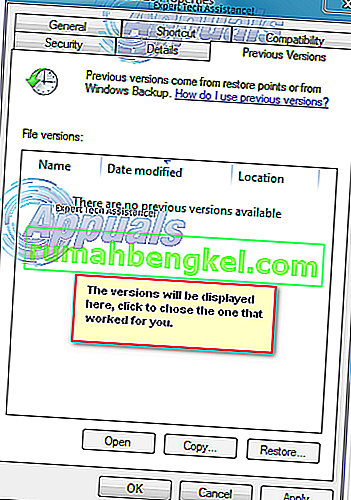 הערה: וודא ש- Outlook שאינו עובד שנפתח בעבר במצב בטוח סגור מכיוון שאנחנו מריצים כעת את אחד העותקים שנשמרו בגירסאות הקודמות. בצע את אותו הדבר בכל הגרסאות המופיעות שם. פתח / סגור עד שתראה את אחד שנפתח ללא מצב בטוח. אם זה עובד, שמור על חלון פתוח.
הערה: וודא ש- Outlook שאינו עובד שנפתח בעבר במצב בטוח סגור מכיוון שאנחנו מריצים כעת את אחד העותקים שנשמרו בגירסאות הקודמות. בצע את אותו הדבר בכל הגרסאות המופיעות שם. פתח / סגור עד שתראה את אחד שנפתח ללא מצב בטוח. אם זה עובד, שמור על חלון פתוח.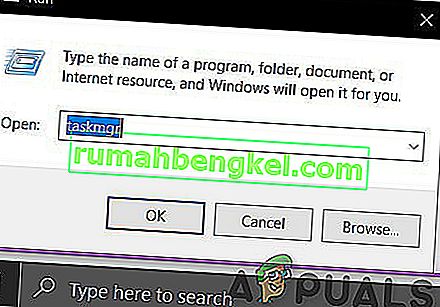
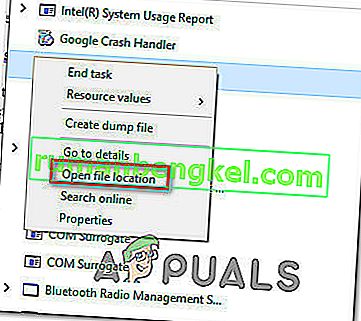
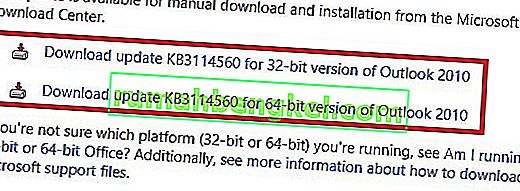
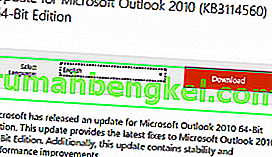
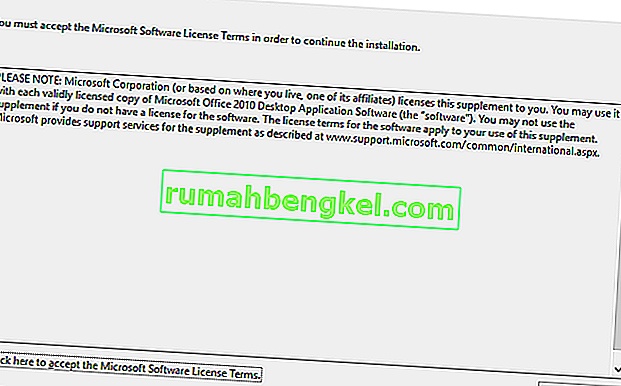
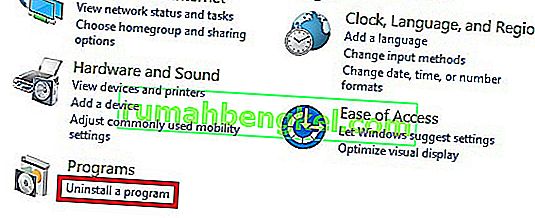
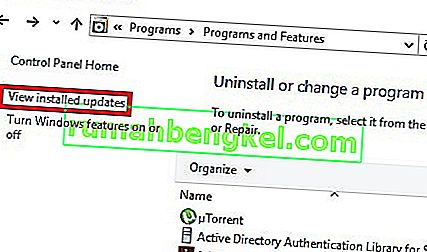
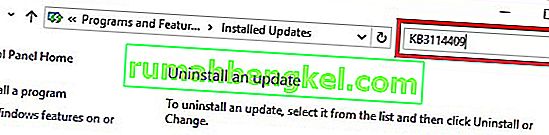
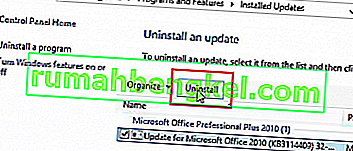
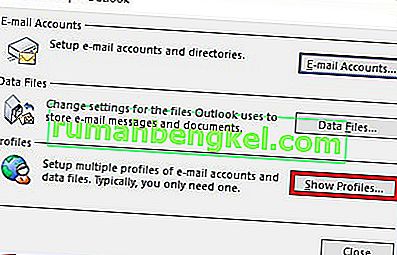
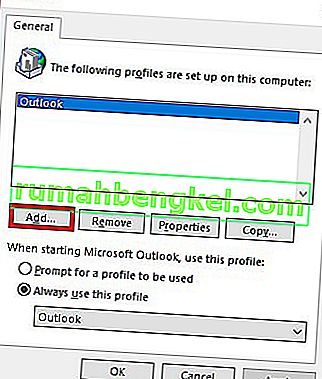
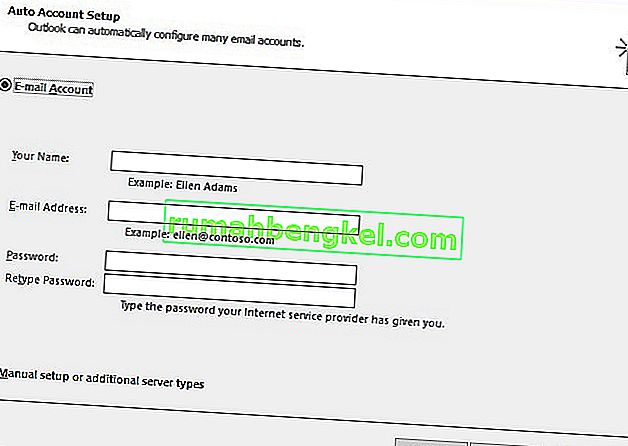
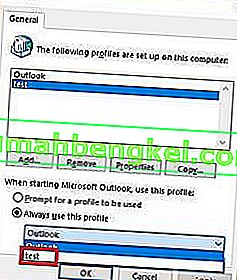
 Note: If you don’t manage to find the SCANPST executable via the search bar, you need to navigate to the exact location. Here’s a list of the exact locations based on various Outlook versions:
Note: If you don’t manage to find the SCANPST executable via the search bar, you need to navigate to the exact location. Here’s a list of the exact locations based on various Outlook versions:

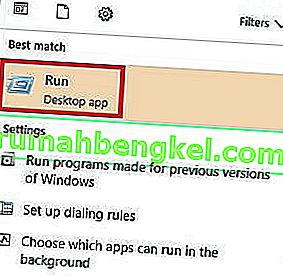
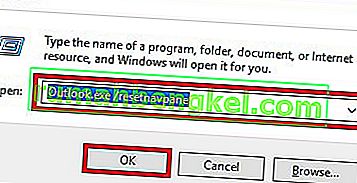 Note: Keep in mind that any customization to the navigation pane will be lost after you click on OK.
Note: Keep in mind that any customization to the navigation pane will be lost after you click on OK.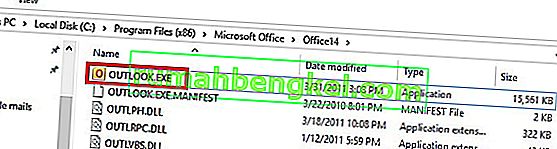
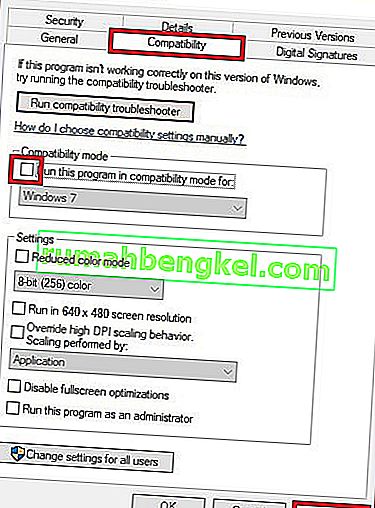



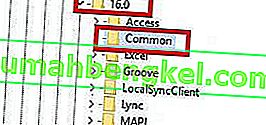
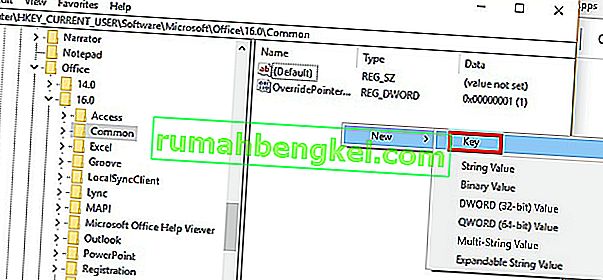
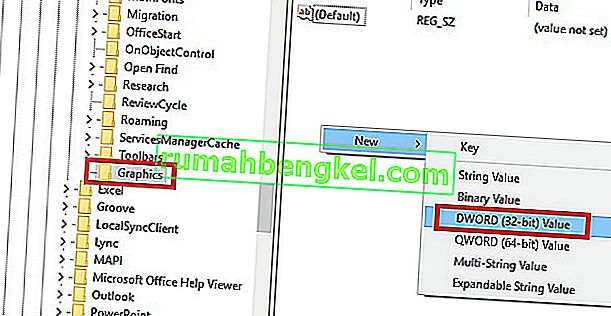
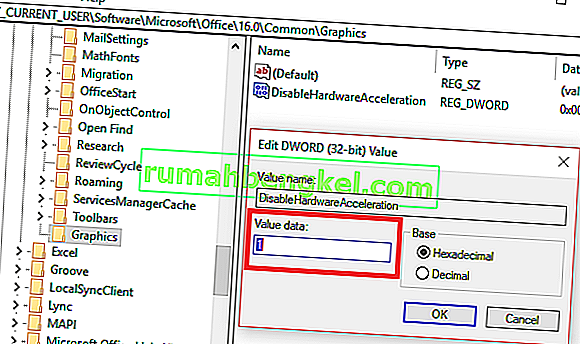
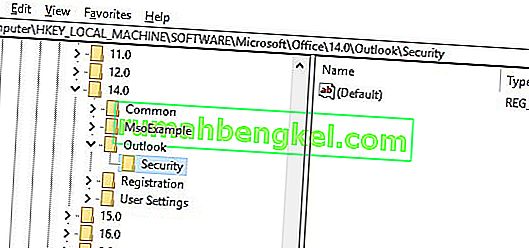 Note: If the Security folder is missing, Right-click > New > Key and type Security.
Note: If the Security folder is missing, Right-click > New > Key and type Security.